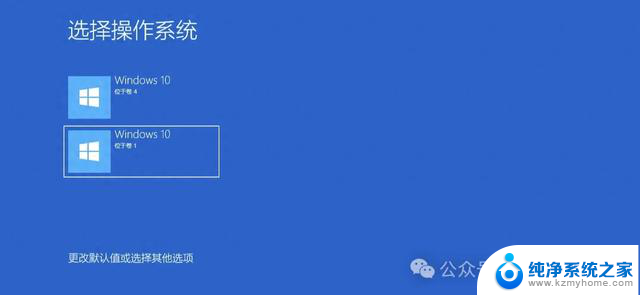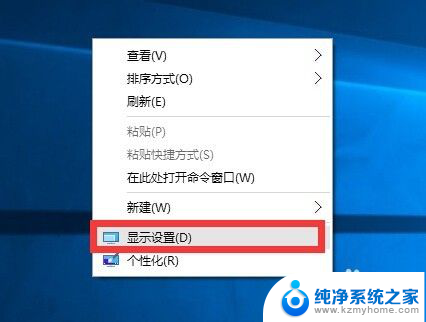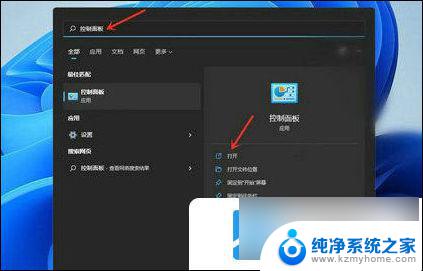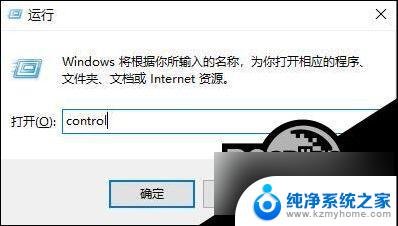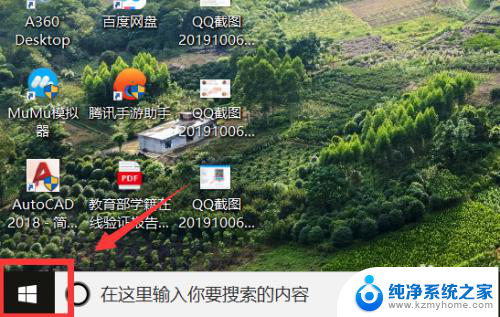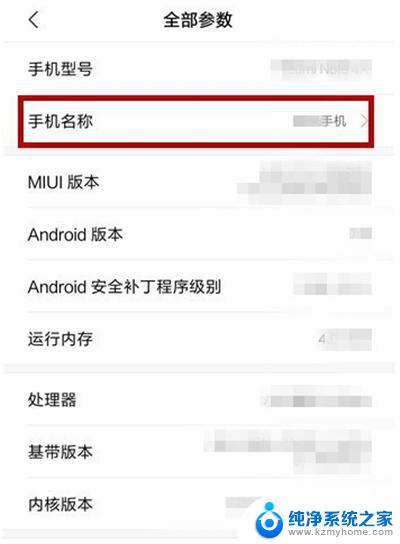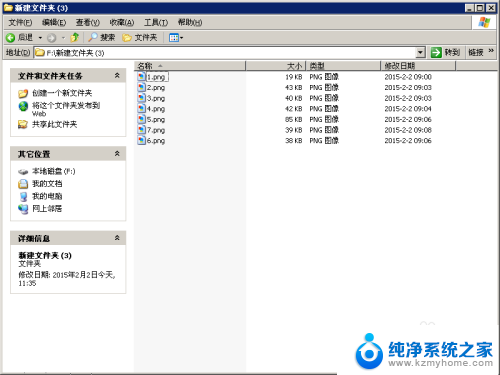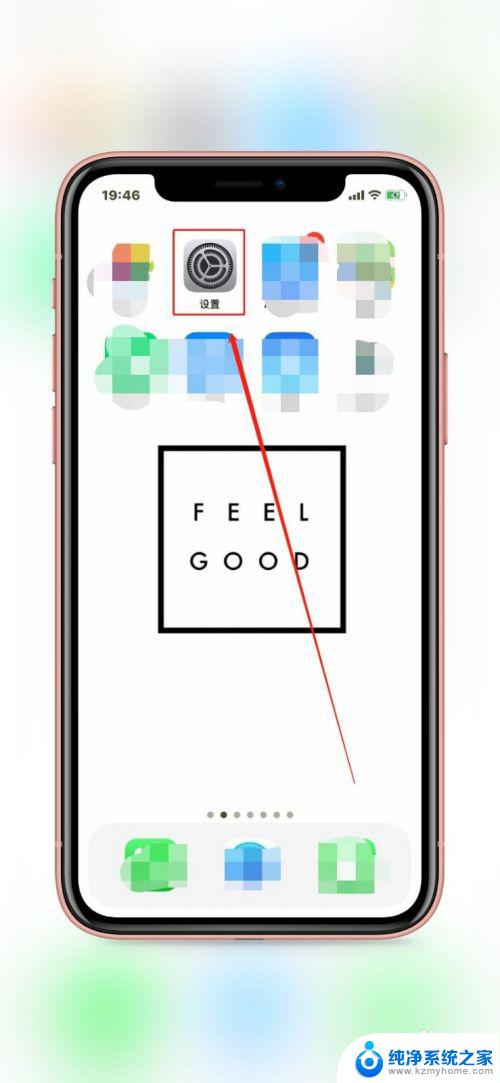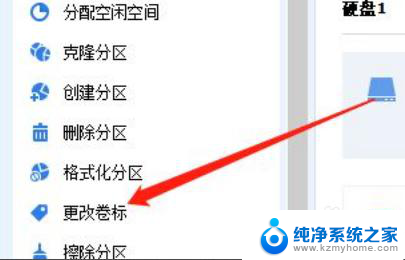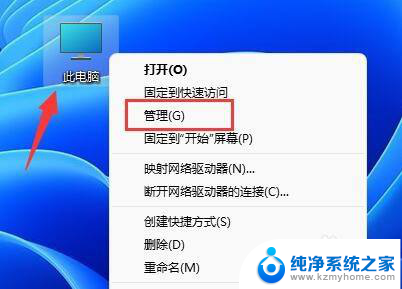win10系统修改电脑名称 Win10如何更改计算机名称详细教程
更新时间:2024-08-06 08:31:28作者:kzmyhome
在使用Win10系统的过程中,有时候我们会需要更改计算机的名称以便于区分和管理,但是很多人对于如何在Win10系统中更改计算机名称并不清楚。下面我们就来详细介绍一下Win10如何更改计算机名称的具体步骤和教程。通过简单的操作,您就可以轻松修改计算机名称,让您的电脑更加个性化和易于识别。
Win10更改计算机名称的方法
1、首先选择-此电脑,单击-属性。
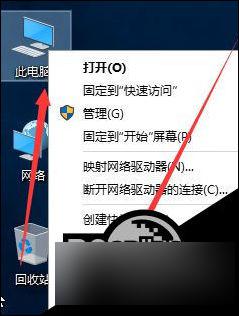
2、单击-更改设置。
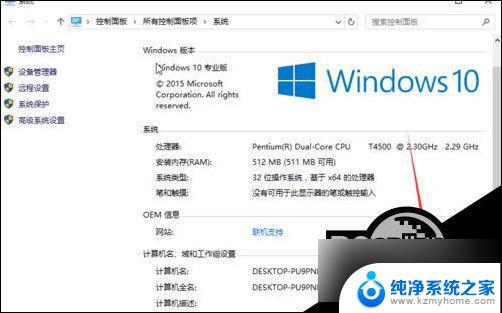
3、出现了系统属性,单击-更改。
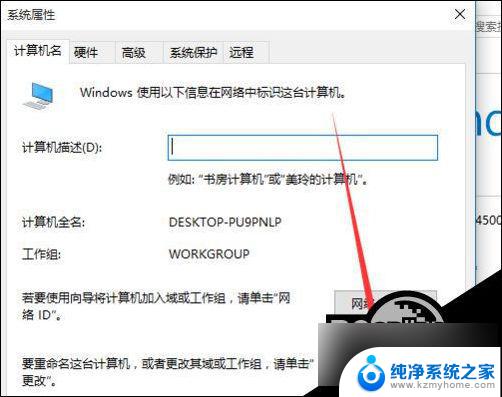
4、系统默认安装计算机名如下图所显示。
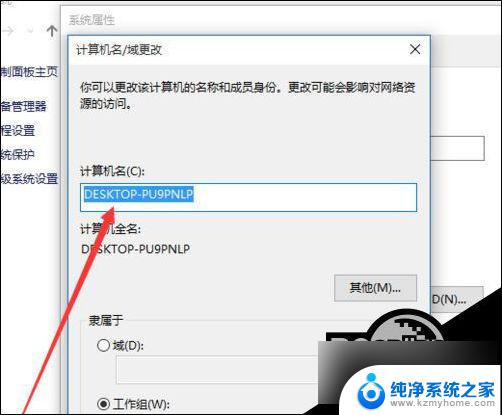
5、在计算机名输入要更改的名,win10,在单击-确定。
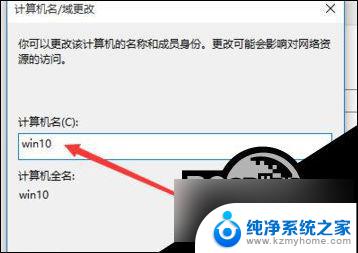
6、确定之后出现是否用户这些更改,单击-确定。
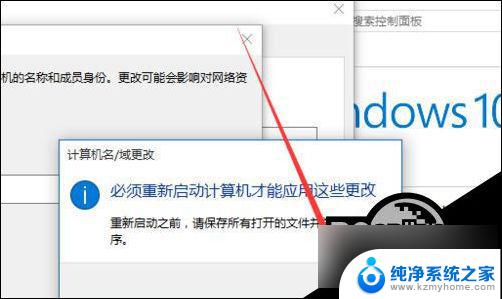
7、提示是否启动,单击-立即重新启动。
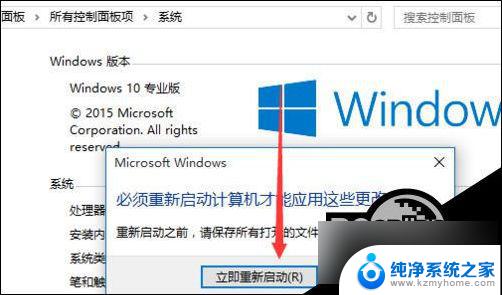
以上是关于如何修改Win10系统中电脑名称的全部内容,如果您遇到相同情况,可以按照以上方法解决。