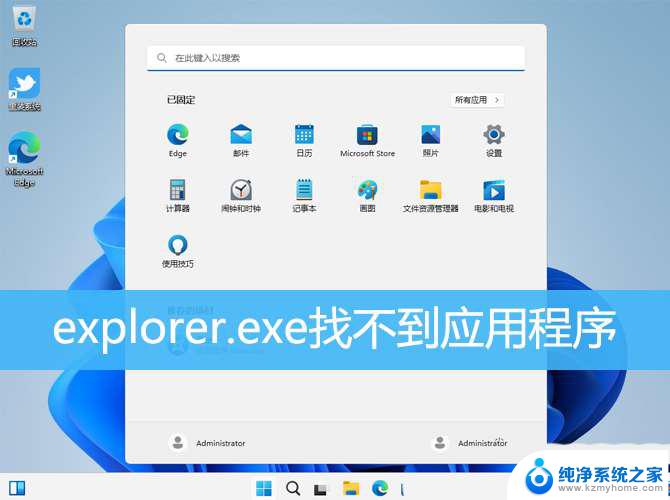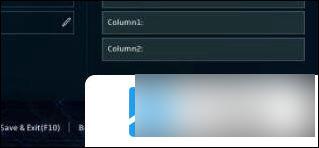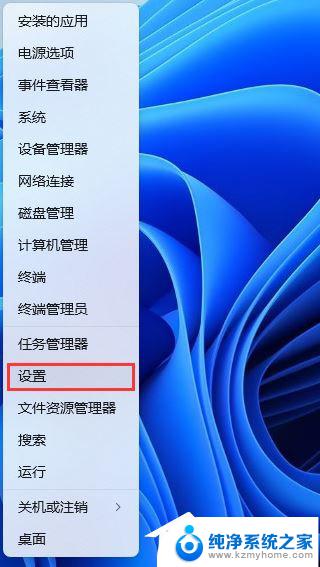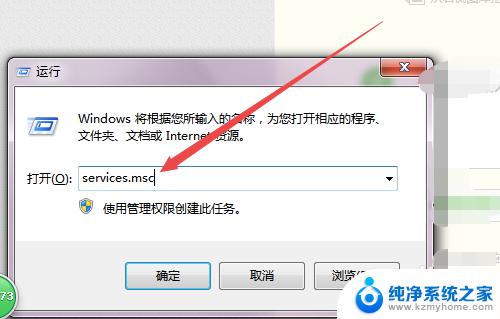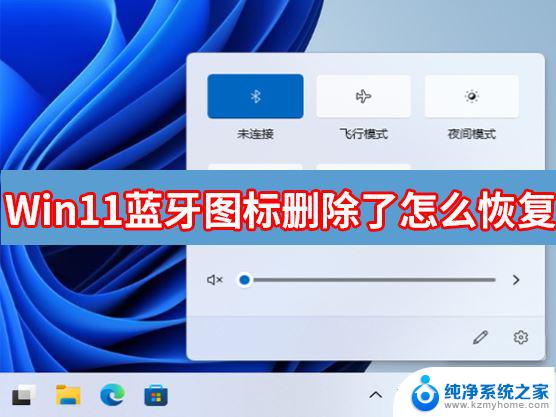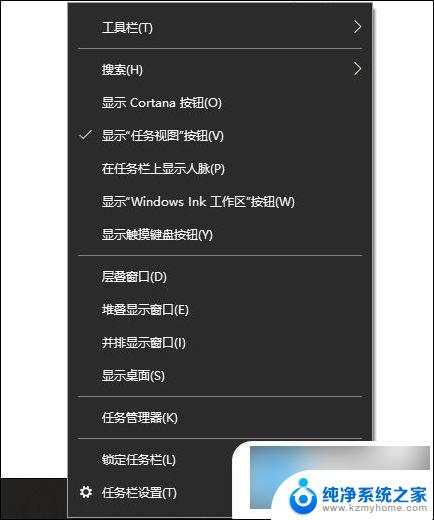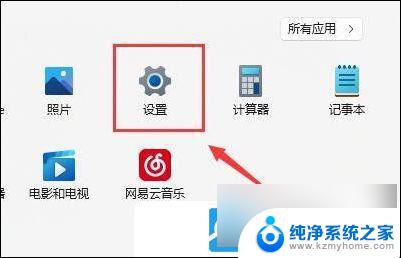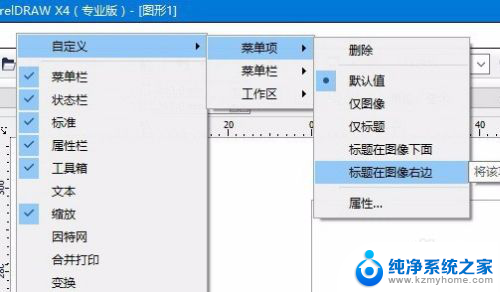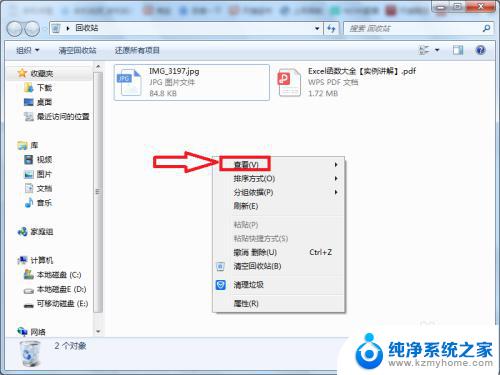win11找不到cmd.exe win11explorer.exe找不到应用程序怎么办
在使用新版的Windows 11操作系统时,有些用户发现无法找到cmd.exe和win11explorer.exe等常用应用程序,面对这种情况,我们不必过于担心,因为这只是一种常见的问题,可以通过一些简单的解决方法来解决。在本文中我们将探讨一些解决此问题的有效方法,帮助您重新找到这些应用程序并顺利使用Windows 11。无论是对于刚刚接触Windows 11的新手,还是对于有一定经验的用户,这些方法都将帮助您轻松应对找不到cmd.exe和win11explorer.exe的情况。让我们一起来看看吧!
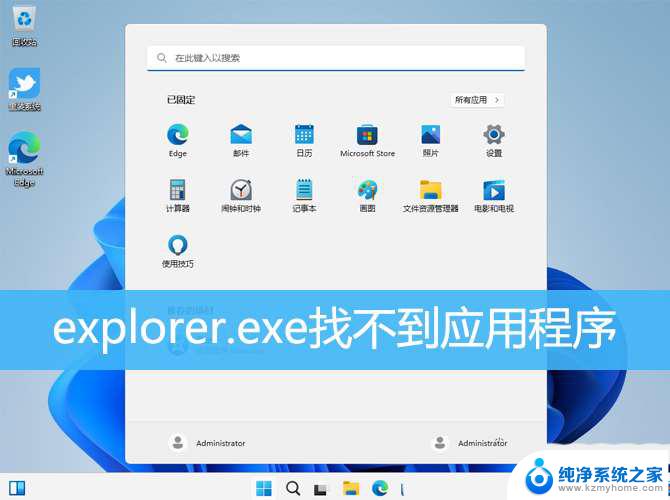
Explorer.EXE弹窗提示:找不到应用程序
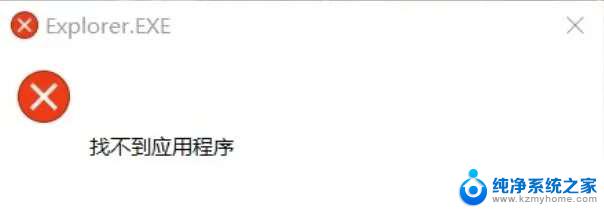
1、首先,按键盘上的【 Win + R 】组合键,打开运行窗口,然后输入【regedit】命令,按【确定或回车】可以快速打开注册表编辑器;
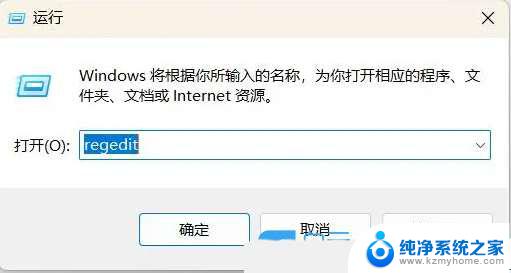
2、注册表编辑器窗口,依次展开到以下路径:HKEY_CLASSES_ROOT\CLSID\{52205fd8-5dfb-447d-801a-d0b52f2e83e1}\shell\OpenNewWindow\command
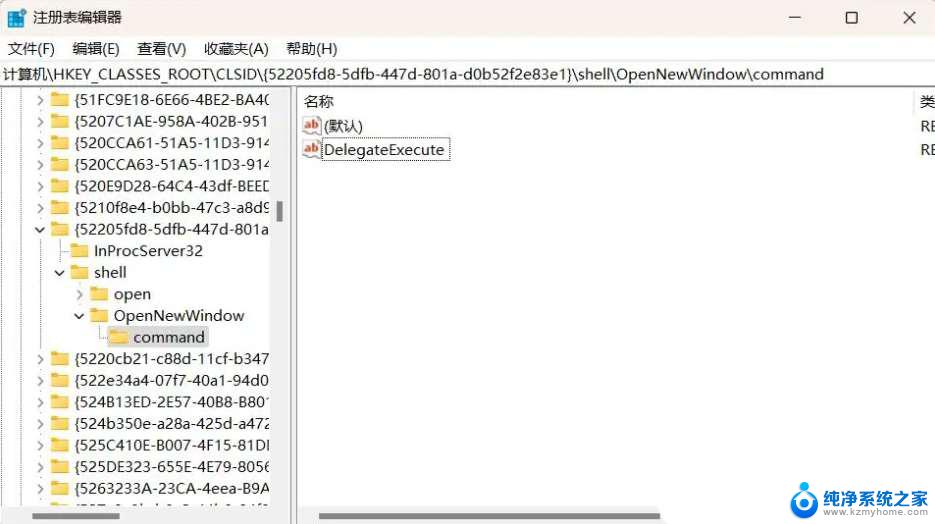
3、右键【command】,选择【权限】,打开command 的权限窗口,点击【高级】;
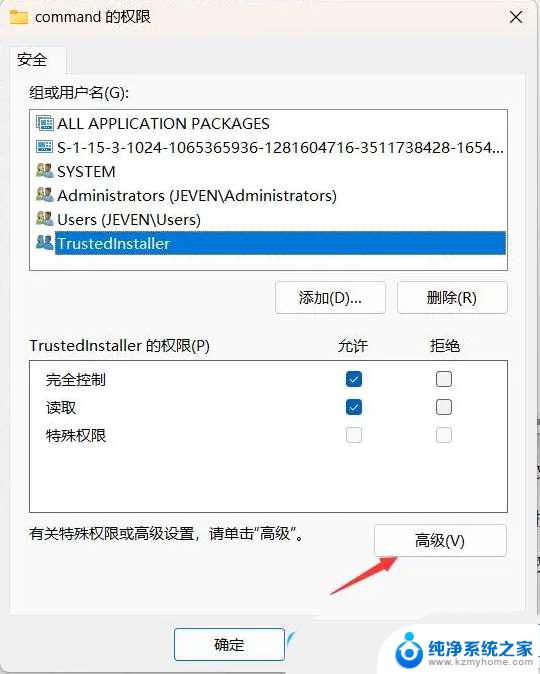
4、可以看到所有者默认是【TrustedInstller】,然后点击后面的【更改】,改成当前使用的用户;
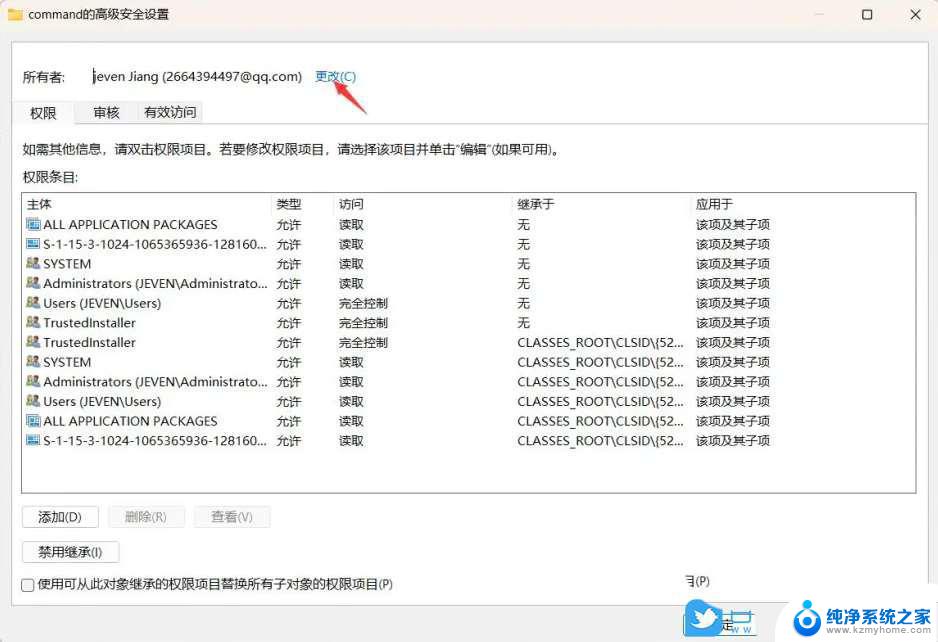
5、点击更改后,会弹出选择用户或组窗口,在下面的文本框中,输入【当前的用户名】;

6、如果不知道当前用户名是什么的话,可以按键盘上的【 Win + R 】组合键,打开运行窗口,然后输入【cmd】命令,按【确定或回车】就可以看到;

7、更改了所有者之后,再点击【右键 → 权限】,然后【添加】当前用户,并设置为【完全控制】,最后点击【确定】;
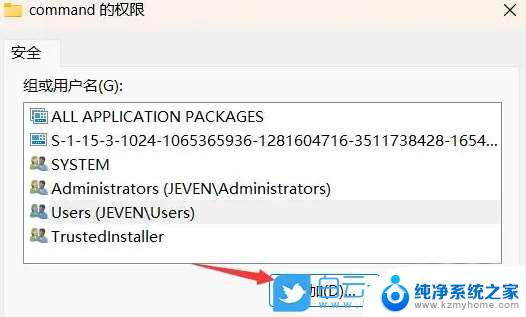
8、删除【command】下面的【DelegateExecute】项;
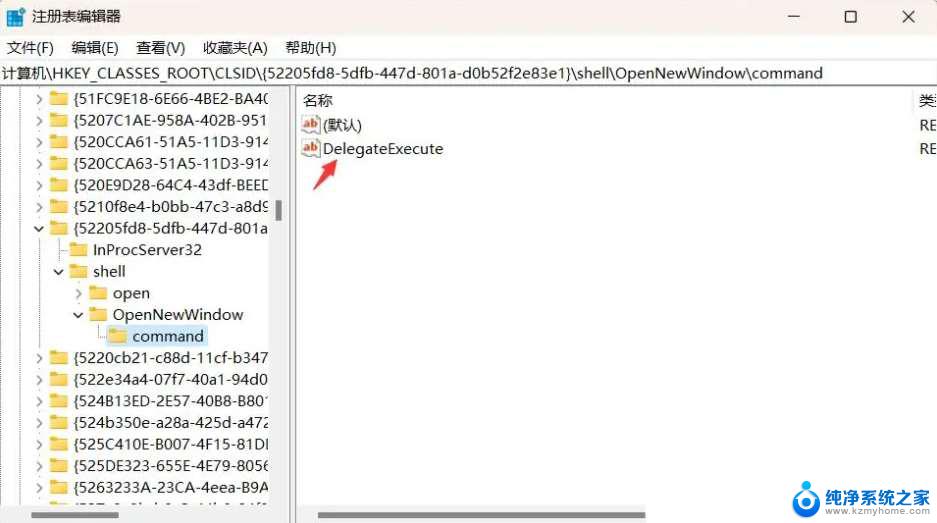
9、双击 (默认) 项,将默认字符串数据改为下面的值【explorer.exe ::{20D04FE0-3AEA-1069-A2D8-08002B30309D}】,并点击【确定】;
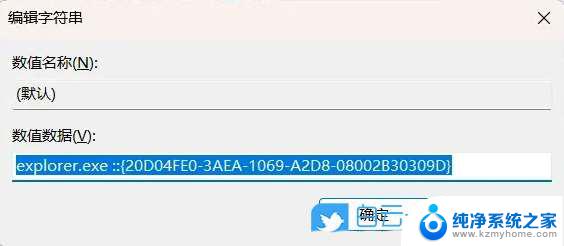
Win11开机后出现explorer.exe应用程序错误怎么解决? exe应用程序错误解决办法
以上是关于无法找到cmd.exe的全部内容,如果遇到这种情况,你可以按照以上操作进行解决,非常简单快速,一步到位。