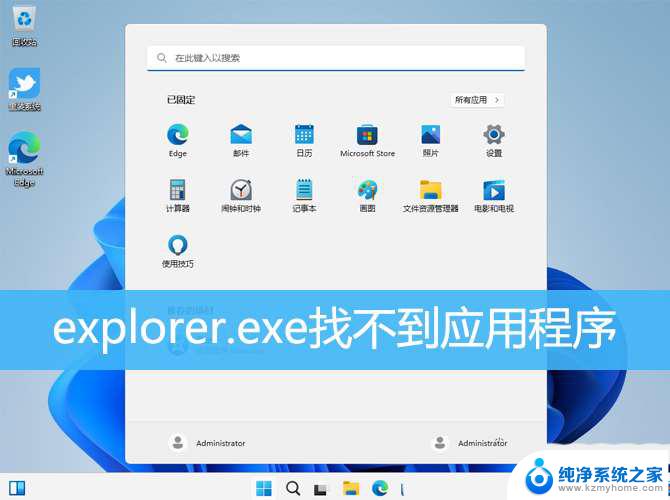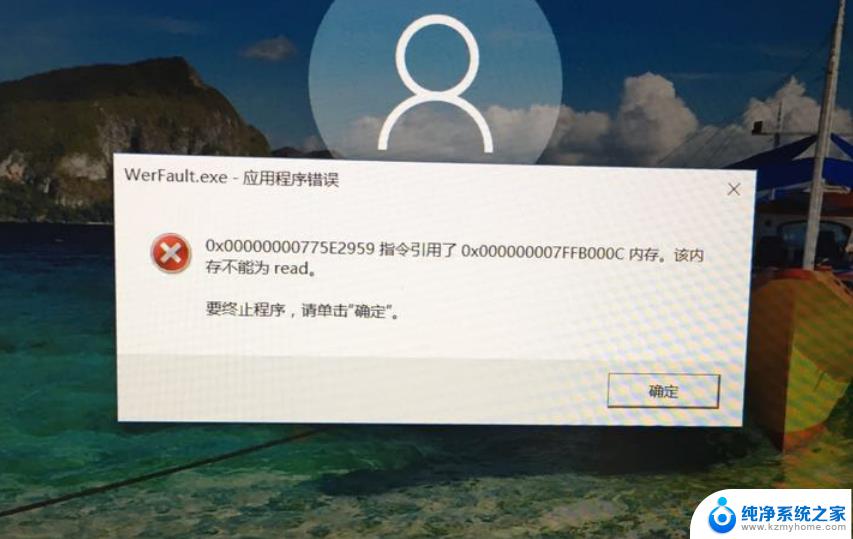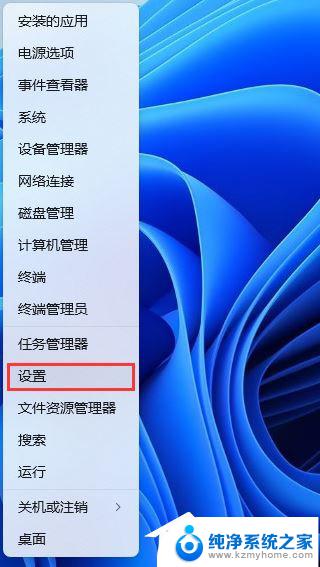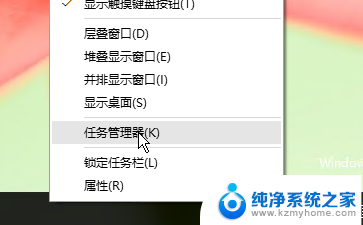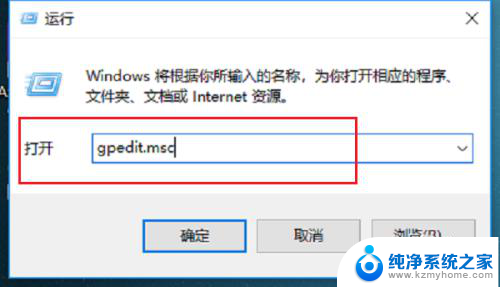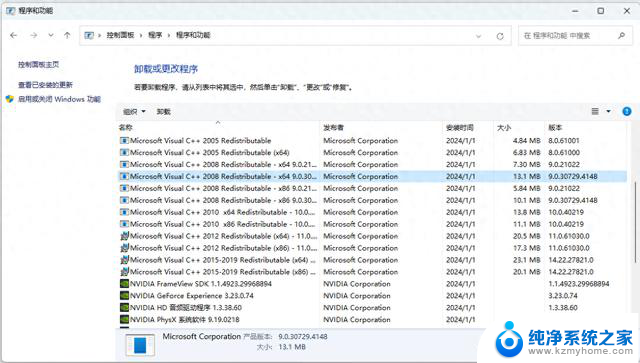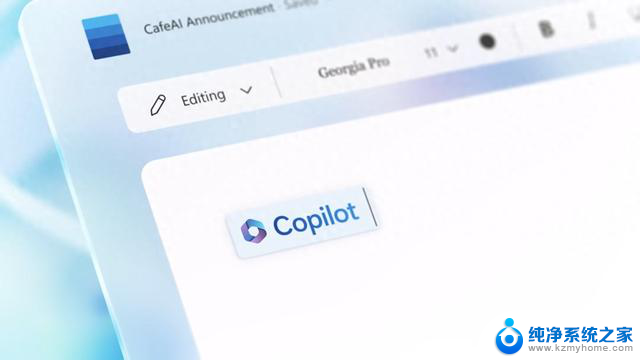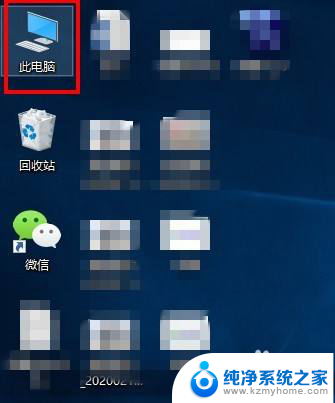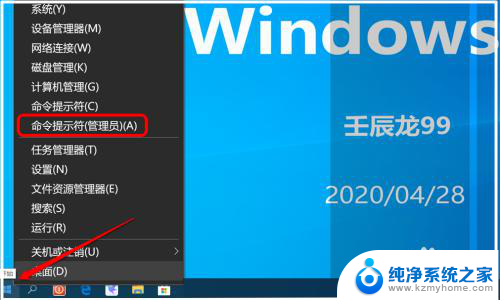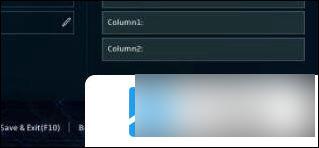win11 找不到应用程序 win11explorer.exe找不到应用程序的解决方案
近日不少用户反映在使用Win11操作系统过程中出现了一个常见的问题,即无法找到应用程序win11explorer.exe,对于这个问题,用户们迫切希望能够找到解决方案,以便正常使用操作系统。针对这一情况,本文将为大家介绍一些解决该问题的方法和技巧。无论是初次接触Win11系统还是长期使用的用户,都可以从中受益,希望能够帮助大家解决困扰,顺利使用Win11操作系统。
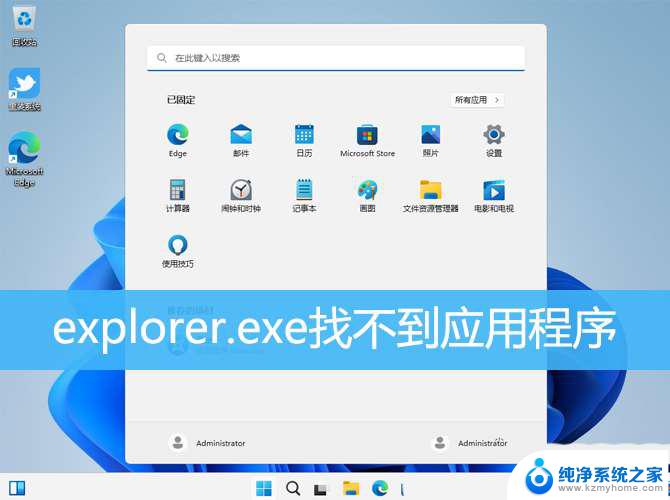
Explorer.EXE弹窗提示:找不到应用程序
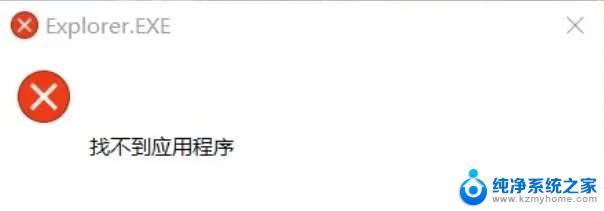
1、首先,按键盘上的【 Win + R 】组合键,打开运行窗口,然后输入【regedit】命令,按【确定或回车】可以快速打开注册表编辑器;
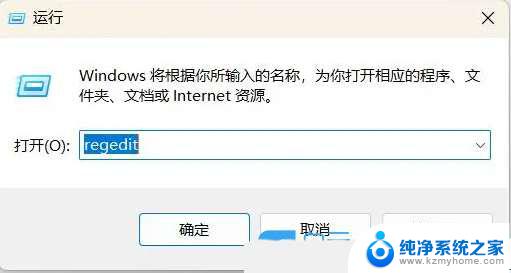
2、注册表编辑器窗口,依次展开到以下路径:HKEY_CLASSES_ROOT\CLSID\{52205fd8-5dfb-447d-801a-d0b52f2e83e1}\shell\OpenNewWindow\command
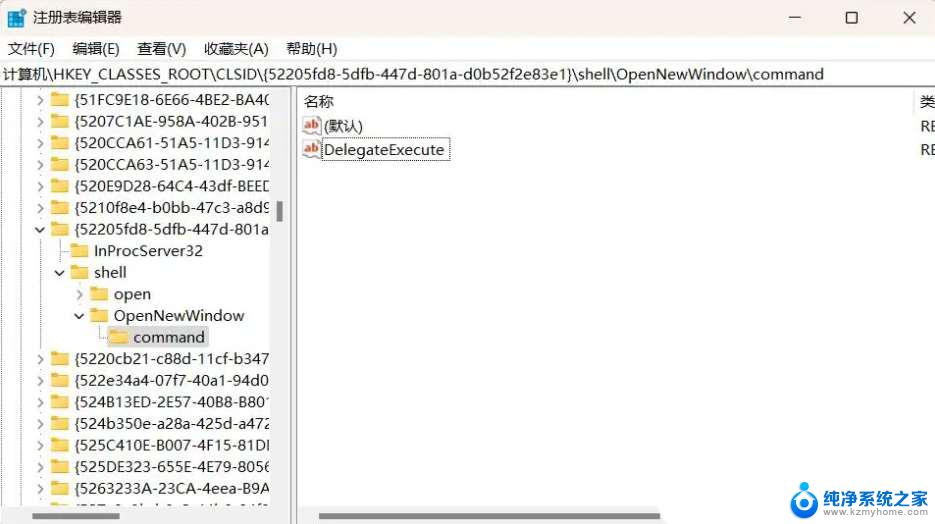
3、右键【command】,选择【权限】,打开command 的权限窗口,点击【高级】;
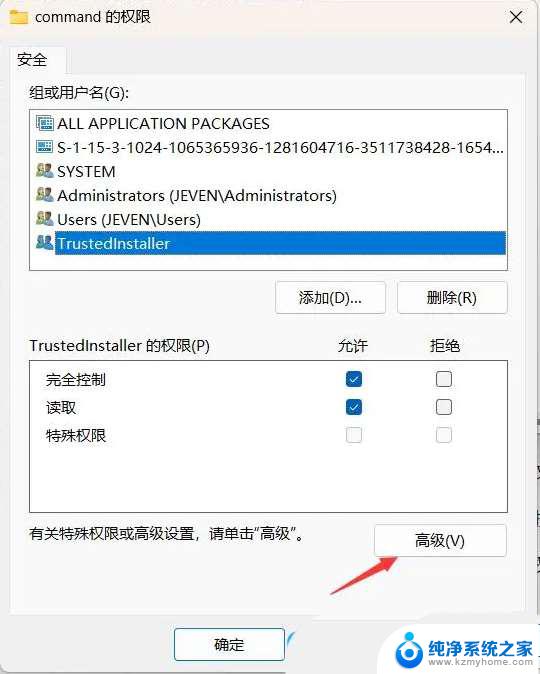
4、可以看到所有者默认是【TrustedInstller】,然后点击后面的【更改】,改成当前使用的用户;
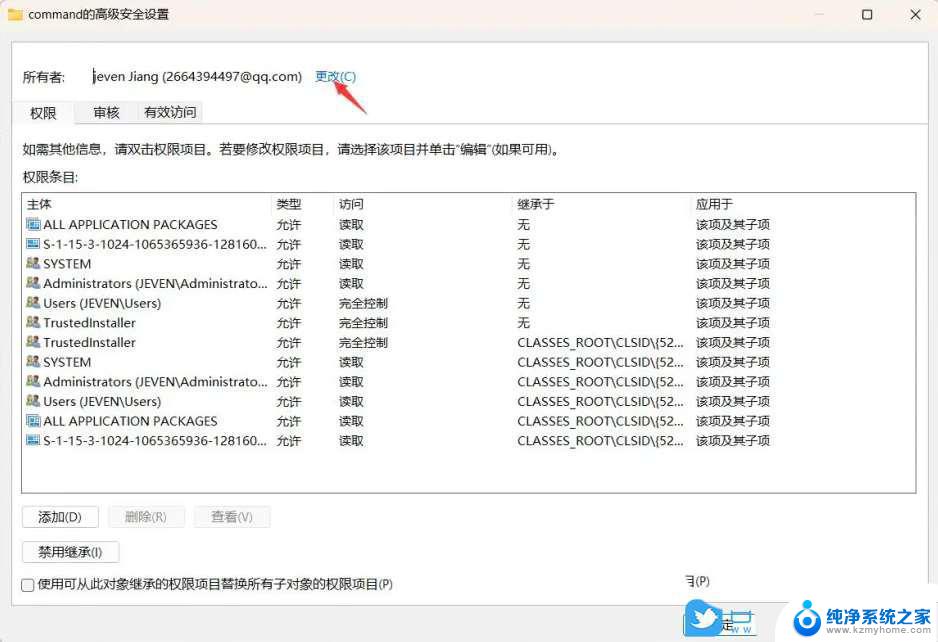
5、点击更改后,会弹出选择用户或组窗口,在下面的文本框中,输入【当前的用户名】;
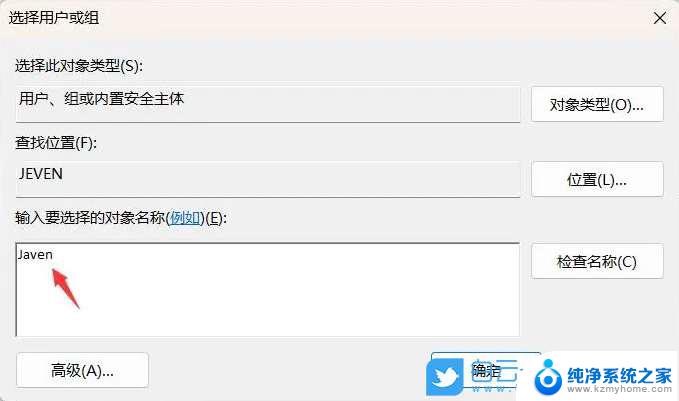
6、如果不知道当前用户名是什么的话,可以按键盘上的【 Win + R 】组合键,打开运行窗口,然后输入【cmd】命令,按【确定或回车】就可以看到;

7、更改了所有者之后,再点击【右键 → 权限】,然后【添加】当前用户,并设置为【完全控制】,最后点击【确定】;
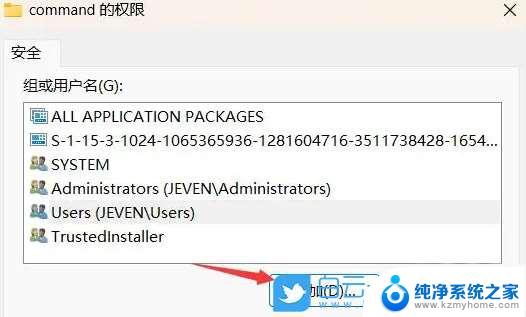
8、删除【command】下面的【DelegateExecute】项;
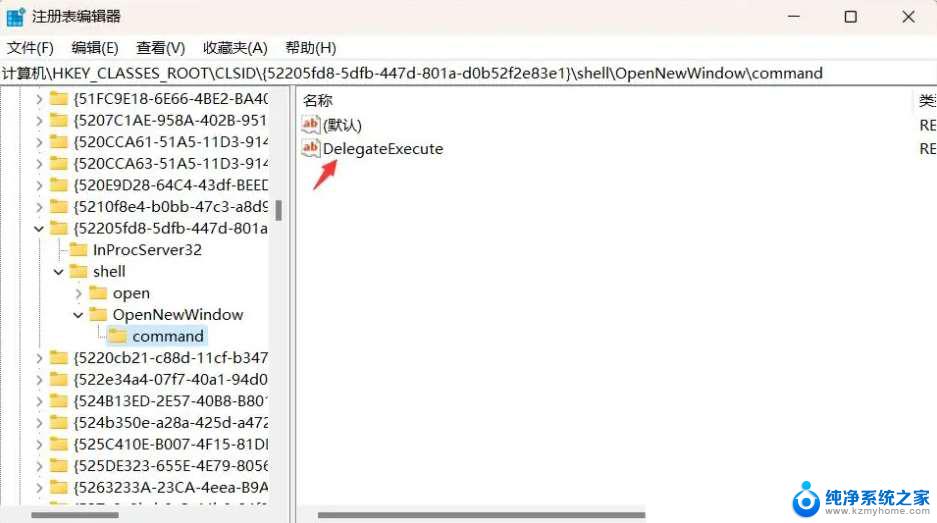
9、双击 (默认) 项,将默认字符串数据改为下面的值【explorer.exe ::{20D04FE0-3AEA-1069-A2D8-08002B30309D}】,并点击【确定】;
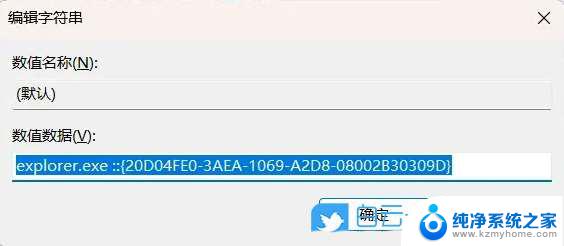
Win11开机后出现explorer.exe应用程序错误怎么解决? exe应用程序错误解决办法
以上就是win11 找不到应用程序的全部内容,还有不清楚的用户可以参考以上步骤进行操作,希望能对大家有帮助。