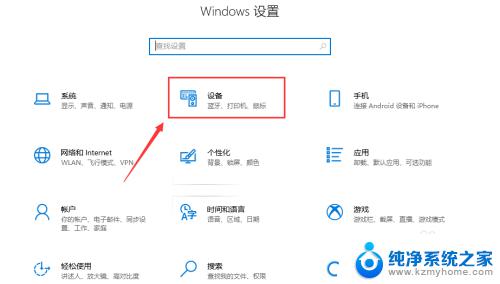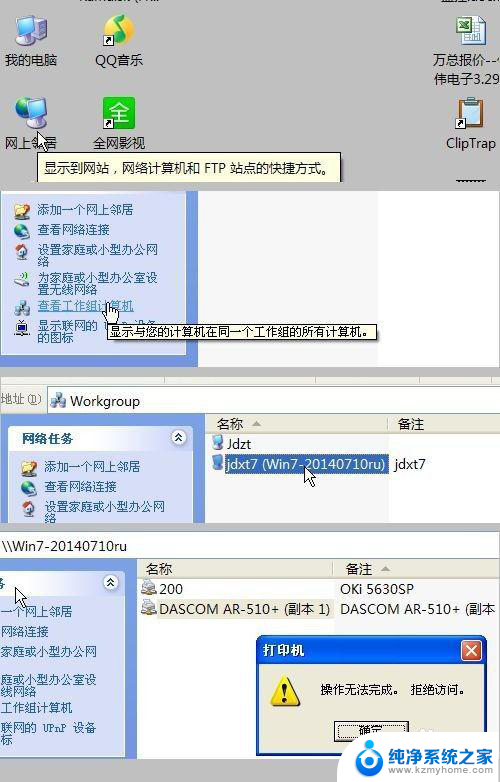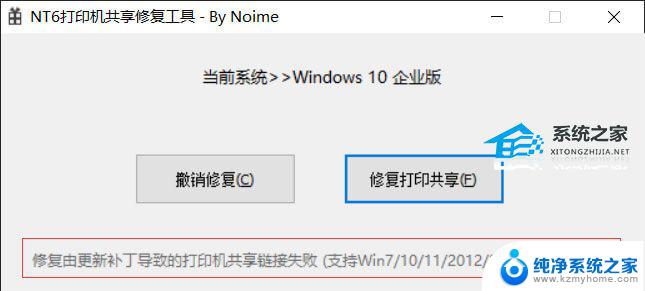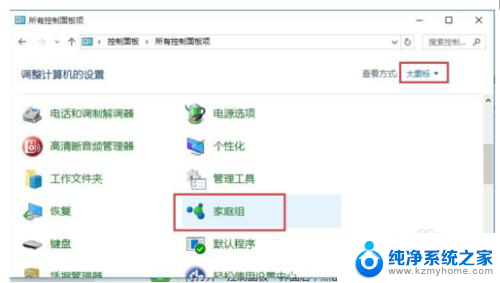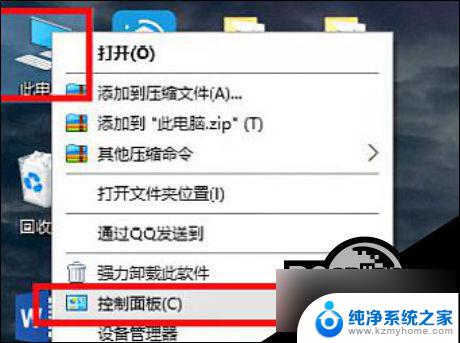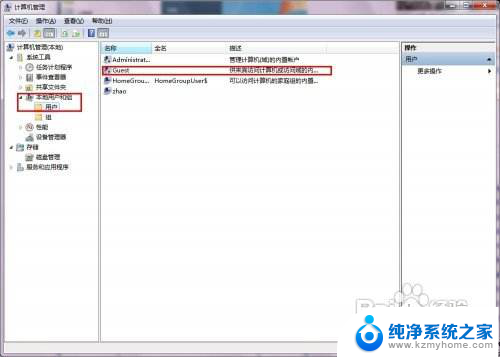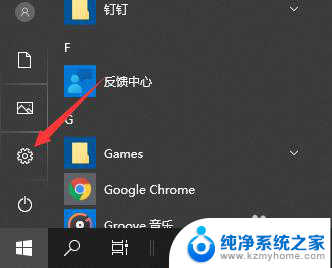win10打印机由于该设备无法打印 win10打印机无法共享怎么办
Win10操作系统是目前广泛使用的系统之一,但是在使用过程中,有时候会遇到一些问题,比如打印机无法打印或无法共享的情况,当Win10打印机由于设备无法打印或无法共享时,可能会给我们的工作和生活带来一定的困扰。为了解决这个问题,我们需要先找出问题的原因,然后采取相应的解决方法,以确保我们能够顺利地使用打印机。接下来就让我们一起来看看Win10打印机无法打印或无法共享的解决办法吧。
方法如下:
1.点击电脑右下角“网络和internet 设置”
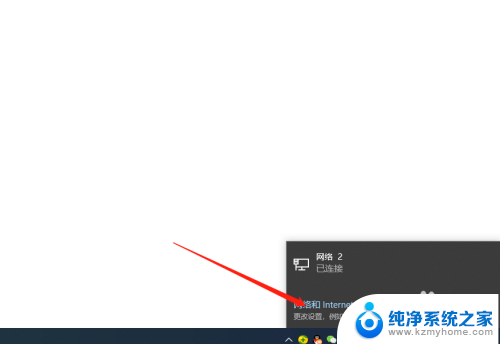
2.进入到设置主页,选择“网络和共享中心”
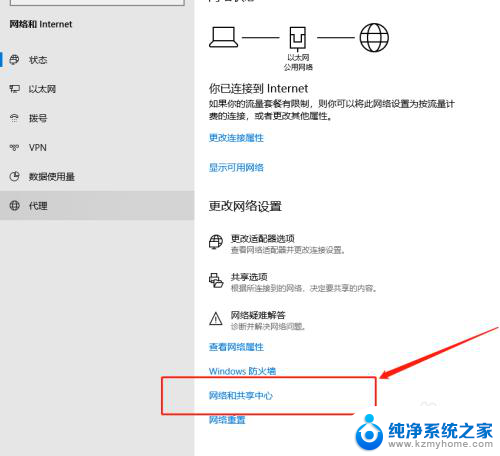
3.点击“更改高级共享设置”
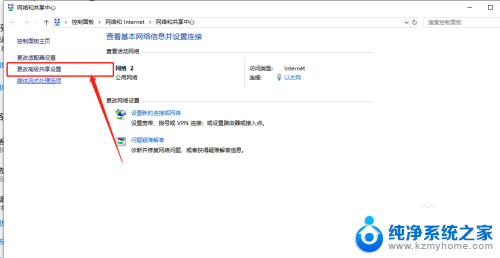
4.启用“网络发现”和“文件和打印机共享”
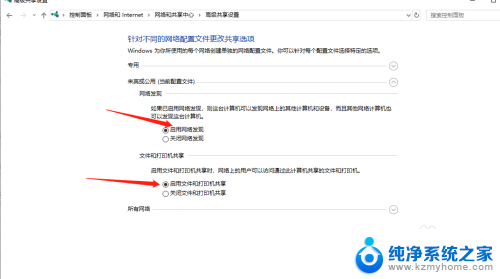
5.开始->搜索框输入“控制面板”,调出控制面板设置界面,点击“查看设备和打印机”
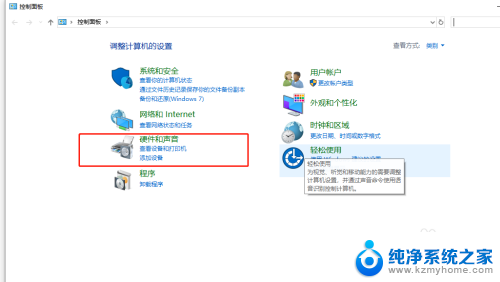
6.进入打印机配置界面,找到要共享的打印机右键->打印机属性
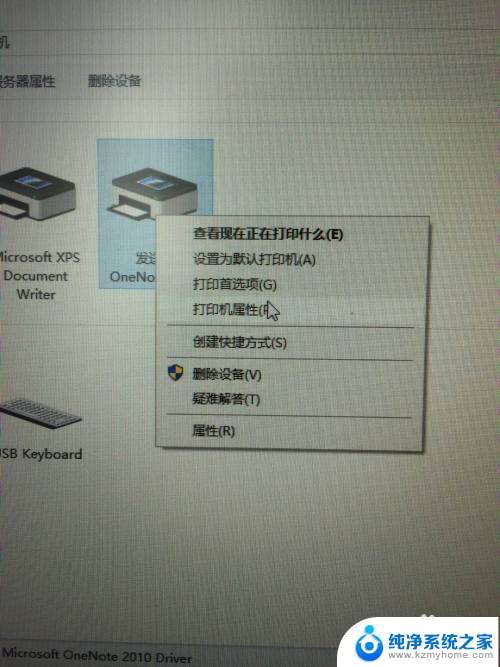
7.选择“共享”选项卡,把“共享这台打印机”打钩
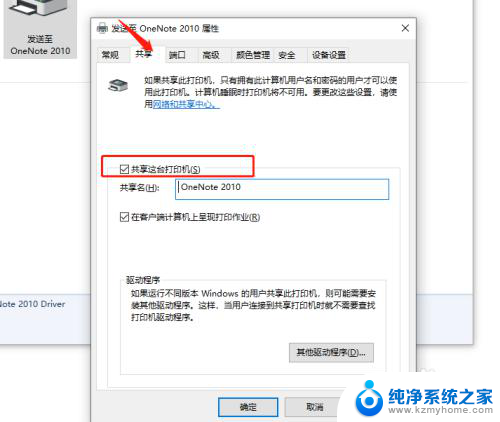
8.确定后,打印机左下角就出现两个小人图标
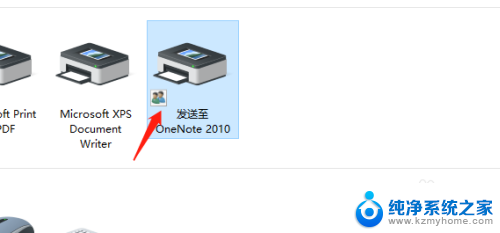
9.如果电脑开启了防护墙,共享会被拦截。这时还需要配置一下防护墙:“网络和internet 设置”->windows 防火墙->允许应用通过防火墙 把“网络发现”和“文件和打印共享”√上
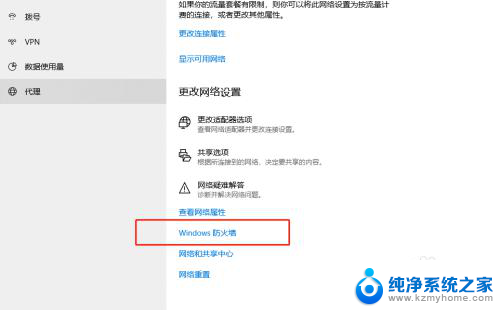

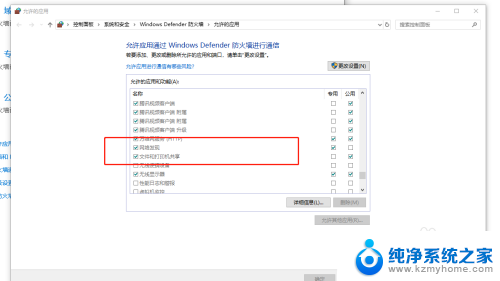
10.设置完成,其他电脑通过ip地址就可以使用这个共享打印机了
以上就是win10打印机由于该设备无法打印的全部内容,碰到同样情况的朋友们赶紧参照小编的方法来处理吧,希望能够对大家有所帮助。