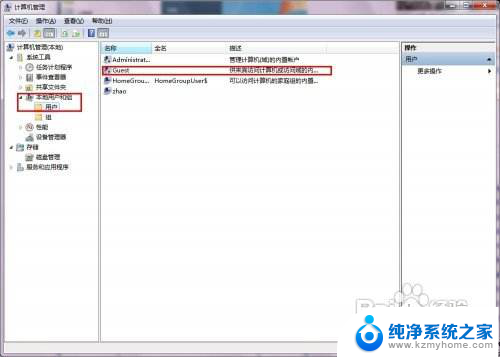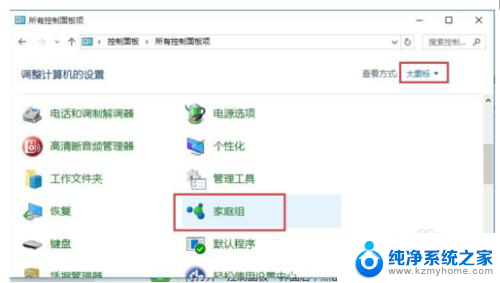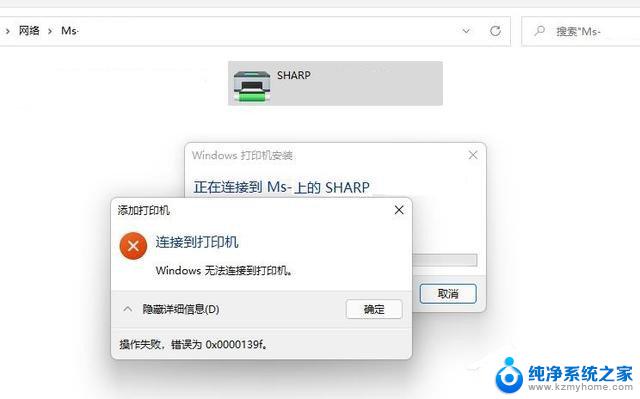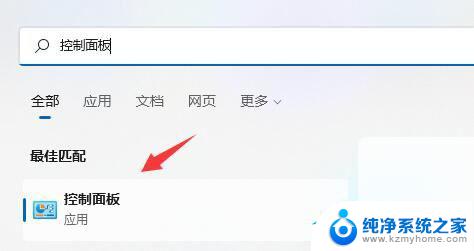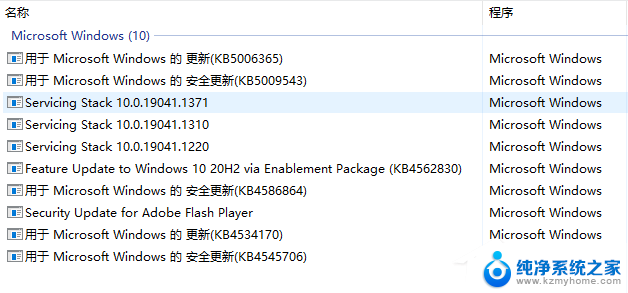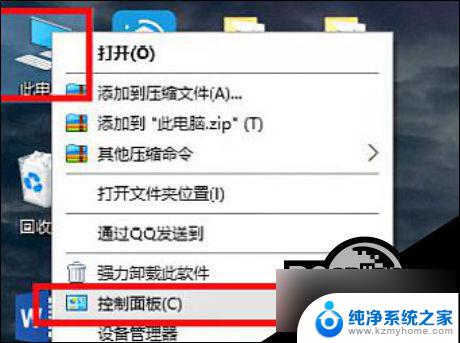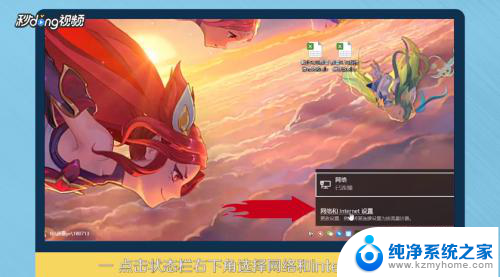共享打印机win7和win10 Win10打印机共享给Win7系统教程
在日常工作中,我们常常会遇到需要在不同系统间共享打印机的情况,特别是在Win7和Win10系统之间共享打印机时,很多人可能会遇到一些困惑和问题。为了能更方便地实现Win10打印机共享给Win7系统,我们可以按照一些简单的教程步骤来操作,让打印机能够在不同系统间无缝共享,提高工作效率和便利性。
具体方法:
1.Win10共享打印机给Win7系统的方法
2.1、win10电脑设置共享打印机: 点击开始--设置。
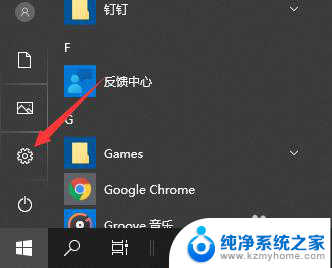
3.2、选择设备打开。
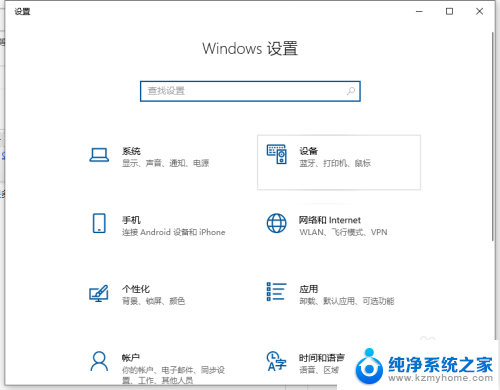
4.3、选择打印机和扫描仪。
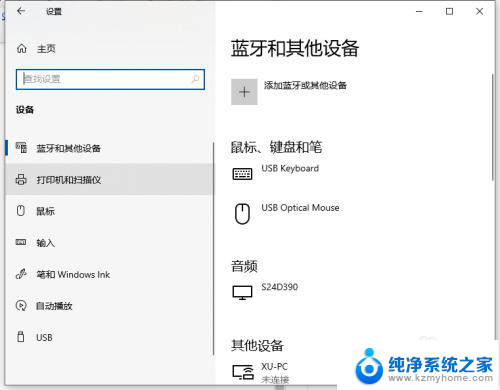
5.4、选择要设置的共享打印机。
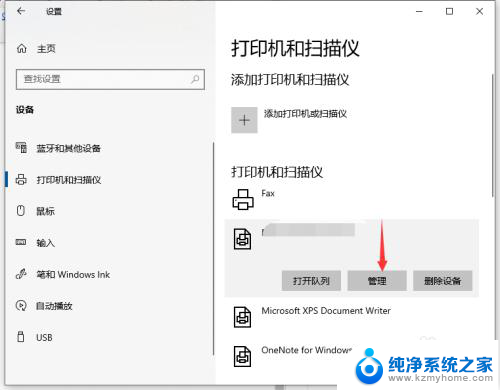
6.5、选择打印机属性。
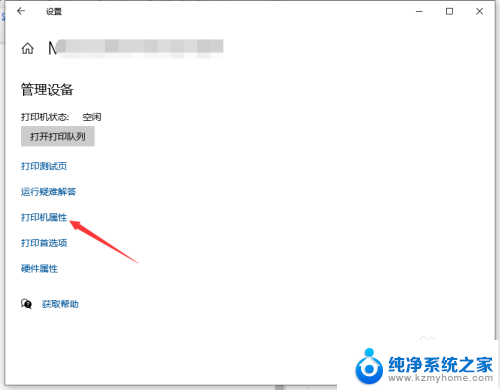
7.6、选择共享--共享这台打印机;win10电脑端设置完成。
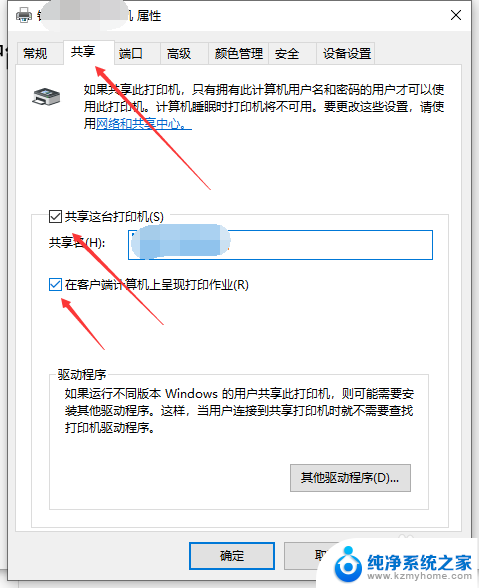
8.7、win7电脑端:点击开始--设备和打印机。
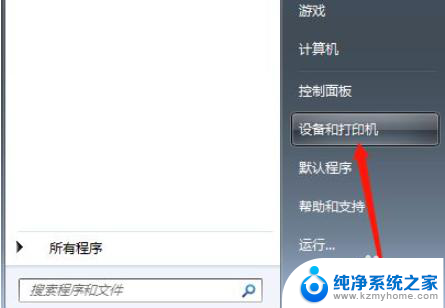
9.8、添加打印机。
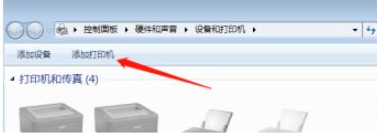
10.9、添加网络无线或打印机。
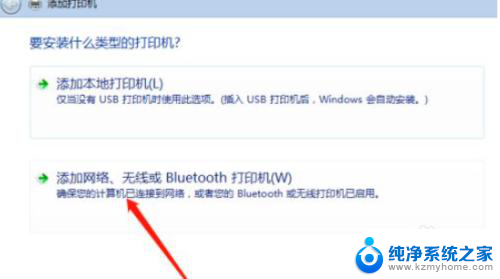
11.10、选择我需要的打印机不在列表中。
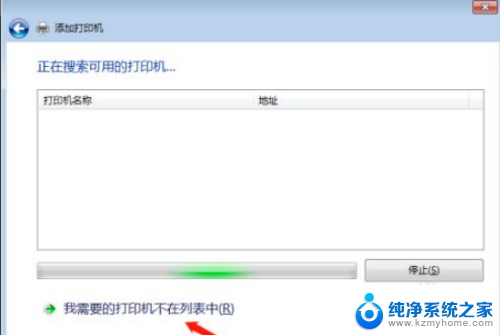
12.11、选按名称选择共享打印机--下一步。
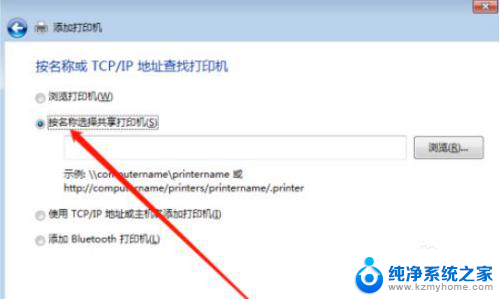
13.12、选择win10电脑的主机名。
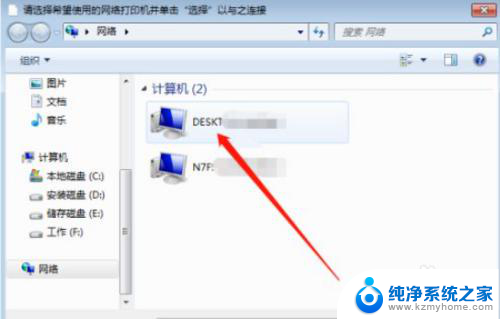
14.13、输入win10用户名和密码。
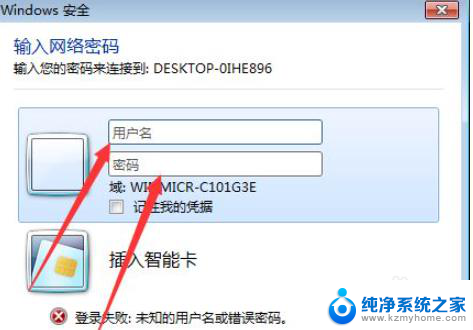
15.14、特别提示:用户名为win10开机界面的账户名,非win10主机名也非admin。
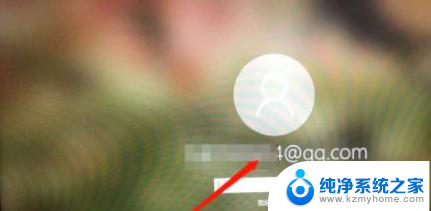
16.15、用户名和密码输入正确,确定,win10共享的打印机名称出现。
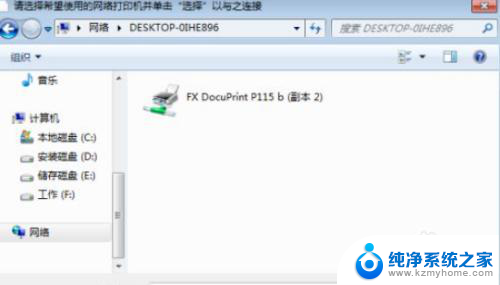
17.16、点击打印机确认,稍等会出现添加成功。可打印测试。
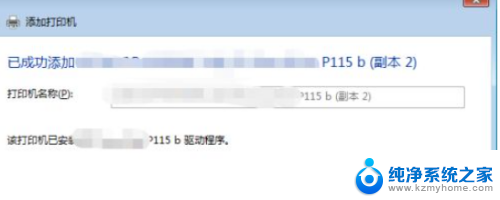
以上就是共享打印机win7和win10的全部内容,碰到同样情况的朋友们请参照小编的方法来处理,希望能对大家有所帮助。