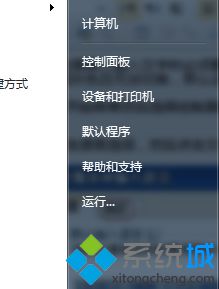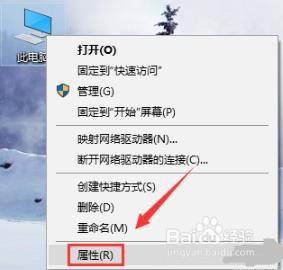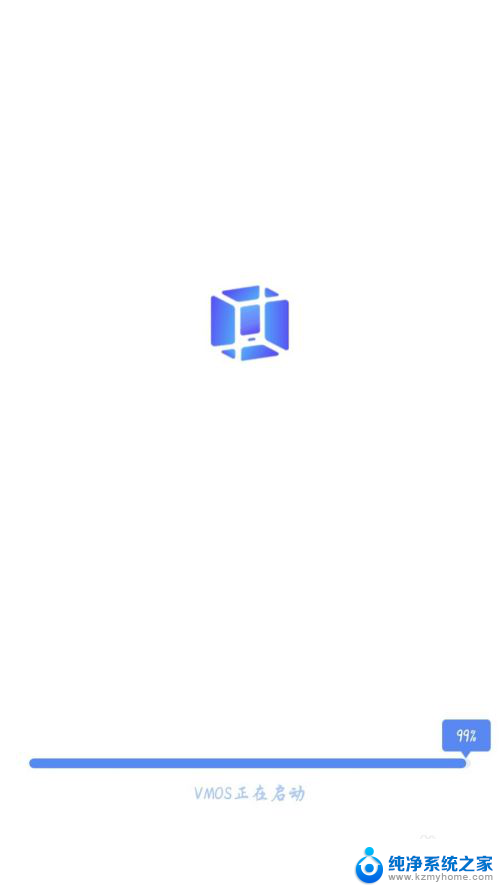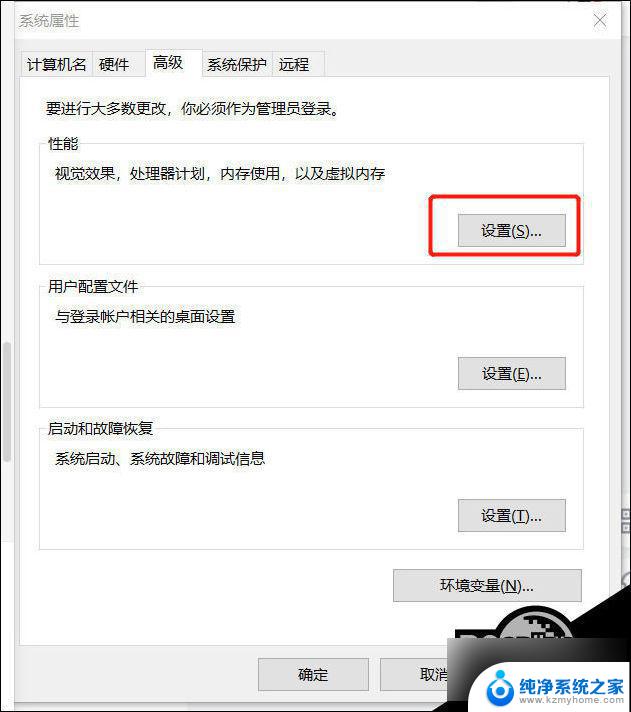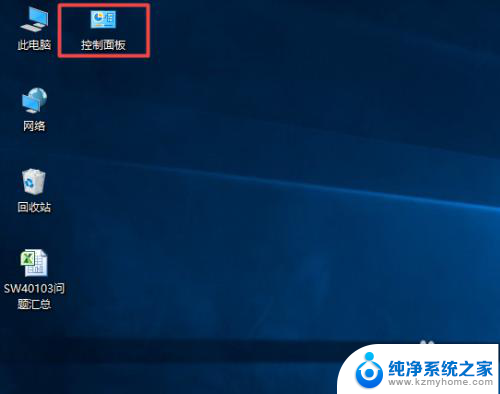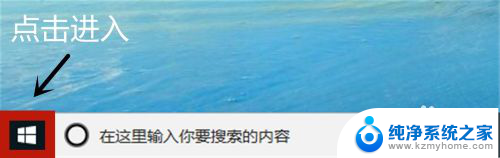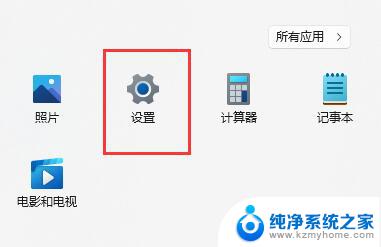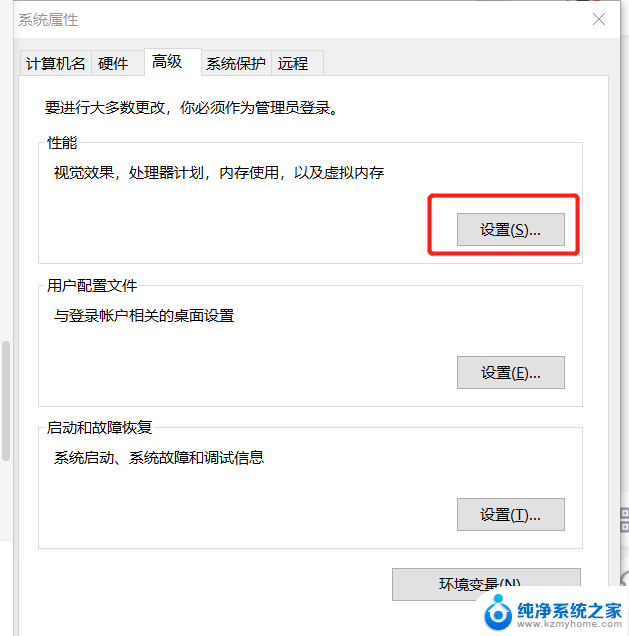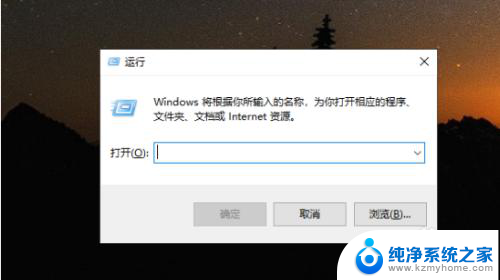win10如何关闭虚拟内存 如何关闭win10虚拟内存
更新时间:2024-07-28 15:19:57作者:kzmyhome
在使用Windows 10系统时,虚拟内存的设置对于系统的运行速度和稳定性起着至关重要的作用,关闭虚拟内存可能会在一定程度上提升系统的运行速度,但也需要谨慎操作以避免对系统造成不良影响。如何正确地关闭Win10虚拟内存呢?接下来我们将介绍几种方法来帮助您关闭虚拟内存并确保系统的正常运行。
操作方法:
1.选中桌面【此电脑】,右击点击【属性】,进入系统设置界面
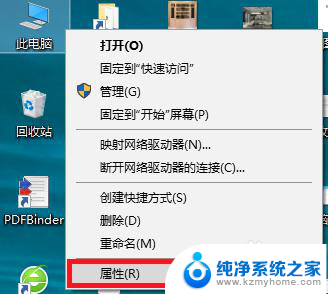
2.在系统界面,选择【高级系统设置】,进入系统设置界面。
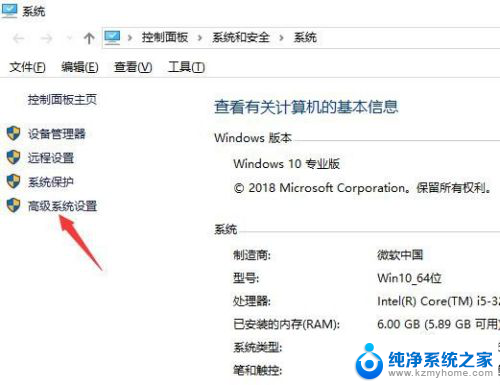
3.在系统属性界面,选择第一项【性能】里面的【设置】。点击进入【性能选项】界面
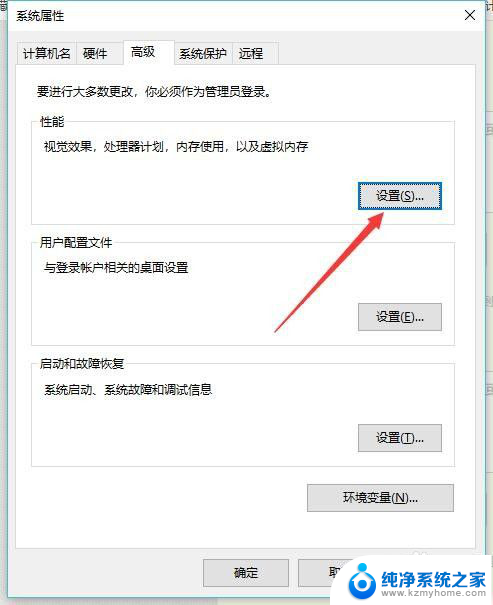
4.在性能选项界面,选择【高级】选项卡。点击【更改】,介入虚拟内存设置界面
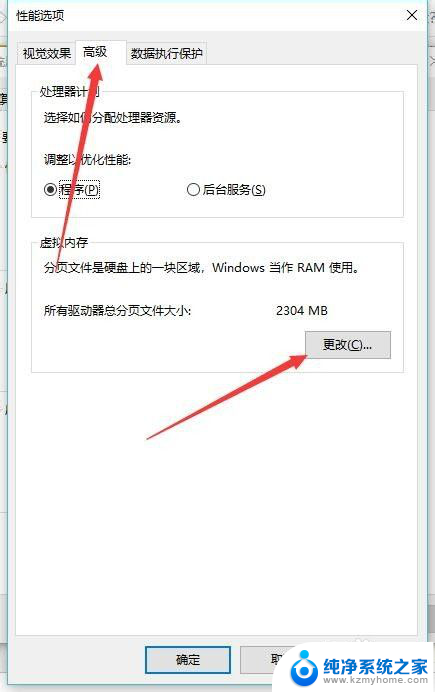
5.在这里把【自动管理所有驱动器的分页文件大小】前面的框框的✔去掉。就关闭了系统自动设置的虚拟内存了
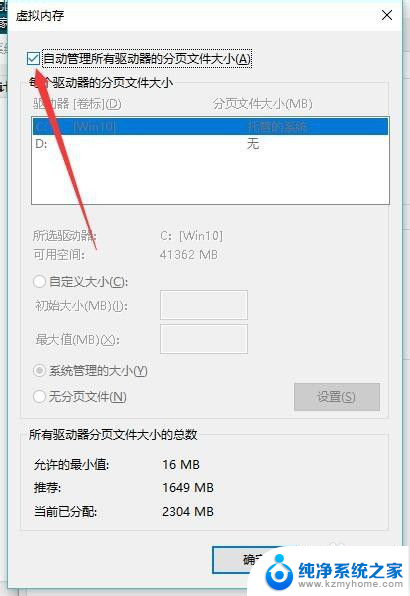
6.如果不想系统自动设置的内存大小,也可以自己设置。点选相应的内存以后,选择自定义进行数值的输入。
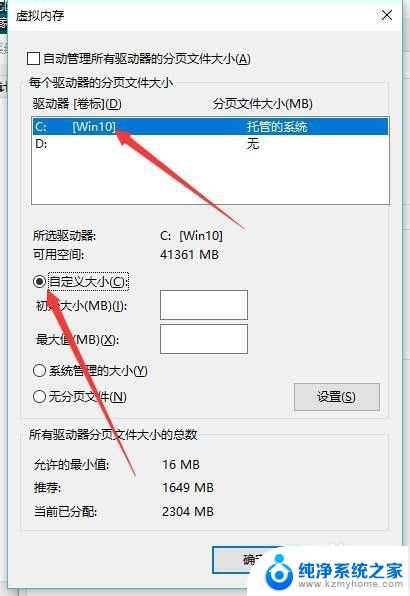
7.最后记得点击【确定】保存即可
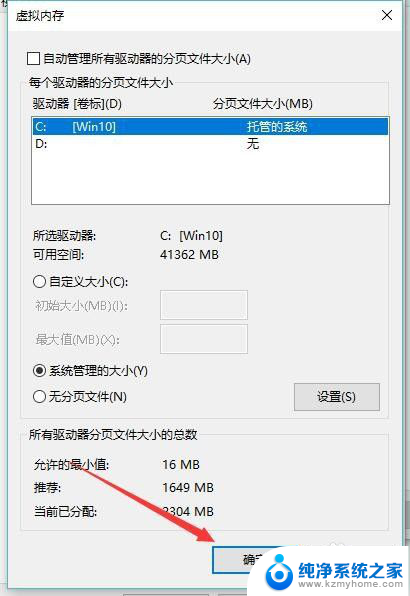
以上就是如何关闭win10虚拟内存的全部内容,如果你也遇到了同样的问题,可以参考本文中介绍的步骤来进行修复,希望对你有所帮助。