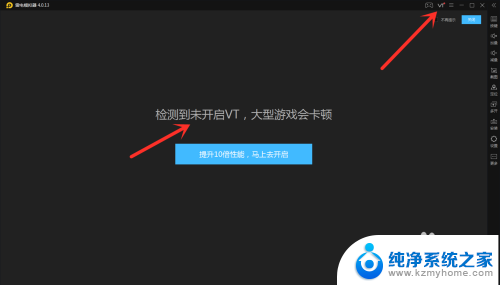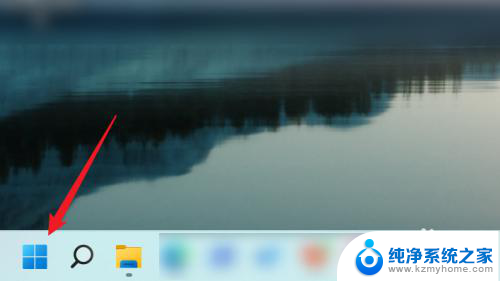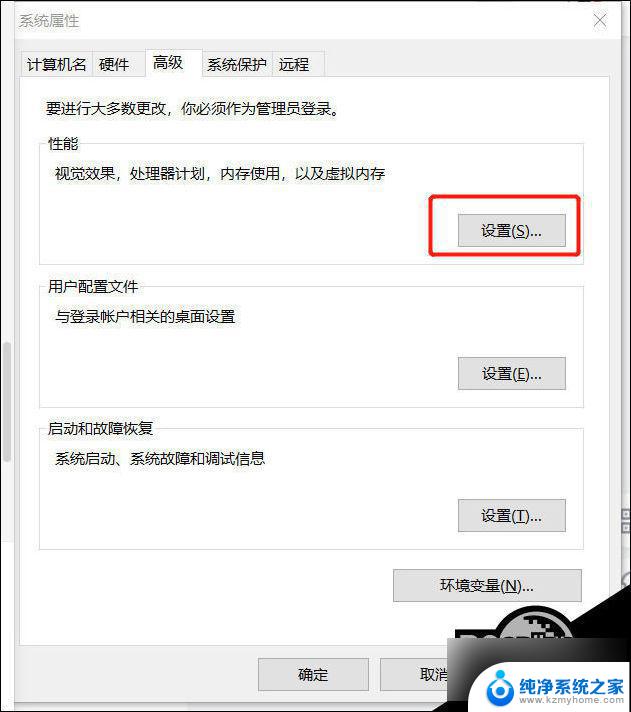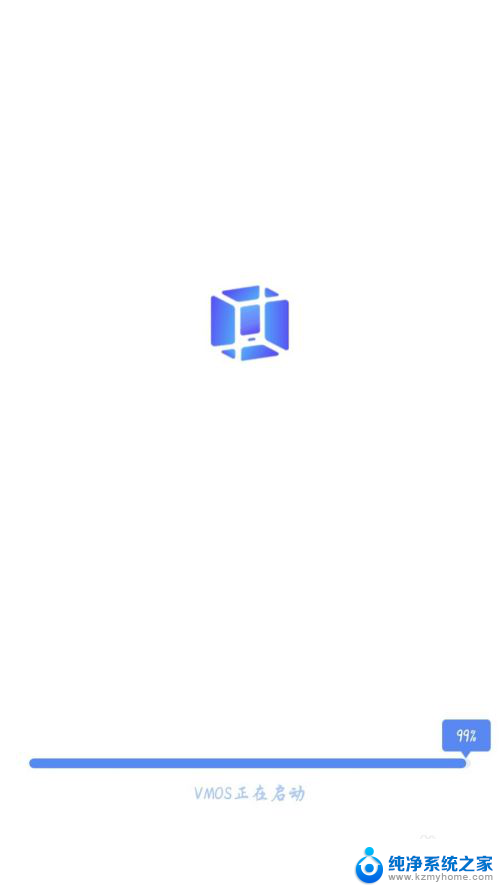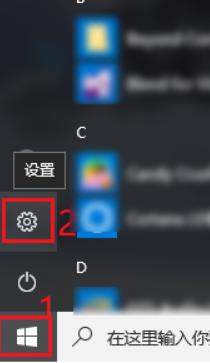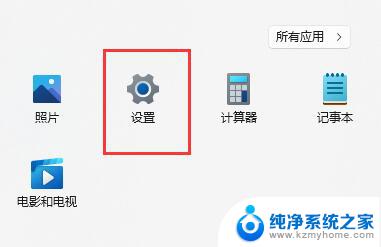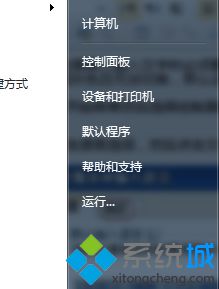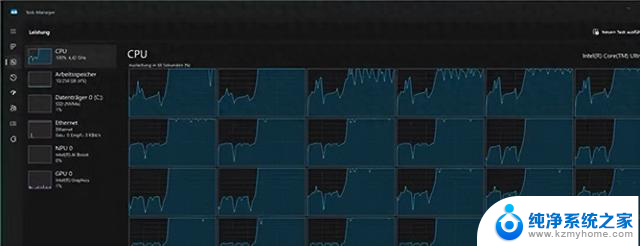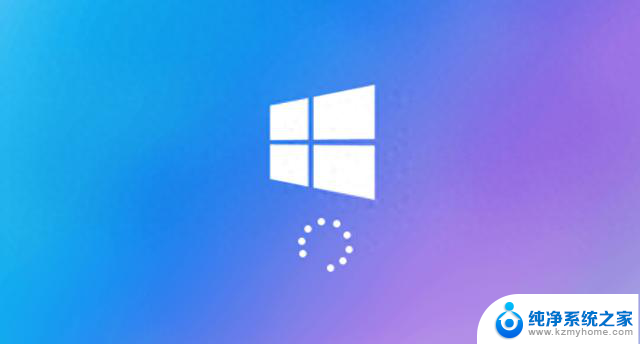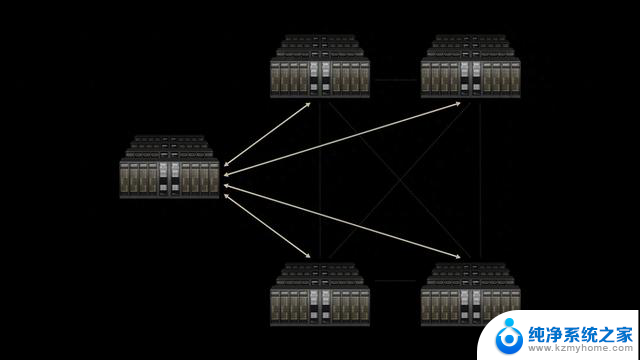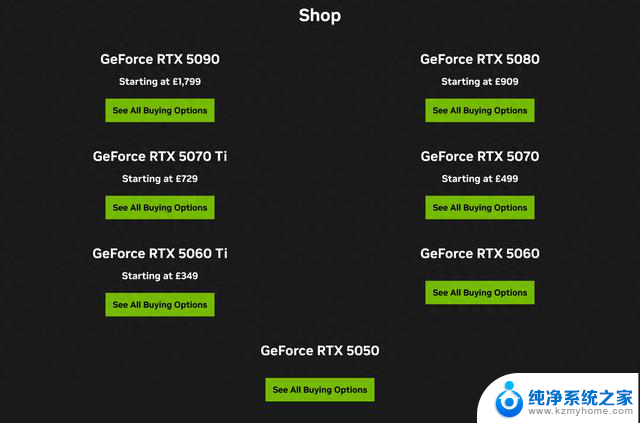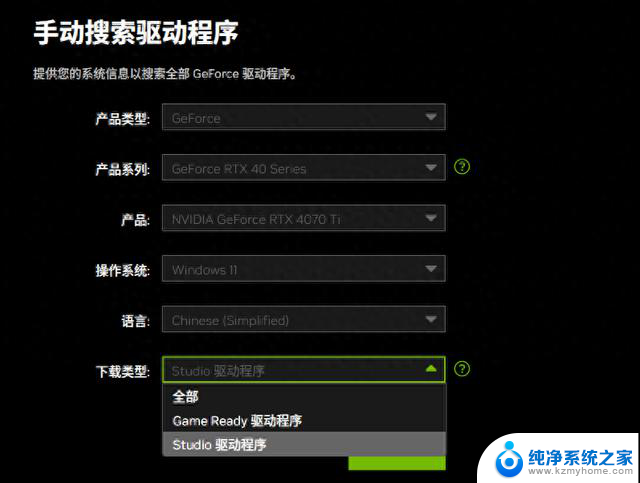vt电脑怎么开启win10 Win10系统如何启用虚拟技术VT功能
在如今的数字化时代,VT虚拟技术功能在电脑操作系统中扮演着越来越重要的角色,而对于Win10系统用户来说,如何启用虚拟技术功能成为了一个备受关注的话题。通过简单的设置和调整,用户可以轻松地启用VT功能,从而享受到更加流畅和高效的操作体验。本文将介绍Win10系统如何开启虚拟技术VT功能,让您轻松掌握操作技巧。
具体方法:
1.点击屏幕左下角windows的logo,打开windows设置(图片有解释)
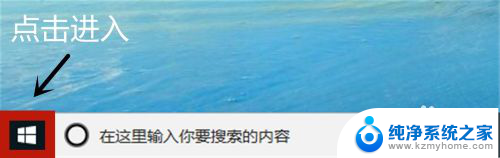
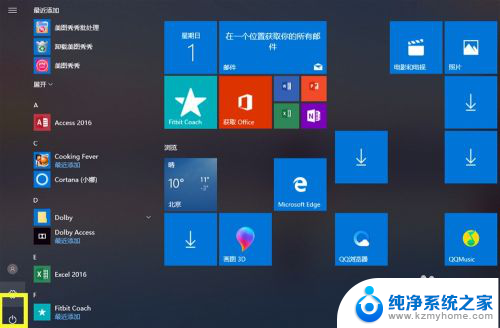
2.移动鼠标选择“更新与安全”,进入后点击恢复(图片有解释)
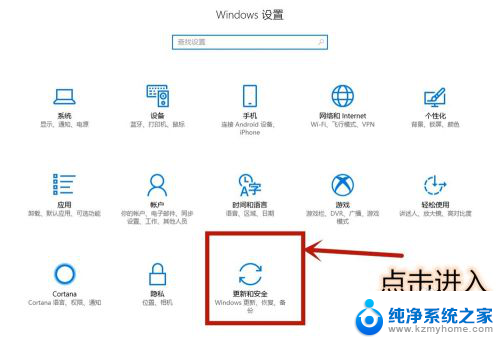
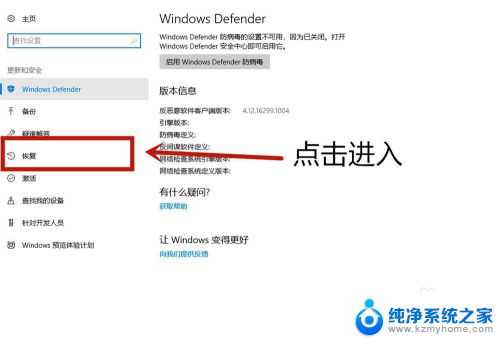
3.点击立即重启进入电脑配置界面(图片有解释),等待一会电脑需要更新配置。
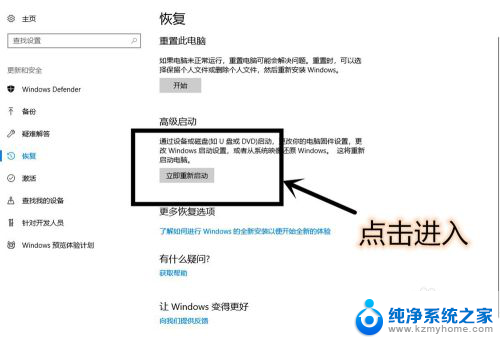
4.进入这个界面以后,点击疑难解答 (图片有解释)
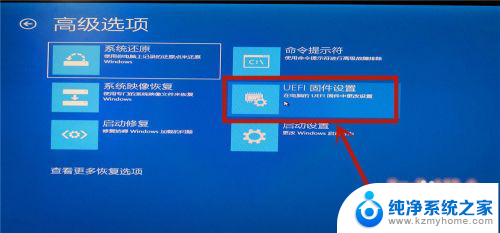
5.选择高级选项(图片有解释),在选择UEFI固件设置(图片有解释)
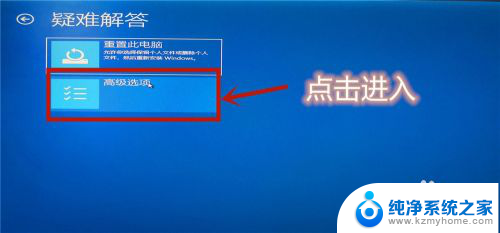
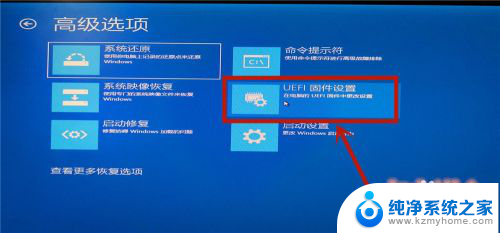
6.点击重启后等待一会(图片有解释)

7.进入主板界面(主板界面中无法使用鼠标,使用上下左右键调整位置。Enter确认进入),选择advanced确认后进入
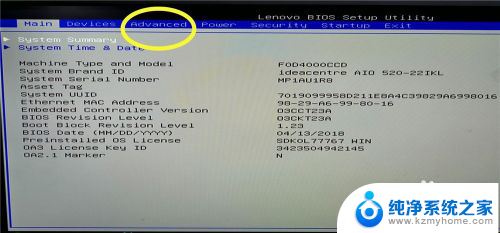
8.调到VT—d(Enable代表开启,Disable代表未开启)。调到Enable,点击Enter确认。再按F10进行保存,vt功能就开启完成了。
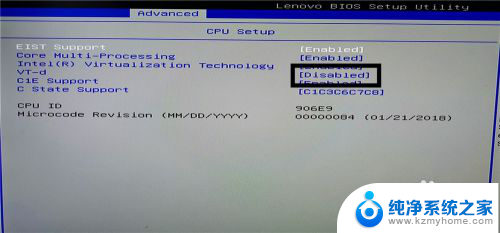
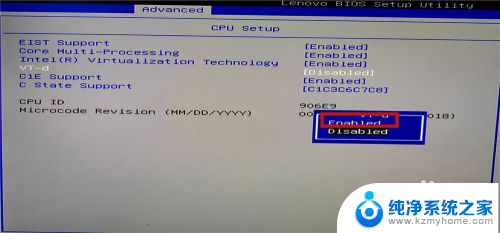

以上是关于如何在vt电脑上开启win10的全部内容,如果还有不清楚的用户,可以按照小编的方法进行操作,希望能对大家有所帮助。