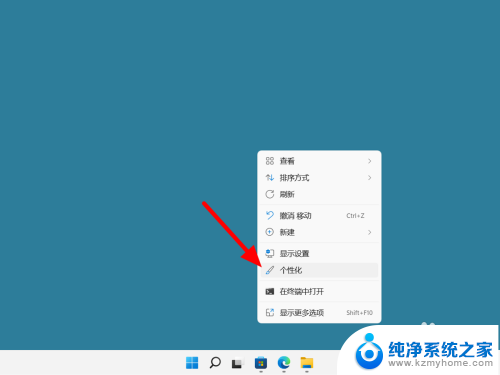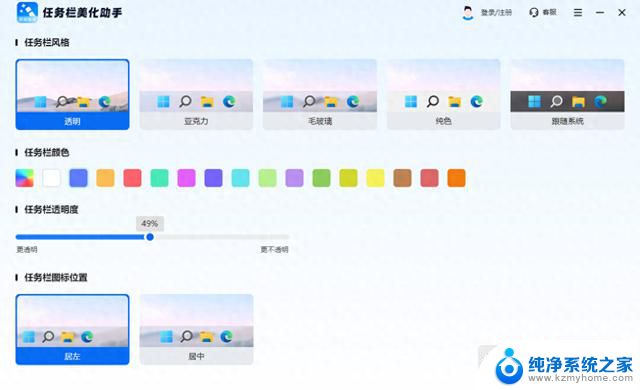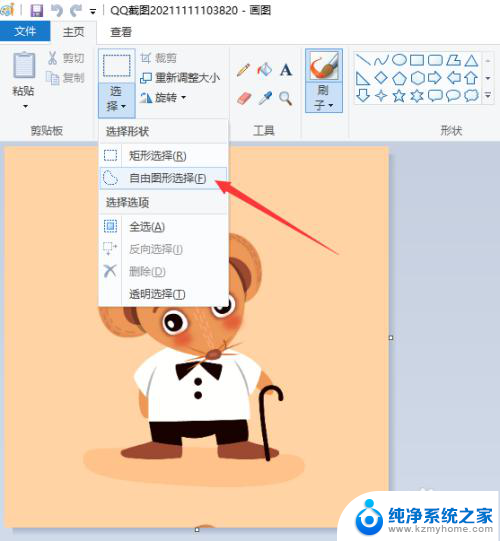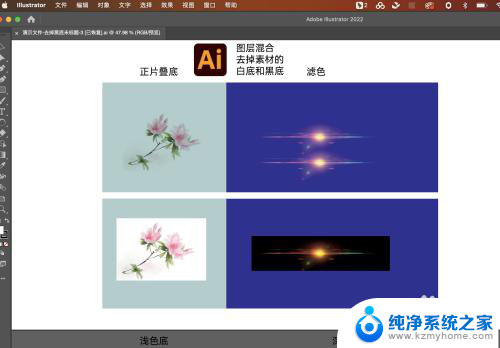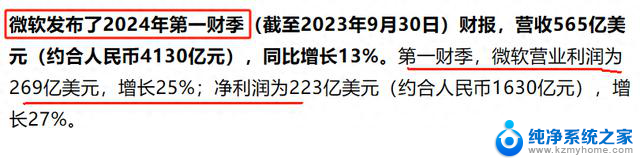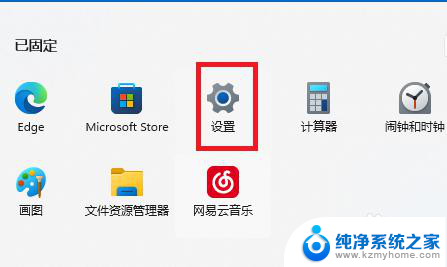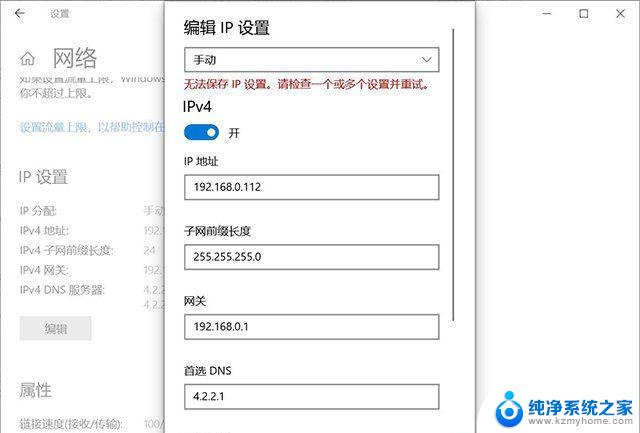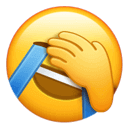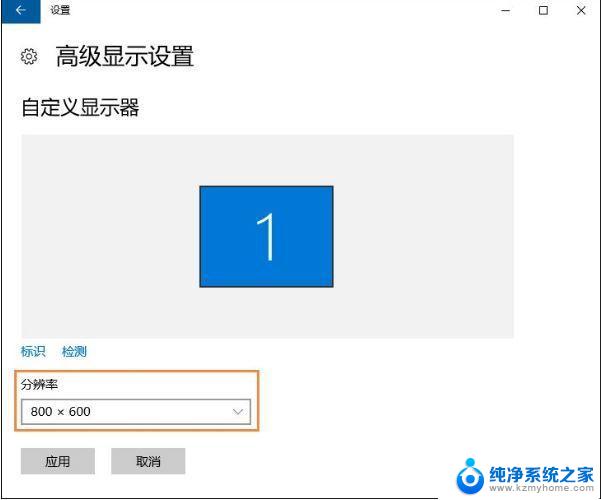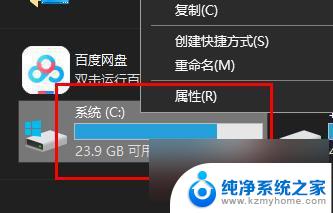win11translucenttb怎么设置全透明 TranslucentTB无法透明的有效设置
Win11的透明任务栏(TranslucentTB)为用户提供了一种个性化桌面的方式,有时我们可能会遇到任务栏无法完全透明的情况,如何有效设置TranslucentTB使其全透明呢?在本文中我们将分享一些实用的设置技巧,帮助您解决任务栏透明度的问题。无论您是想要突显桌面背景还是追求更加清爽的界面,这些技巧都能帮助您实现理想效果。让我们一起来看看吧!
问题因为Windows限制了某些功能,我们可以通过在Windows版本中加入ViveTool的开放源代码来解决这个问题。这样就可以解锁被限制的功能。
ViveTool可以在Windows电脑上启用某些功能并运行TranslucentTB工具。
解决方法下载ViveTool
在C盘中创建新文件夹并命名为zVIVE
将解压缩的文件放在zVIVE文件夹下
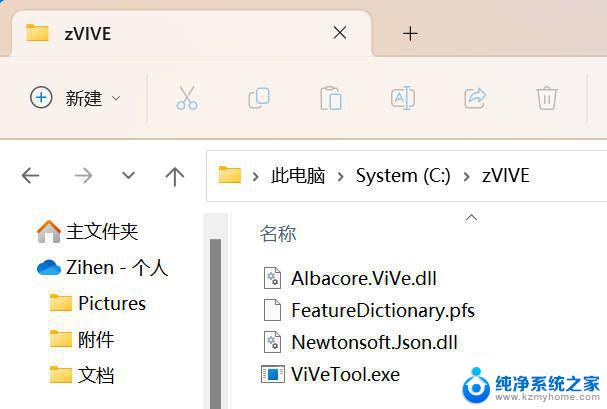
以管理员方式打开CMD(命令提示符)
输入cd C:\zVIVE
vivetool /disable /id:26008830
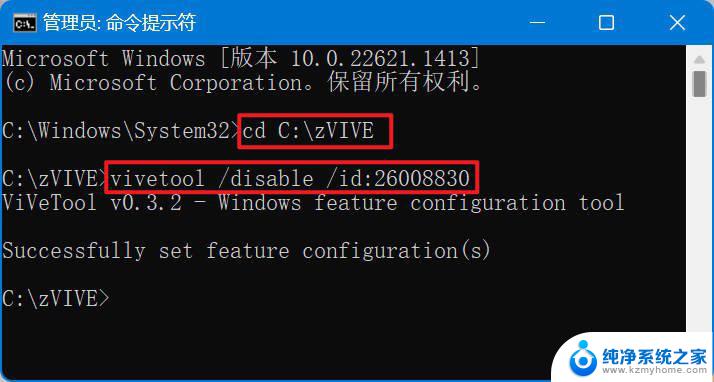
完成之后重启电脑检查是否修复TranslucentTB。

答:其实我们打开这款软件就会自动设置全透明了。
1、我们可以看到在开启之前,我们的任务栏是不透明的。
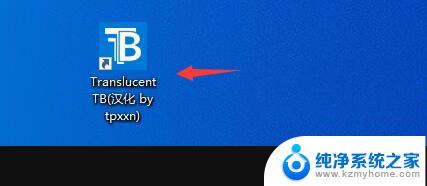
3、双击运行这款软件之后,会以任务栏图标显示,并将任务栏更改为全透明。
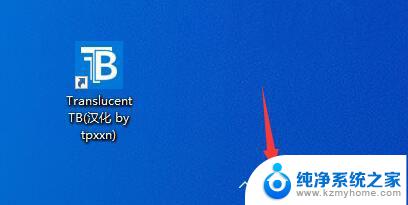
4、另外,我们如果要在其他窗口开启时也显示任务栏透明,需要额外设置。
5、点击软件图标,然后选中“窗口最大化”,并取消勾选“启用”
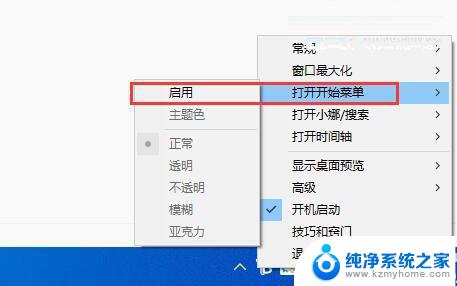
6、同理,包括开始菜单、小娜、时间轴等也需要取消“启用”。就可以随时保持全透明任务栏了。
以上就是关于win11translucenttb如何设置全透明的全部内容,如果您遇到相同的情况,您可以按照以上方法来解决。