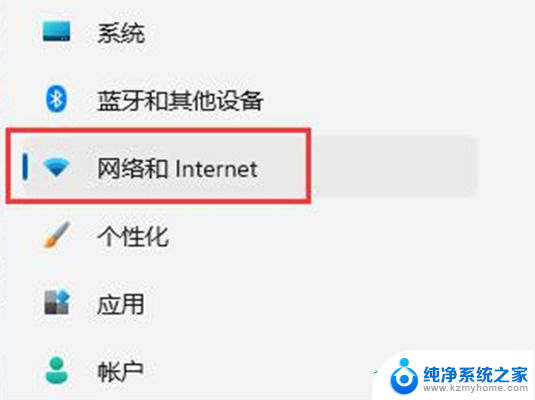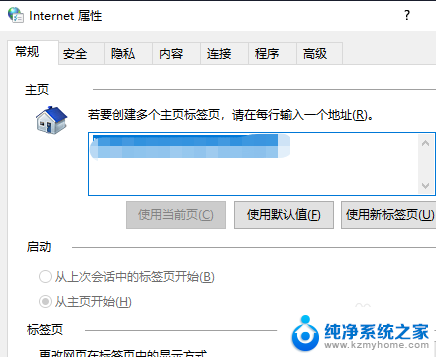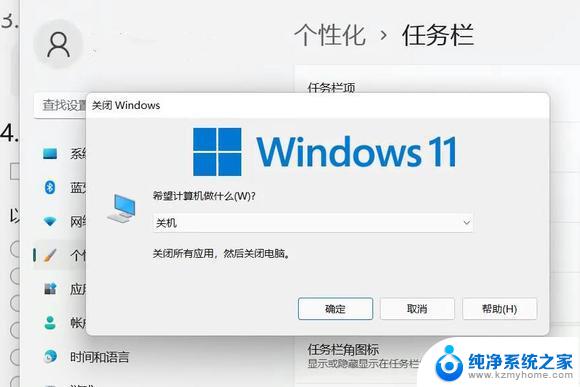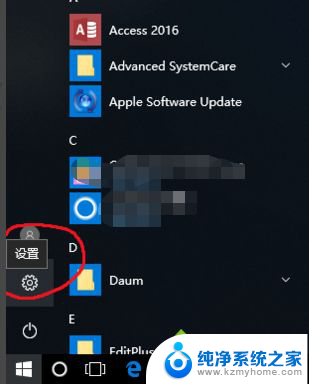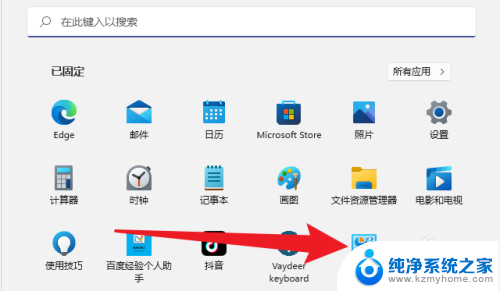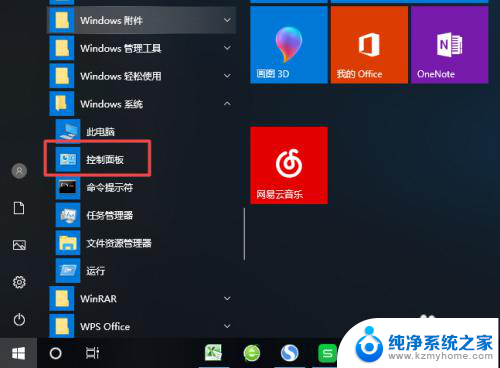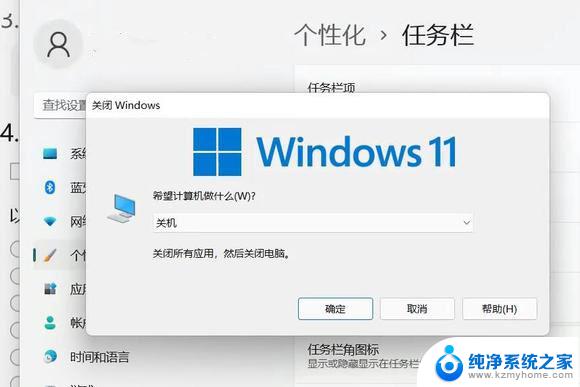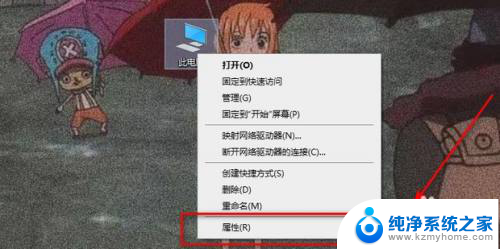win10弹出获取帮助 Windows 10 错误弹窗如何处理
在使用Windows 10系统时,有时候会遇到一些错误弹窗,如获取帮助 Windows 10等提示,这些弹窗可能会让人感到困惑或烦恼,但我们不必过于担心。在遇到这种情况时,我们可以先冷静下来,仔细阅读弹窗内容,尝试理解其中的问题所在。接着我们可以尝试重启电脑或查找相关解决方案进行处理,以确保系统正常运行。在处理错误弹窗时,保持耐心和冷静是最重要的。
方法一:检查 F1 键
在尝试其他方法之前,请检查键盘中的f1 键是否卡住。在 Windows 系统中,如果按下 f1 键,它会指向“如何在 Windows 10 中获取帮助”页面。确保 f1 键没有卡住,如果您仍然收到弹出窗口,请检查其他方法。
方法 2:更改权限并重命名 Helppane.exe 文件
第 1 步:在 Windows 搜索栏中输入帮助窗格,然后从搜索结果中单击打开文件位置。
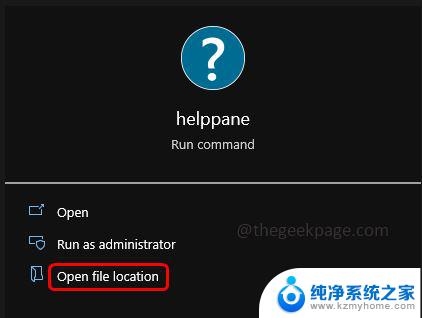
第 2 步:在出现的窗口中向下滚动并找到helppane.exe
第 3 步:右键单击helppane.exe,然后单击属性。
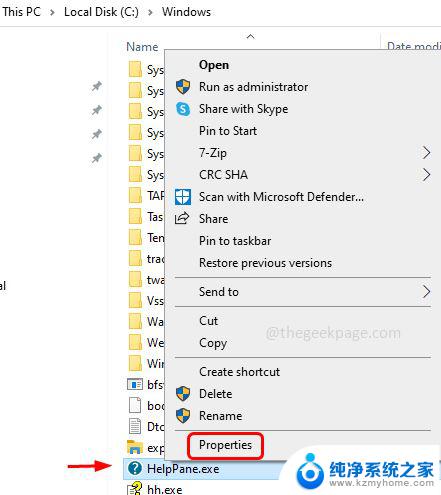
第 4 步:选择安全选项卡,然后单击高级按钮。
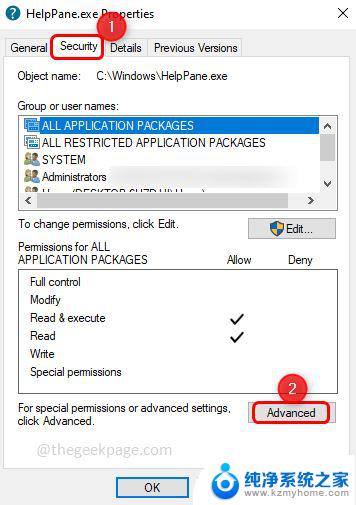
第 5 步:要更改所有者,请单击更改选项。
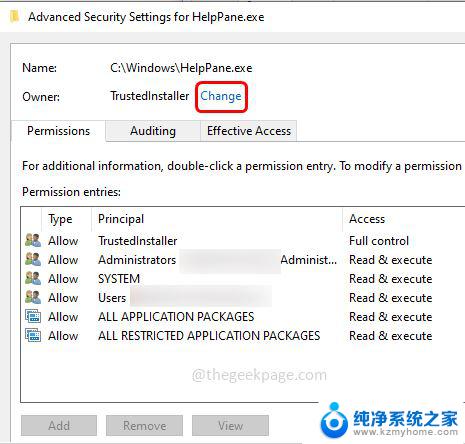
第 6 步:输入您的用户名并单击检查名称,它将找到名称并单击确定。
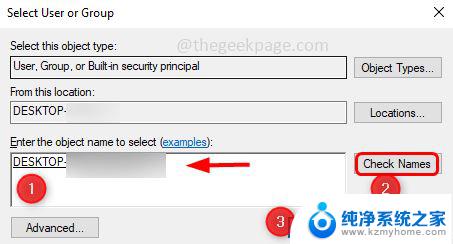
第 7 步:现在所有者已更改。并按照 [步骤 4] 中的说明重新打开窗口
第 8 步:选择权限条目下的每个条目,然后单击删除。将出现一个弹出窗口,单击Yes。
第 9 步:同样,删除除您的用户名之外的所有其他条目。然后点击确定。
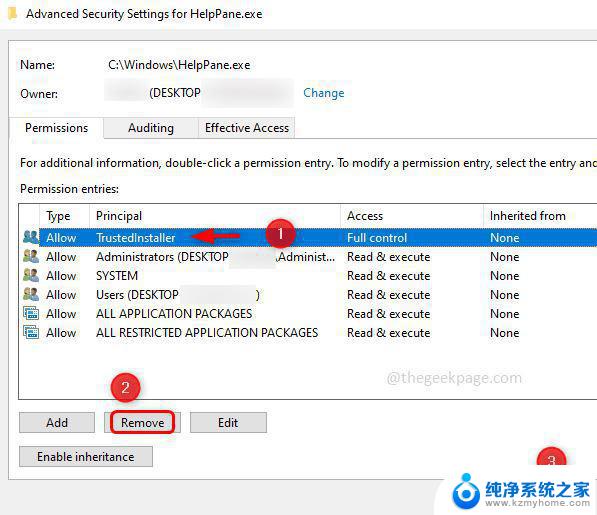
第 10 步:授予用户完全控制权,因此单击 [第 4 步] 中所述的“安全”选项卡,然后选择用户并单击“编辑” 。
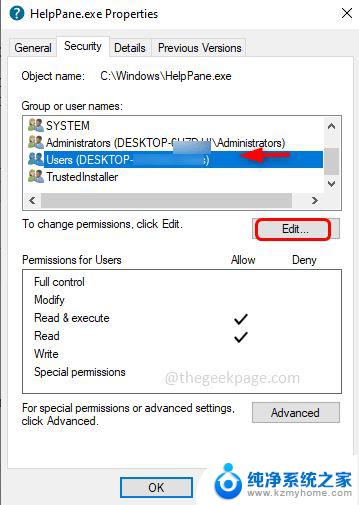
第 11 步:在出现的窗口中再次选择用户,并在用户权限部分中,选中所有框以完全控制。
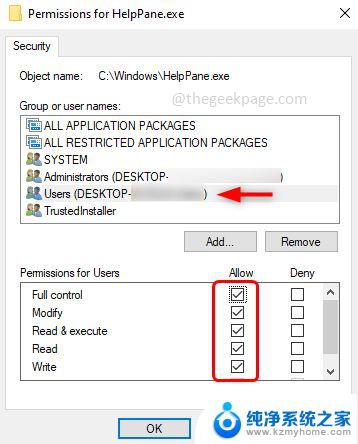
第 12 步:要保存更改,请单击Apply和OK。
第 13 步:现在重命名Helppane.exe 文件,如 helppane_old.exe 或任何其他名称。
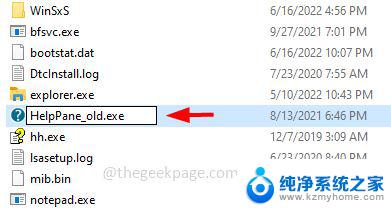
第 14 步:将出现一个弹出窗口,单击Continue,然后单击Yes。现在文件被重命名,并且弹出窗口也将被禁用。
以上就是win10弹出获取帮助的全部内容,还有不清楚的用户可以参考以上步骤进行操作,希望能对大家有所帮助。