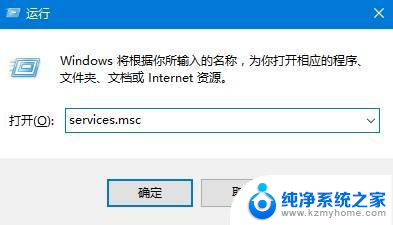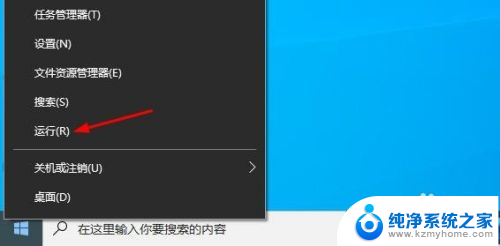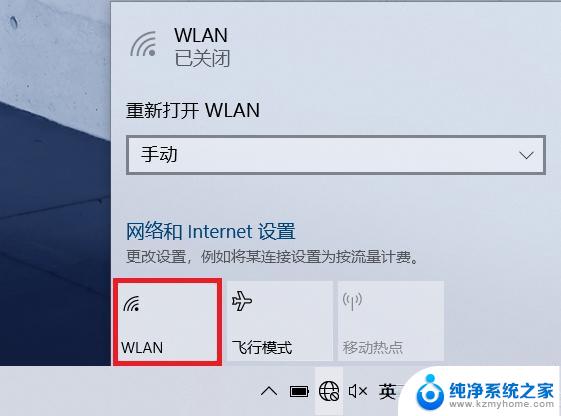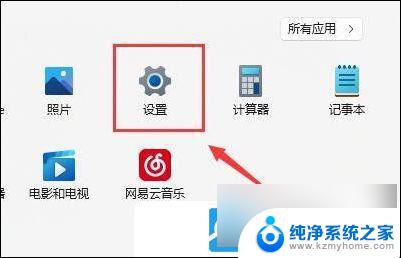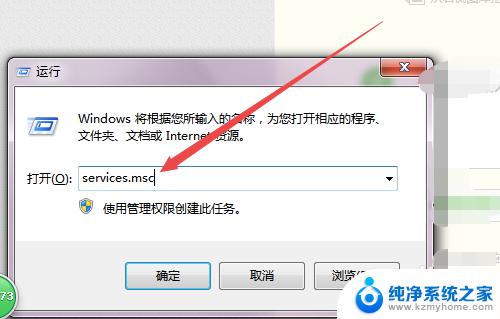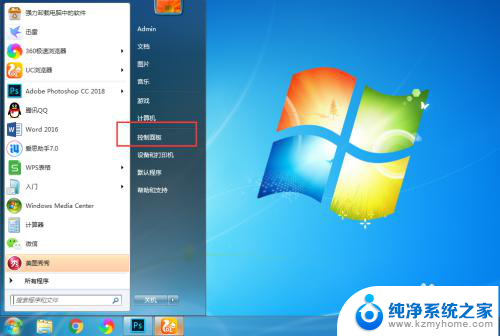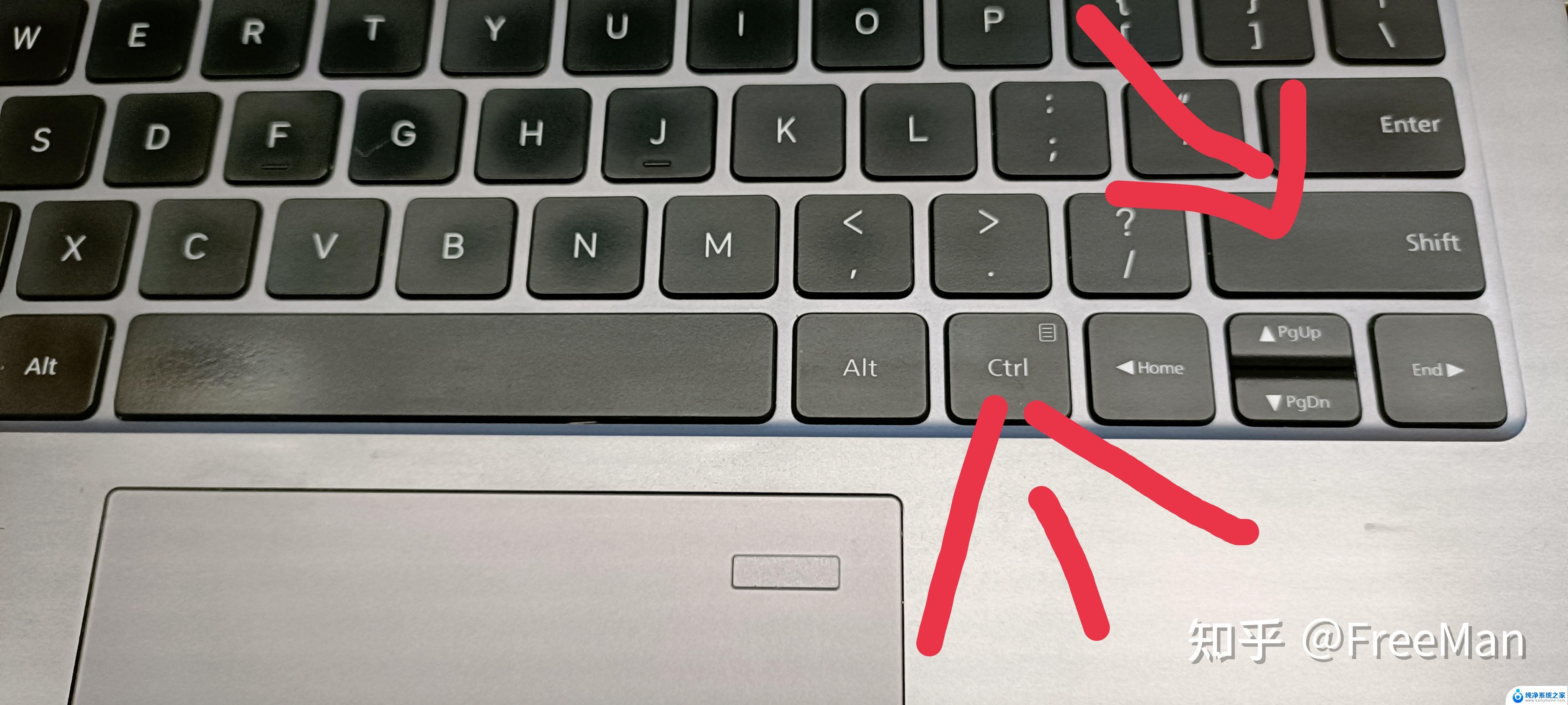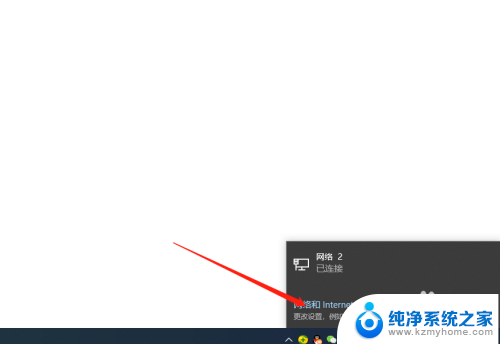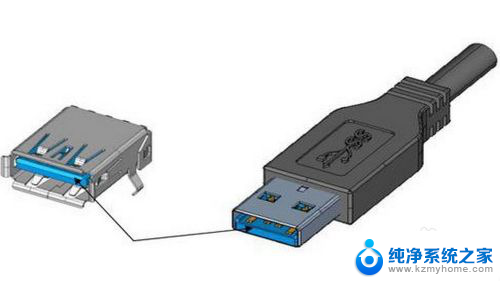笔记本声音无法找到输出设备怎么办 电脑无声无法找到输出设备解决方法
当我们使用笔记本电脑时,偶尔会遇到声音无法找到输出设备的问题,这让我们感到困惑和苦恼,无声的电脑让我们无法享受到音乐、视频和其他多媒体内容带来的乐趣。不必担心因为有一些简单的解决方法可以帮助我们解决这个问题。在本文中我们将介绍一些可能导致笔记本电脑无声并无法找到输出设备的原因,并提供一些实用的解决方案,让我们再次享受到美妙的音频体验。
方法一:
1、按下【Win+R】组合键打开运行,输入:services.msc 点确定打开服务。
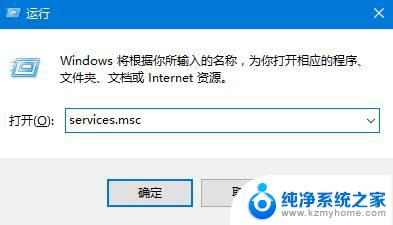
2、找到【Windows Audio】服务,双击打开。
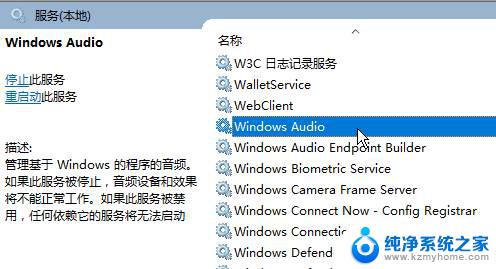
3、该服务未启动的话将其启动,若以启动则先停用,停用后再启用即可。
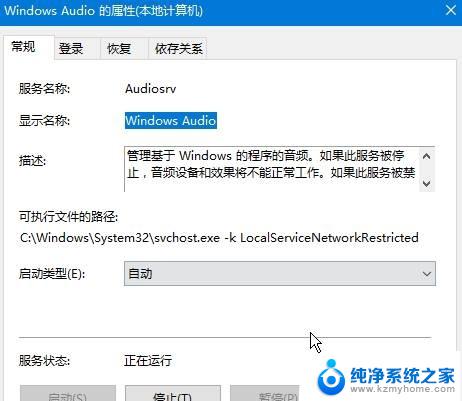
方法二:
1、在任务栏小喇叭上单击右键,选择【播放】;
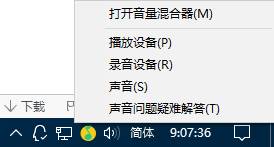
2、选择默认的设备作为默认通信设备,单击右键点击“属性”。
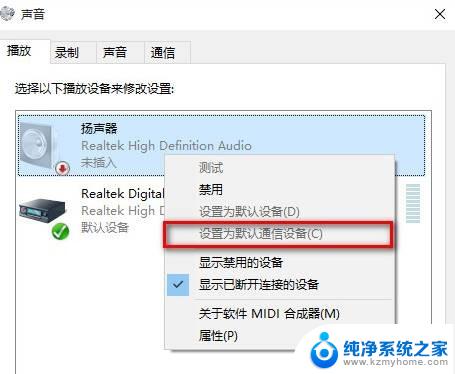
3、切换到【增强】选卡,将会里面的所有特效的勾选都去掉,点击应用—确定。
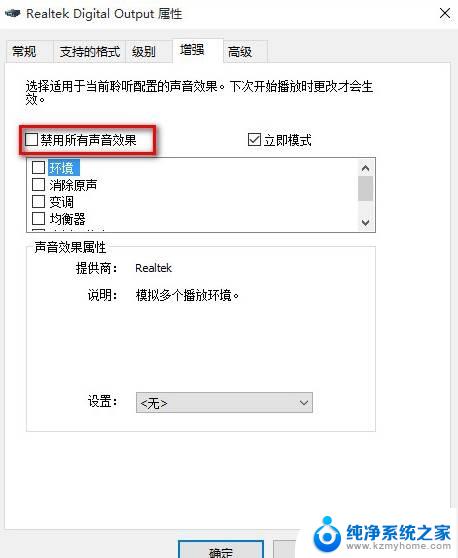
方法三:
1、在开始菜单上单击右键,选择“设备管理器”。
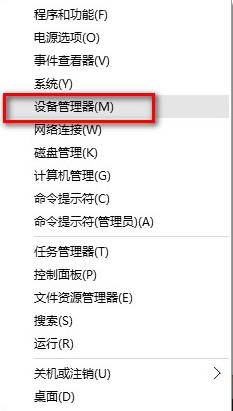
2、展开【音频输入和输出】,在下面的声卡设备上单击右键,选择【属性】。
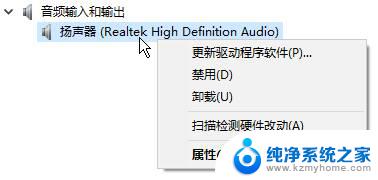
3、点击【驱动程序】选卡,点击下面的【回退驱动程序】按钮。完成回退驱动后重启win10系统即可。
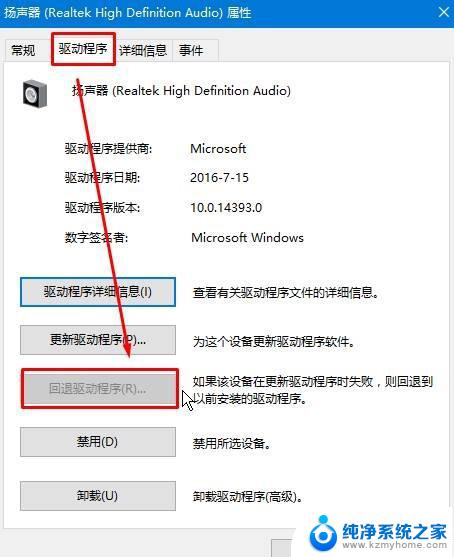
方法四:
1、首先检查驱动,没办法。最问题首先查驱动,如果驱动没有问题的话,执行以下操作。
2、按下键盘上的组合键【WIN】+【X】打开菜单,然后按下【O】键。打开【电源管理】。
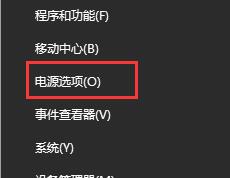
3、然后进入此项【选择电源按钮的功能】。
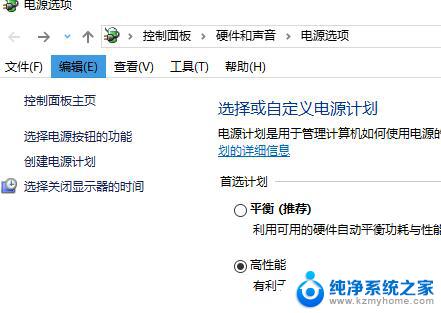
4、然后点击此项【更改当前不可用的设置】。
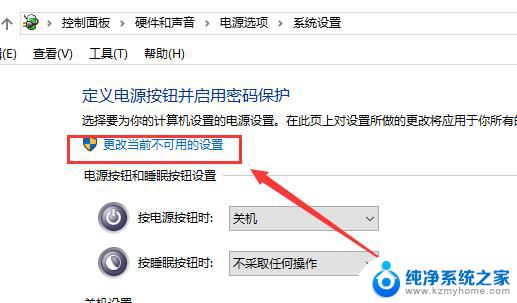
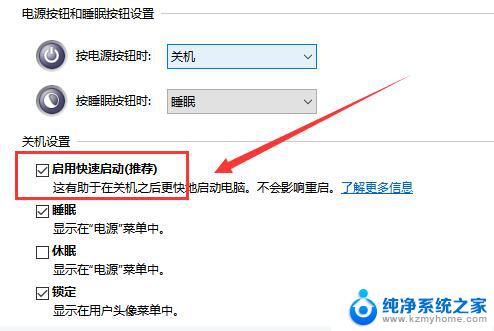
以上就是笔记本找不到输出设备的解决方法,如果遇到这种情况,你可以按照以上步骤解决,非常简单快速。