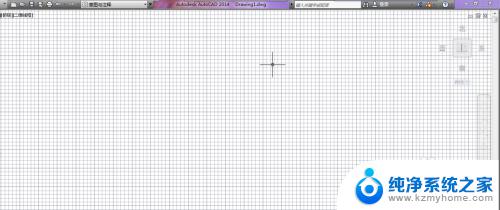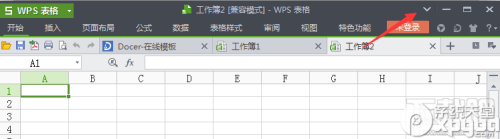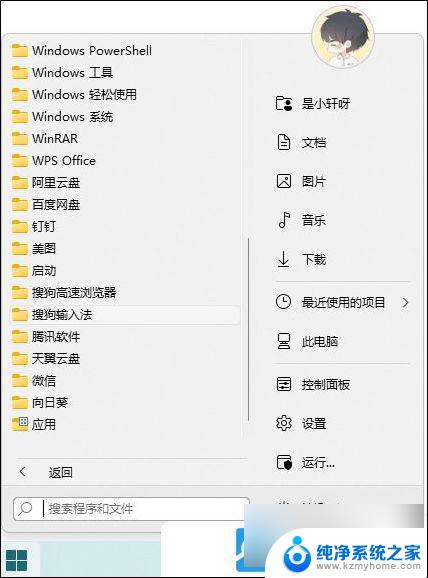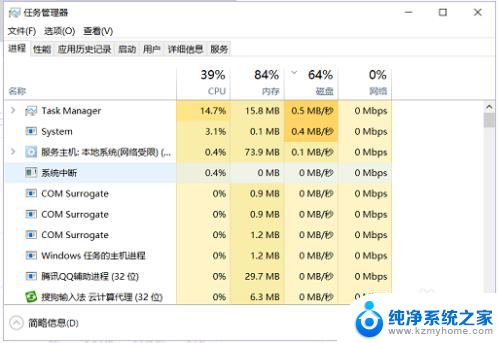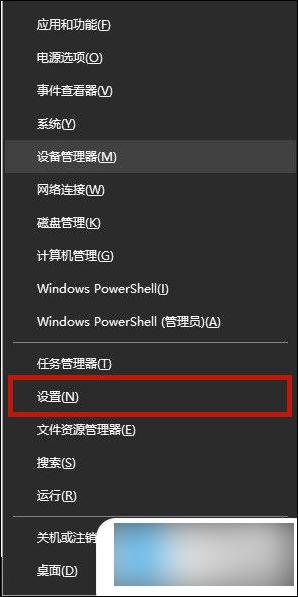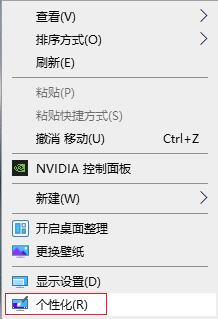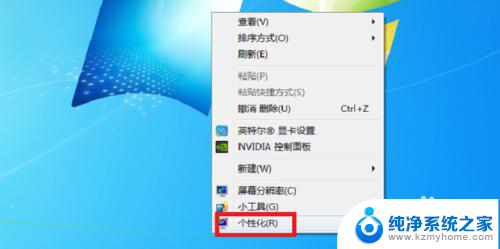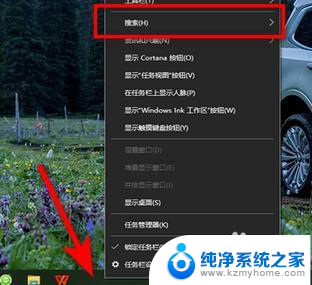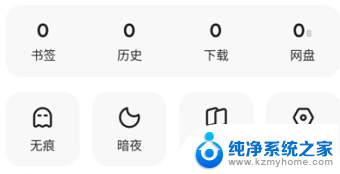cad左边的工具栏不见了怎么显示出来 CAD工具栏不见了怎么找回
在使用CAD软件时,有时候我们会遇到一些问题,比如CAD左边的工具栏突然不见了,这给我们的工作带来了不便,当CAD工具栏不见了,我们该如何找回呢?我们可以尝试通过一些简单的操作来恢复工具栏的显示。我们可以点击CAD界面上的视图菜单,然后选择工具栏选项。在弹出的窗口中,我们可以勾选需要显示的工具栏,并点击确定按钮即可。如果仍然无法找回工具栏,我们可以尝试重新安装CAD软件或者寻求专业的技术支持。无论如何我们都应该及时解决这个问题,以便顺利进行CAD设计工作。
操作方法:
1.确定打开CAD后,发现找不到工具条。符合这四种情况中的哪一种情况:
情况一,能看见标题栏和四个基础菜单;
情况二,只能看见四个基础菜单;
情况三,能看见标题栏和菜单栏;
情况四,只能看见菜单栏。
这四种情况如图所示。
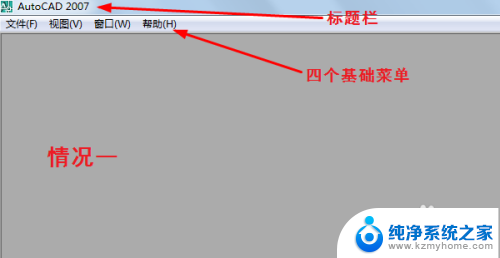
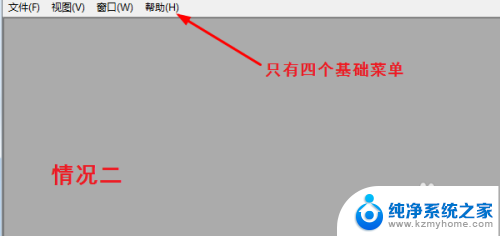
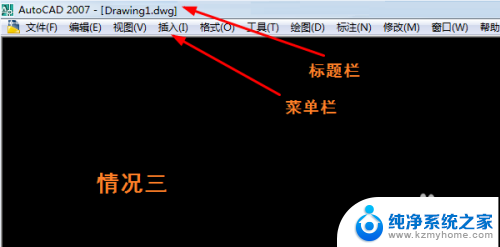
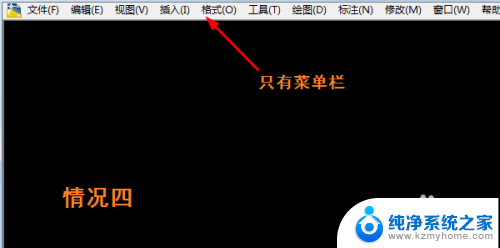
2.对于情况一言,这是由于进入了CAD主程序界面,但未打开任何CAD文件,如.dwg文件。
这时,在菜单栏点击视图-工具栏。取消工具栏的勾选状态,然后重复这一过程,可以调出标准工具条,如图所示。
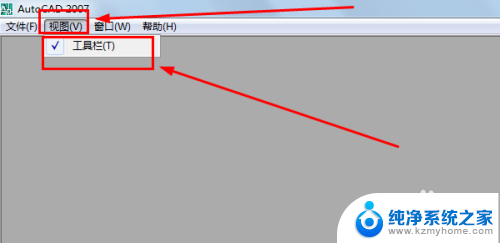
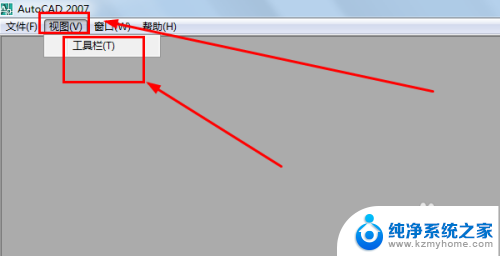
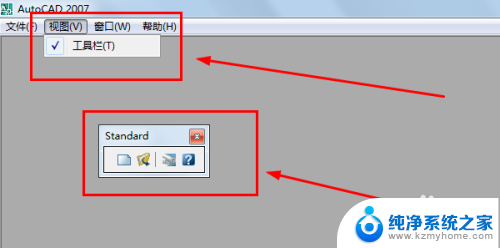
3.点击文件-打开,打开选择文件对话框。
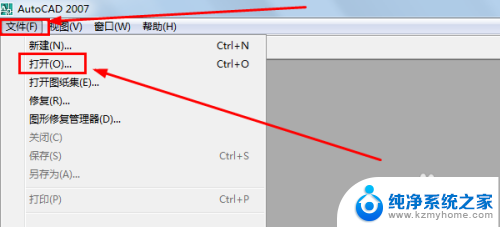
4.在选择文件对话框中,选择一个.dwg文件或其它类型的CAD文件打开。这时,CAD的常用工具条就会出现在CAD界面中。
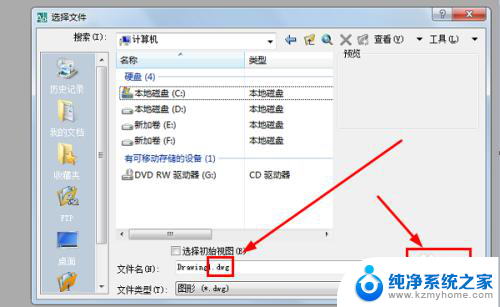
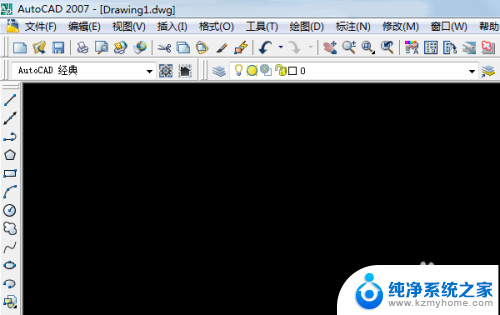
5.对于情况二而言,这是由于切换为全屏模式后。将打开的CAD文件最小化或关闭,返回到了CAD主程序界面。
如果是最小化,在左下角找到最小化的CAD文件,点击最大化按钮,将其最大化。
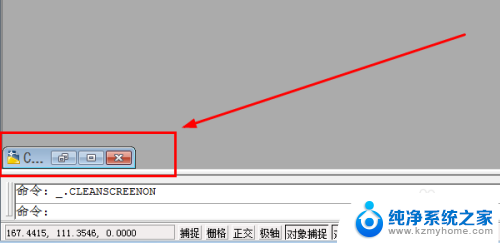
6.在菜单栏,点击工具-清除屏幕,退出全屏模式。这时,工具栏就会重新出现。
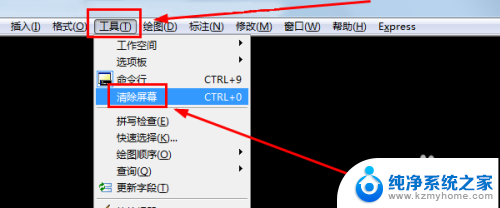
7.如果是打开的CAD文件被关闭了,则重复第3、4步的过程,打开一个CAD文件。再在菜单栏点击工具-清除屏幕,退出全屏模式,工具栏就会重新出现。
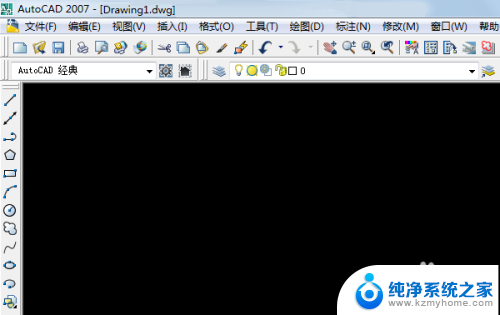
8.对于情况三而言,这是所有工具条都被删除所致。
这时,在菜单栏点击工具-工作空间-AutoCAD经典,即可重新调出被删除的常用工具条。
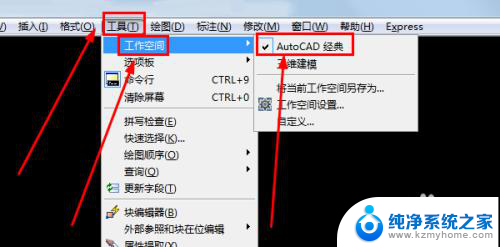
9.情况四,则是进入了全屏模式所致。
这时,只需重复第6步的过程,退出全屏模式即可。
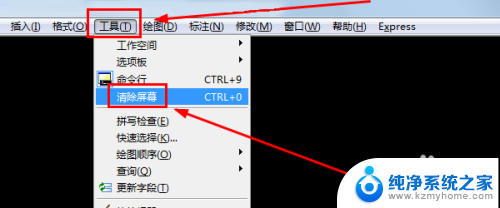
10.完成。
以上是关于如何显示cad左侧工具栏不见的全部内容,如果用户不了解,可以按照小编的方法进行操作,希望能帮助到大家。