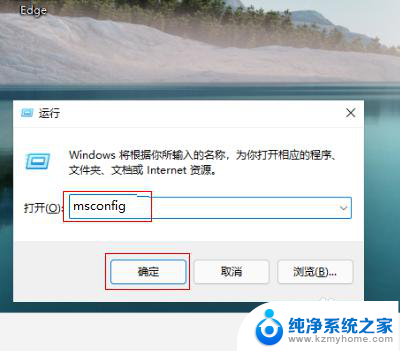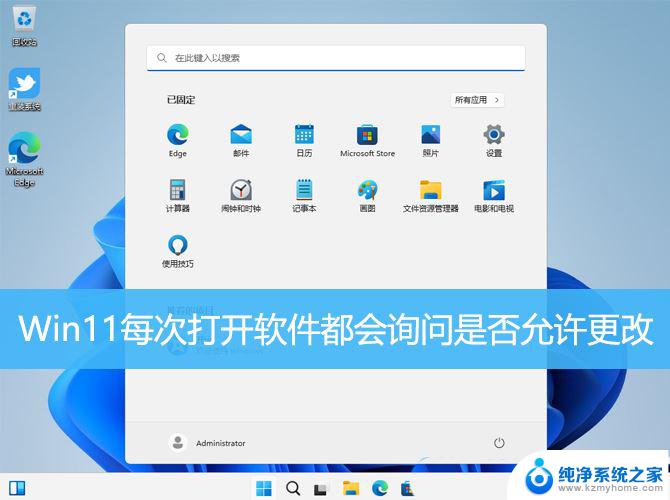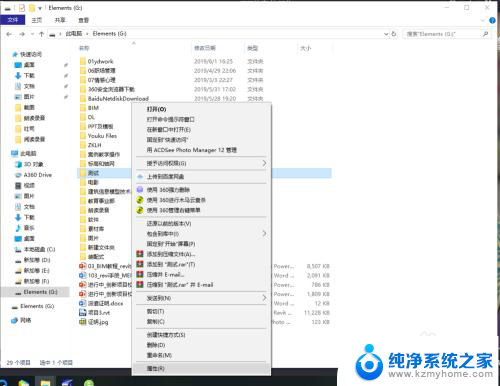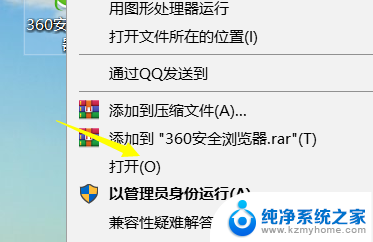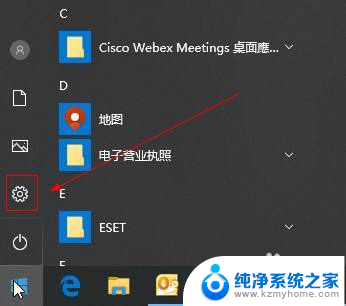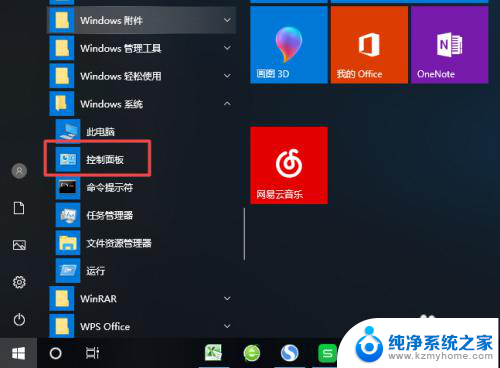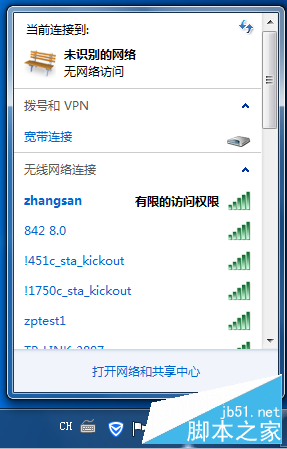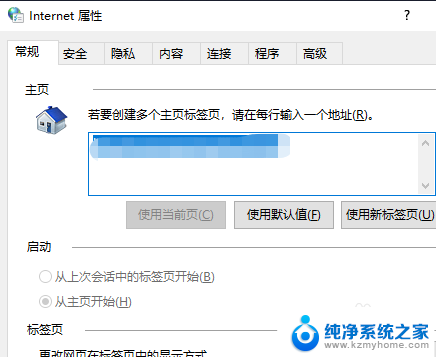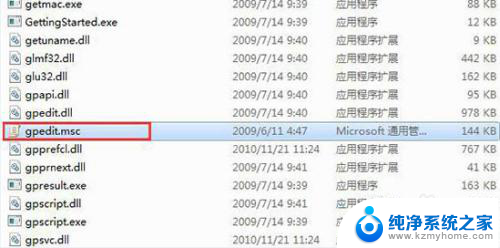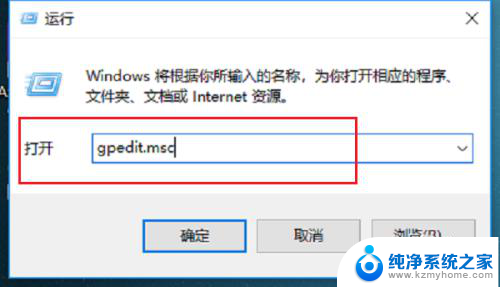请问一下怎么关闭 Win10如何禁用每次打开程序时的权限更改提示
更新时间:2024-01-12 08:16:53作者:kzmyhome
在使用Win10操作系统时,我们可能会遇到每次打开程序时出现的权限更改提示,这一提示在某些情况下可能会让人感到不便,那么如何关闭Win10中这种权限更改提示呢?在本文中我们将为大家介绍一些简单的操作步骤,帮助大家禁用这种提示,提升系统的使用体验。无论您是经常遇到这种提示而感到烦恼,还是对Win10系统有一定了解并希望提高自己的使用效率,本文都将对您有所帮助。
操作方法:
1.请问一下怎么关闭

2.每次打开应用程序都会弹出这样一个窗口,真的很烦。这里教大家如何来关闭这样的提示
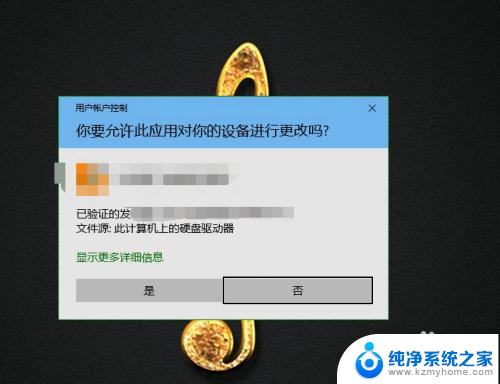
3.首先在你的计算机上找到控制面板
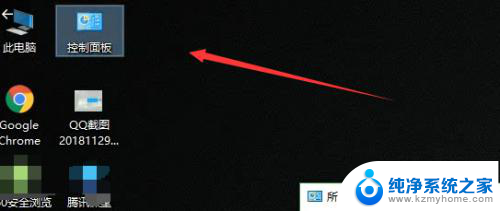
4.在控制面板里选择安全和维护
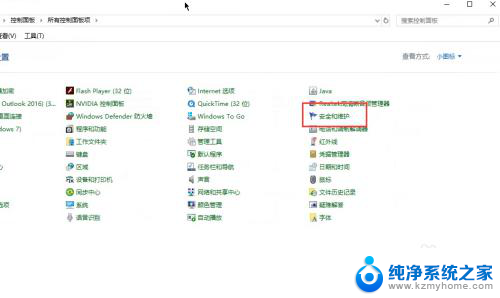
5.随后将这里的通知调整到最后不通知
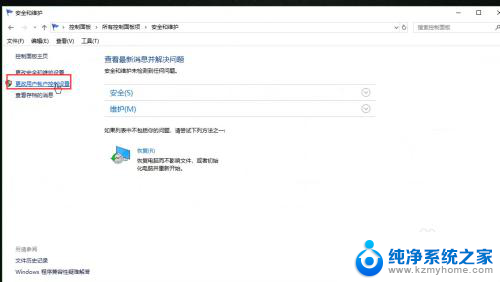
6.调整如下,点击确定
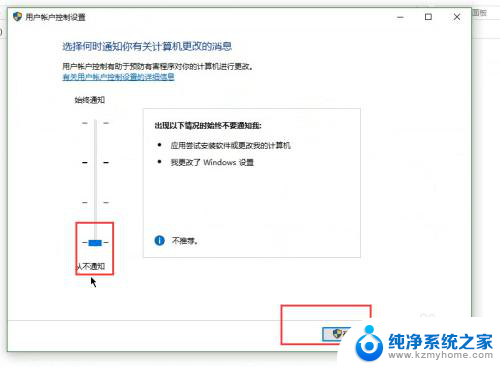
7.随后点击是,确定即可完成,其它操作系统方式一致
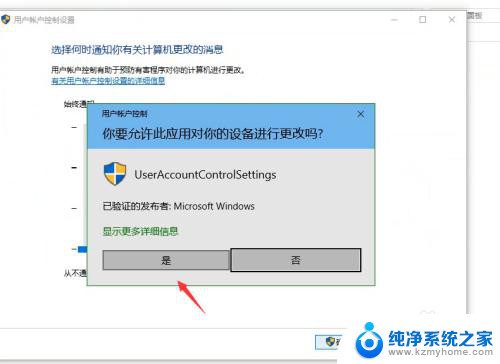
以上就是关闭内容的方法,请遇到此情况的用户按照以上步骤解决,希望能对大家有所帮助。