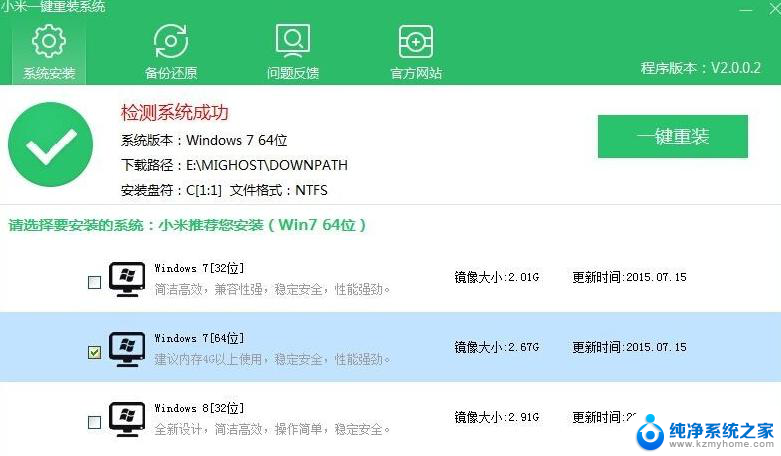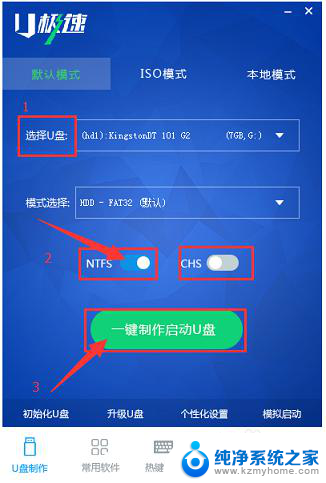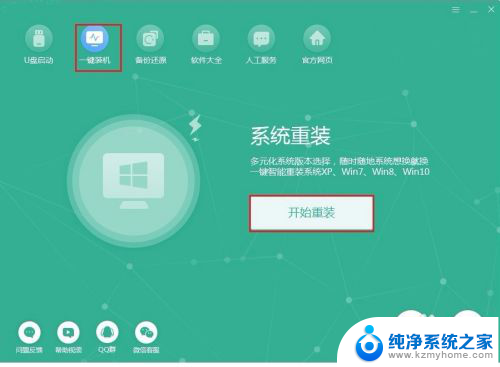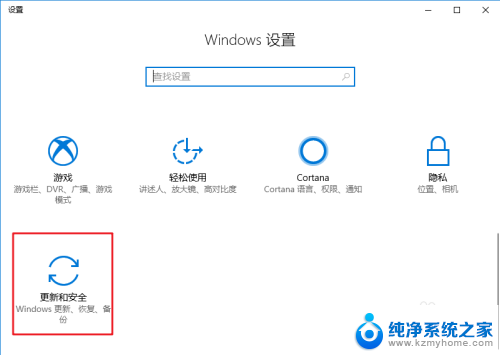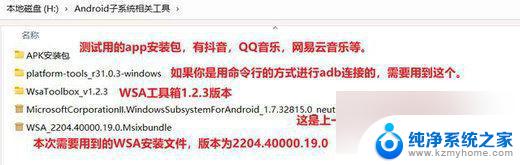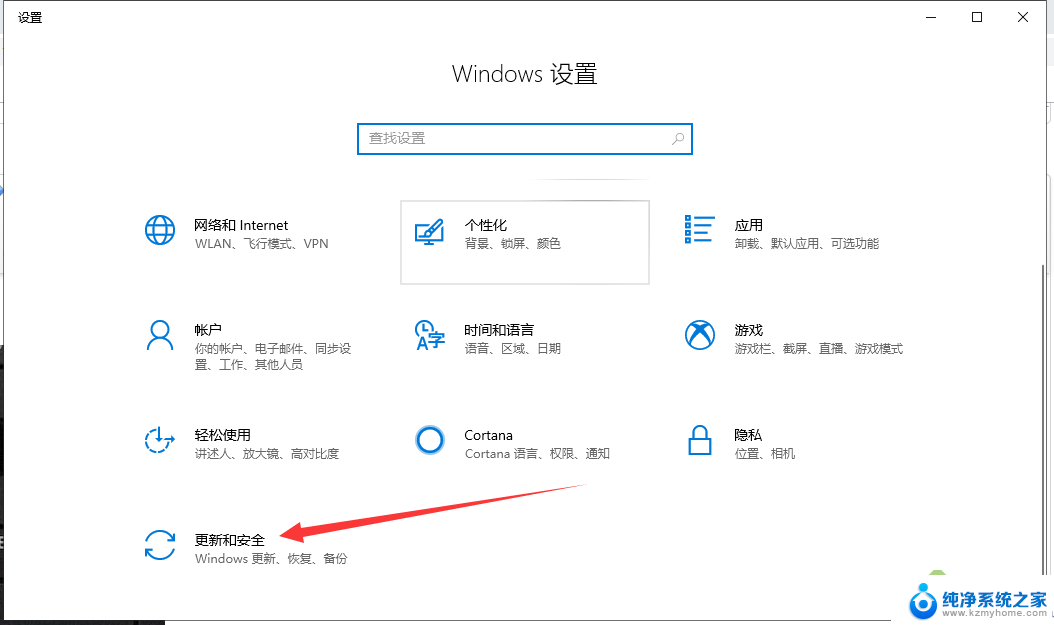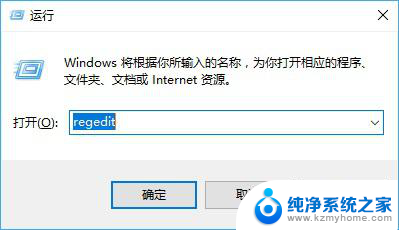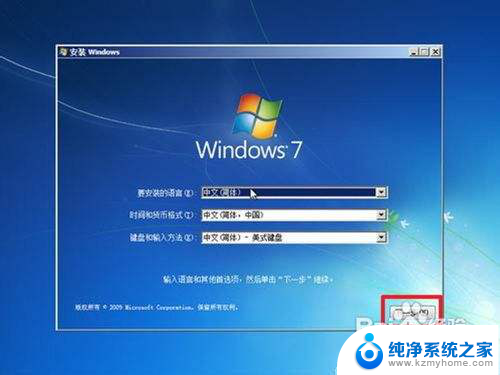老笔记本电脑怎么重装系统教程 微PE安装原版WindowsXP系统的注意事项
老笔记本电脑怎么重装系统教程,在现如今科技迅速发展的时代,老旧的笔记本电脑也逐渐被淘汰,但有时候我们仍然需要使用它们来完成一些简单的任务,随着时间的推移,老笔记本电脑的系统也会变得缓慢,这时候重装系统就成为了一种常见的解决办法。而微PE安装原版Windows XP系统则是一种备受推崇的方法。在进行此操作之前,我们需要注意一些事项,以确保顺利完成系统的重装。接下来本文将会逐步介绍这些注意事项,帮助您顺利进行系统重装。
步骤如下:
1.电脑开机/重启之后,按键盘快捷启动键,选择启动项。
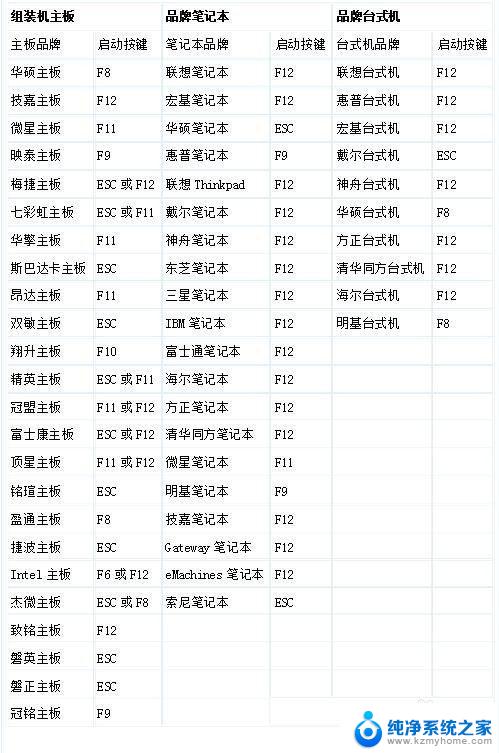
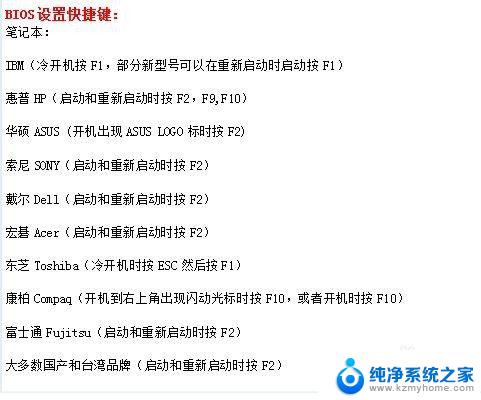
2.因为品牌与型号的不同,U盘名字也不相同,请仔细进行分辨即可。
使用键盘“上下键”进行选择,然后按“回车键”确定。

3.开机后进入微pe界面,打开计算机。

4.找到计算机里的U盘。
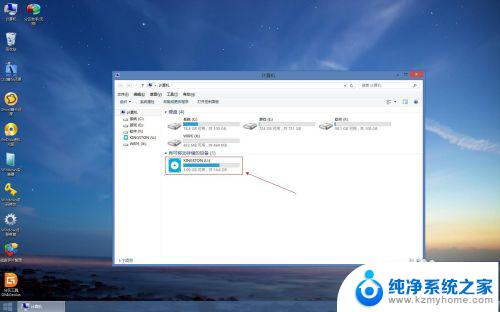
5.打开U盘,找到需要安装的系统文件。
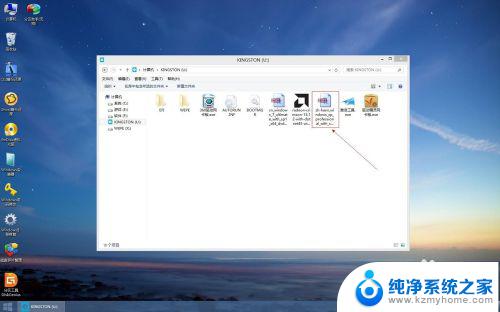
6.右键系统文件,选择挂载为”ImDisk虚拟磁盘“
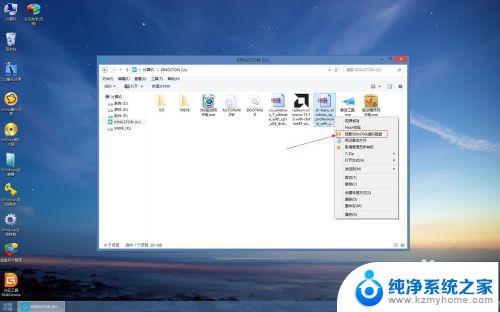
7.在弹出的对话框 点击确定即可。
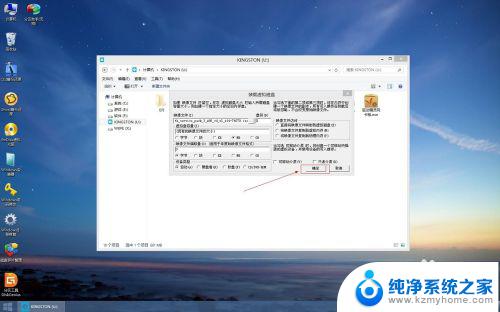
8.重新打开计算机,你就能看到镜像文件加载的虚拟磁盘。
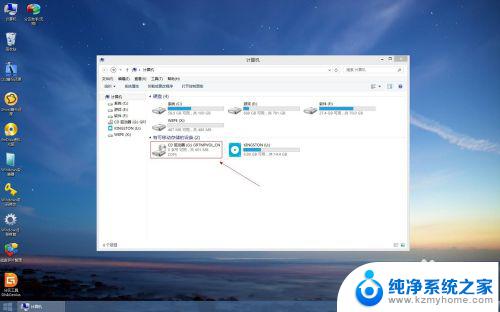
9.加载虚拟磁盘OK后,可以格式化C盘,也就是系统分区。
格式化完成后打开桌面的windows安装器。

10.打开windows安装器后,选择左上角的windows2000/XP/2003。
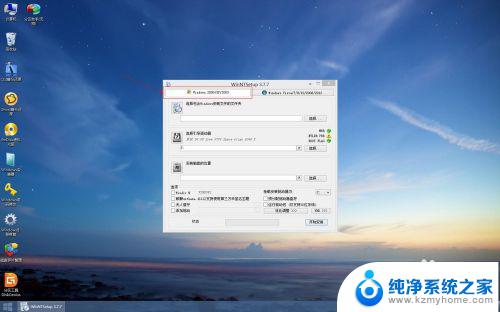
11.第一项选择计算机里的虚拟磁盘。
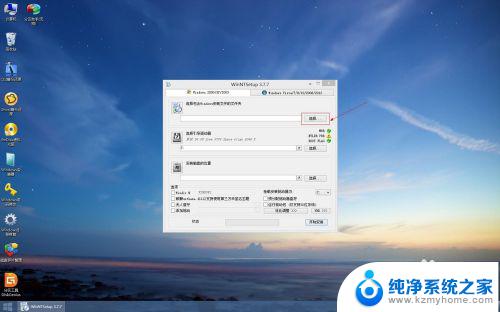
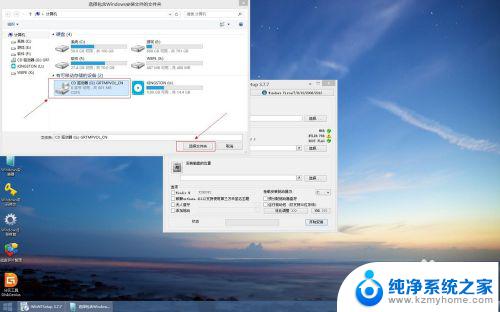
12.第二项,第三项都选择系统分区,也就是格式化完的C盘。
然后点击开始安装。
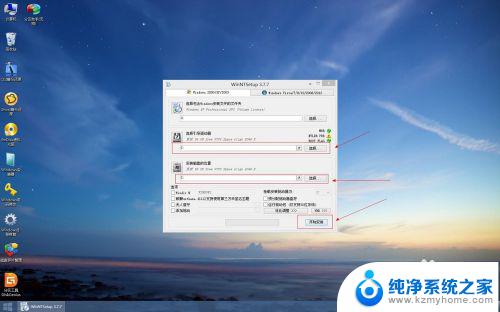
13.在弹出的窗口直接确定即可。
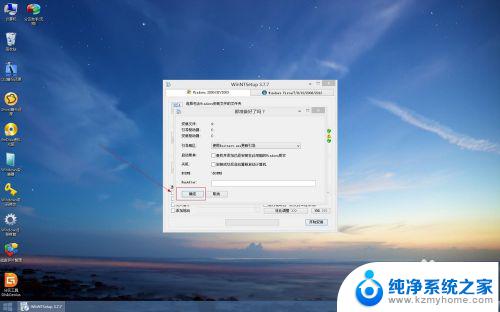
14.进度条完成,点击确实,可以重启电脑安装了。
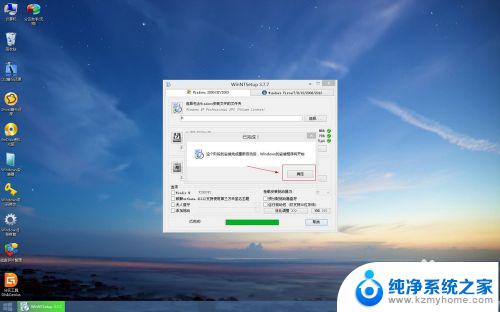
15.重启之后不需要进入U盘,正常情况会进入安装界面的。
如果进入安装界面后蓝屏显示0x0000007B的代码,说明你的电脑SATA模式不对。安装XP需要进BIOS将SATA模式改为IDE,才能正常安装。
16.进入安装界面,按“回车”键。
17.按F8,我同意。

18.选择C盘,回车。
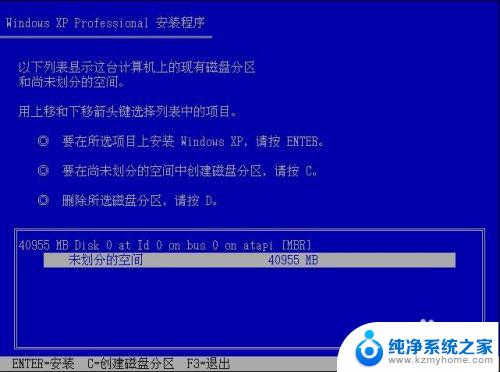
19.选择第一项,回车。
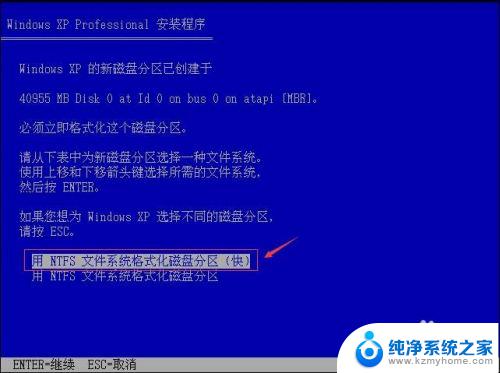 20
20等待……
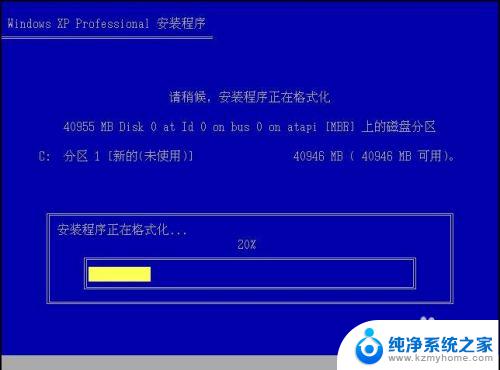
2.1.等……
 2
22.等……
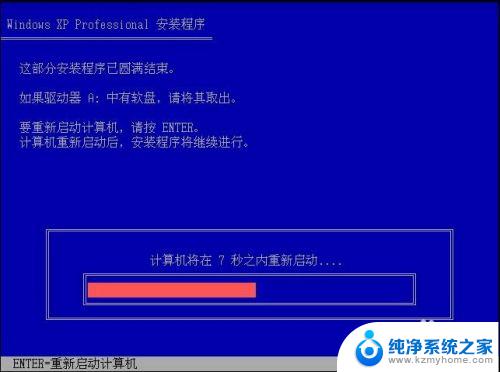 2
23.重启会出现WindowsXP界面。
 2
24.等……
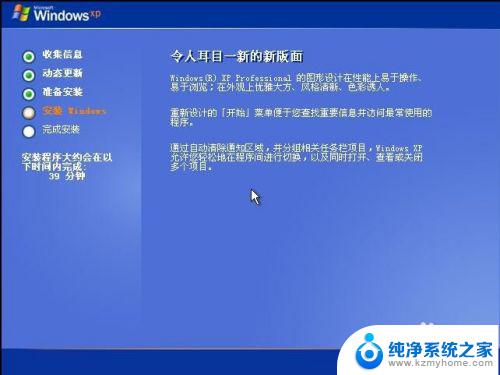 2
25.等……
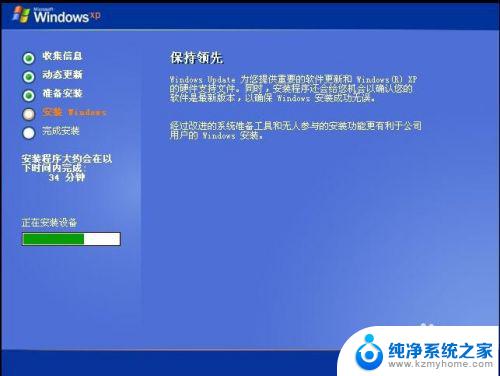 2
26.选择下一步。
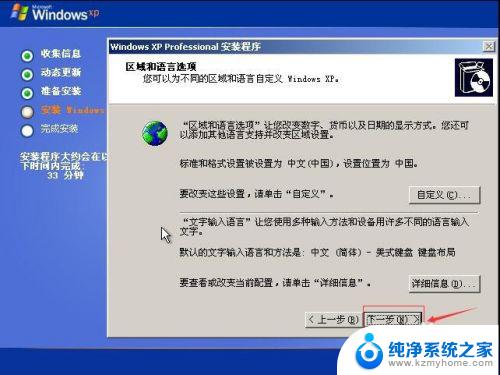 2
27.创建用户,然后下一步。
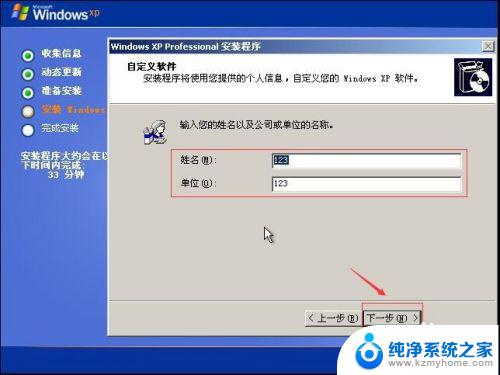 2
28.输入“批量许可证”密钥,百度有很多,自行搜索。
然后下一步。
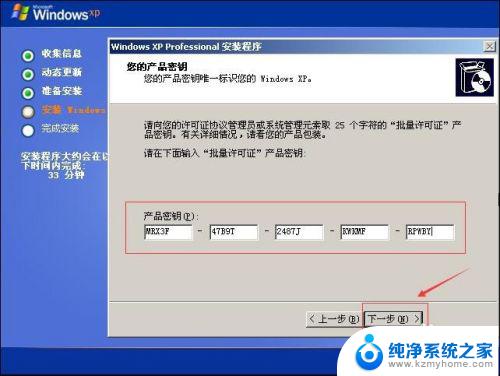 2
29.不用填写密码,选择下一步。
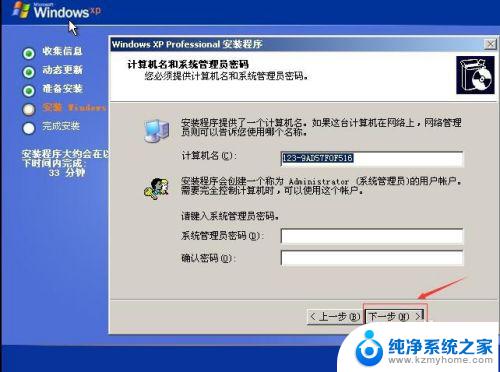 30
30时间设置,下一步。
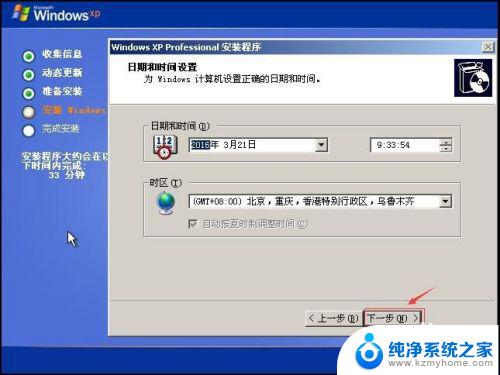
3.1.等……
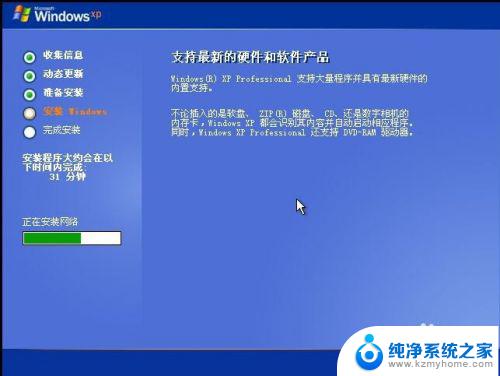
3.2.典型设置,然后下一步。
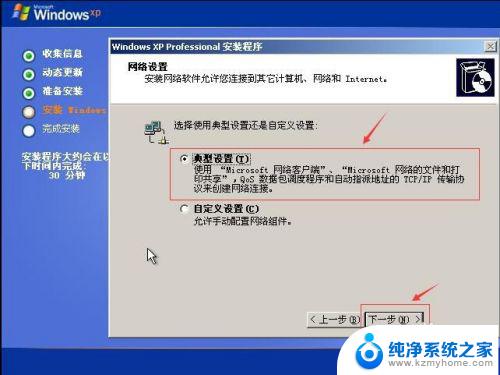 3
33.下一步。
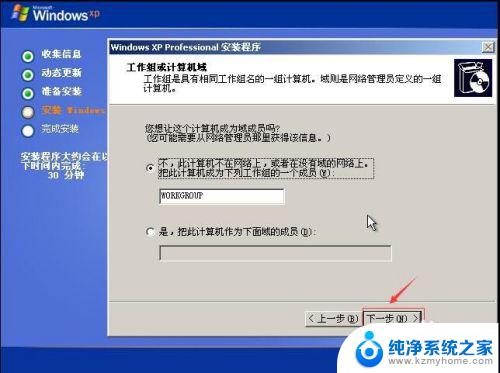 3
34.等……
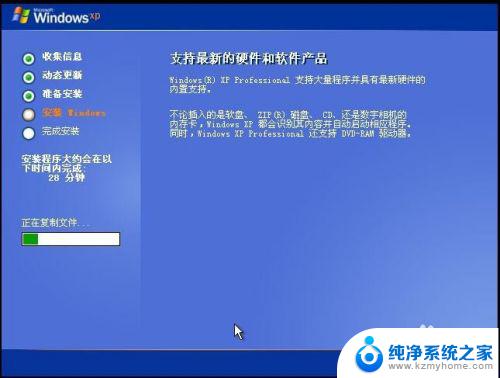 3
35.确定……
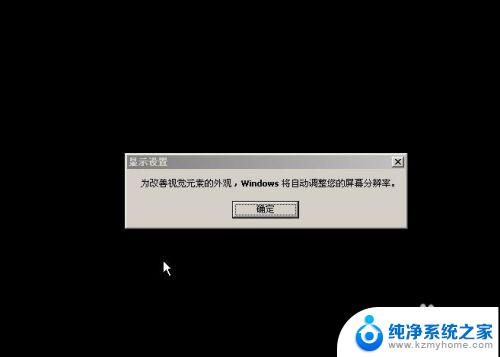 3
36.确定……
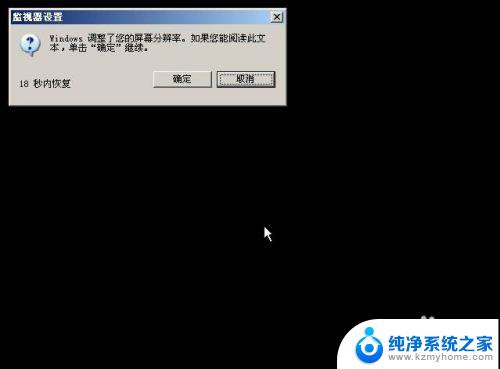 3
37.等……

以上就是老款笔记本电脑的系统重装教程,如果您还有不清楚的地方,可以参考本文的步骤进行操作,希望本文能够对您有所帮助。