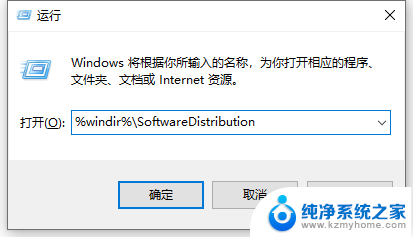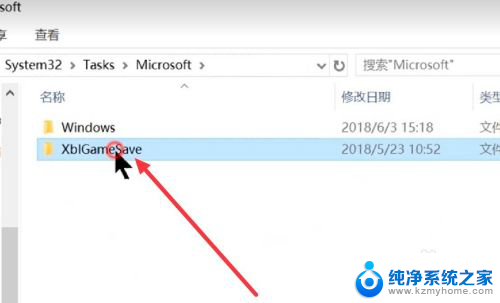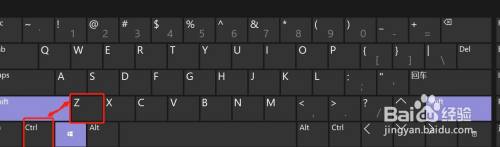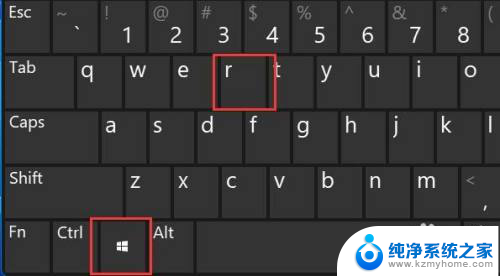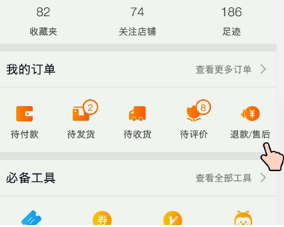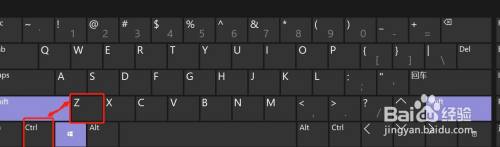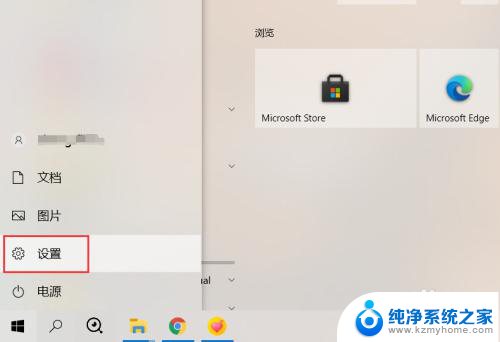windows10无法完成更新正在撤销更改 Windows10更新卡在撤销更改怎么解决
近期许多Windows10用户遇到了一个普遍的问题:系统无法完成更新,一直停留在撤销更改的过程中,这种情况让人感到困扰,因为系统无法进行正常的更新和维护,给日常使用带来了不便。我们该如何解决这个困扰呢?接下来我们将探讨一些解决办法,帮助大家顺利解决Windows10更新卡在撤销更改的问题。
具体步骤:
1.打开文件资源管理器。
定位到C:\Windows\System32\Tasks\Microsoft\XblGameSave
将XblGameSave文件夹右键删除。
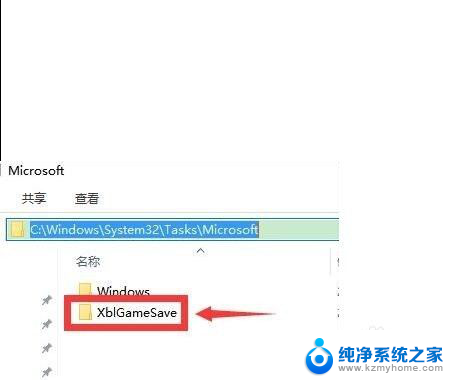
2.点击左下角的小娜图标,在弹出的搜索框中输入:regedit
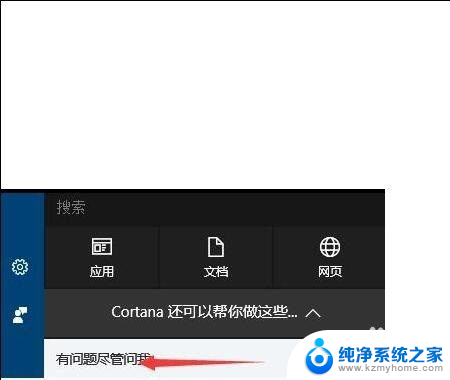
3.在搜索出来的regedit运行命令上右键,以管理员身份运行
打开注册表编辑器
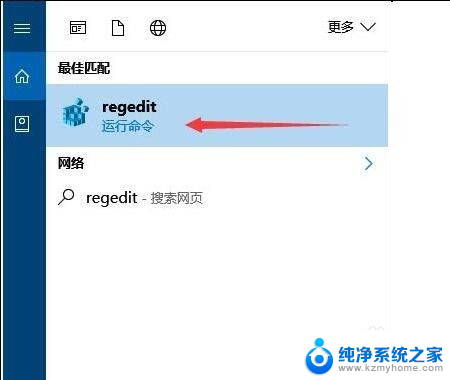
4.依次定位到HKEY_LOCAL_MACHINE \ SOFTWARE \ Microsoft \ Windows NT \ CurrentVersion \ Schedule \ TaskCache \ Tree\Microsoft \ XblGameSave
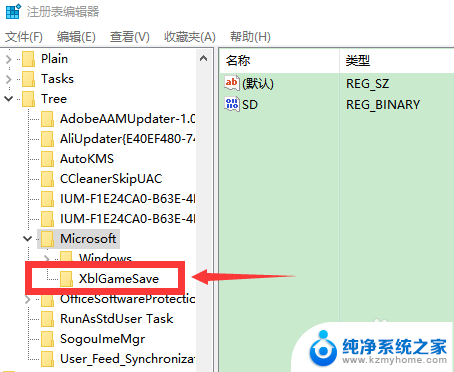
5.在HKEY_LOCAL_MACHINE \ SOFTWARE \ Microsoft \ Windows NT \ CurrentVersion \ Schedule \ TaskCache \ Tree\Microsoft \ XblGameSave下
把XblGameSave这项右键删除
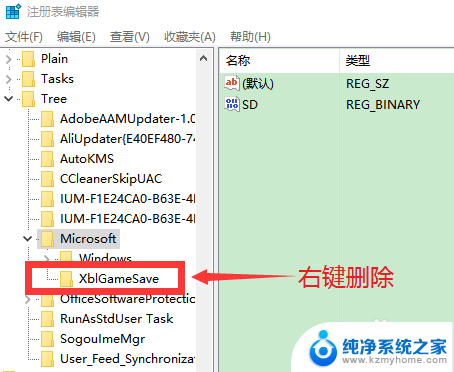
6.点击小娜图标,在搜索框输入 services.msc 打开服务
将服务项App Readiness设置为自动
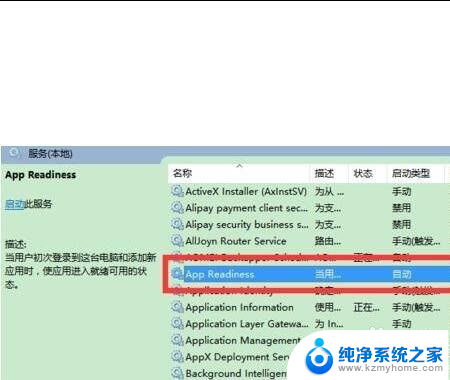
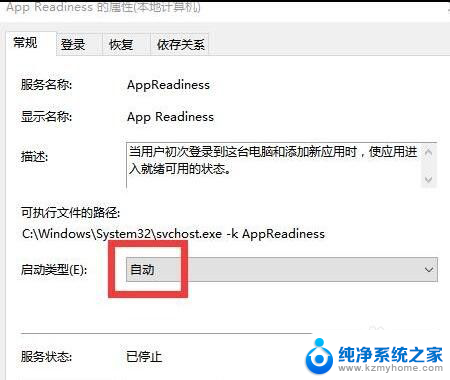
7.点击下方的应用。然后确定。
设置完成后重启电脑回来,再重新Windows更新就会成功了。
以上是关于无法完成更新并正在撤销更改的全部内容,需要的用户可以根据以上步骤进行操作,希望对大家有所帮助。