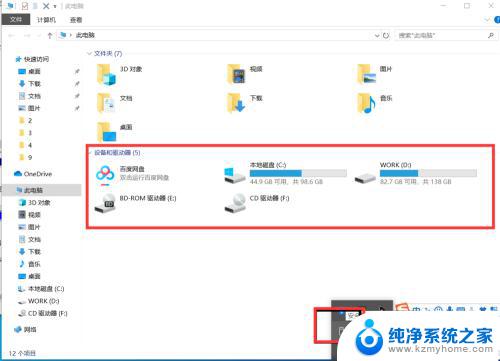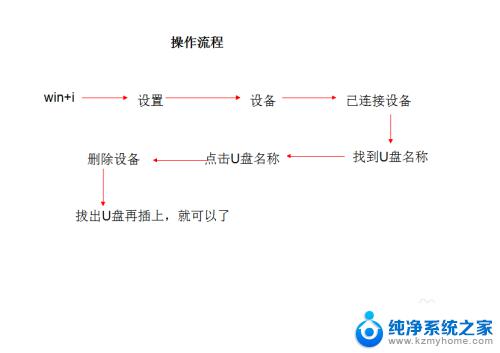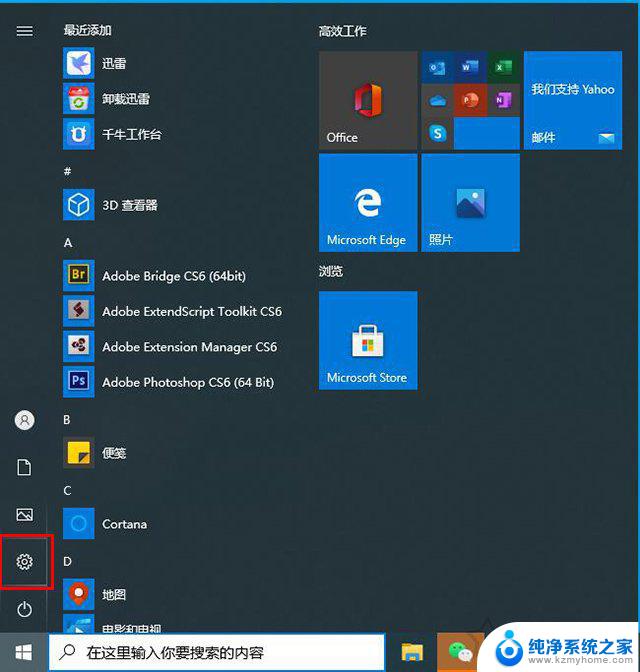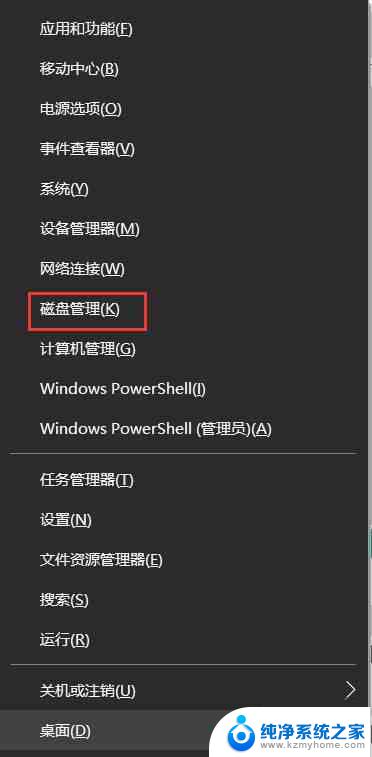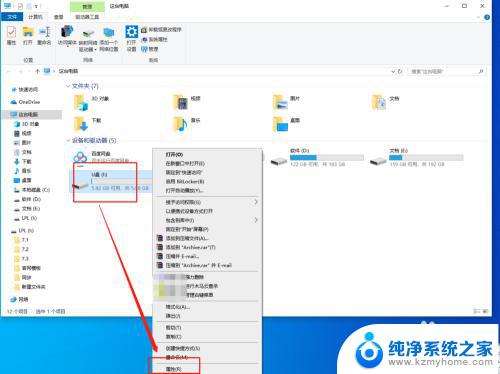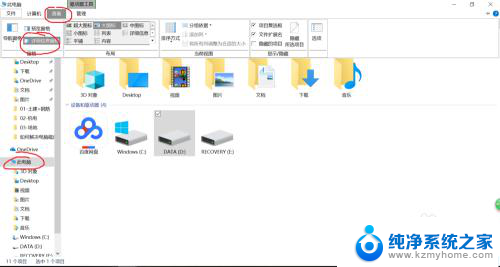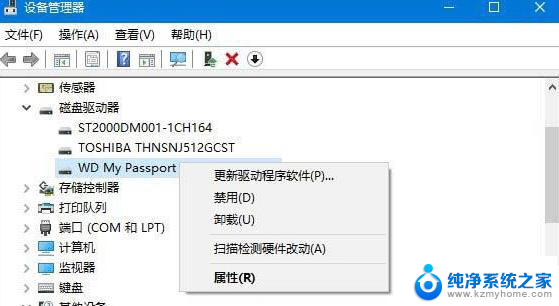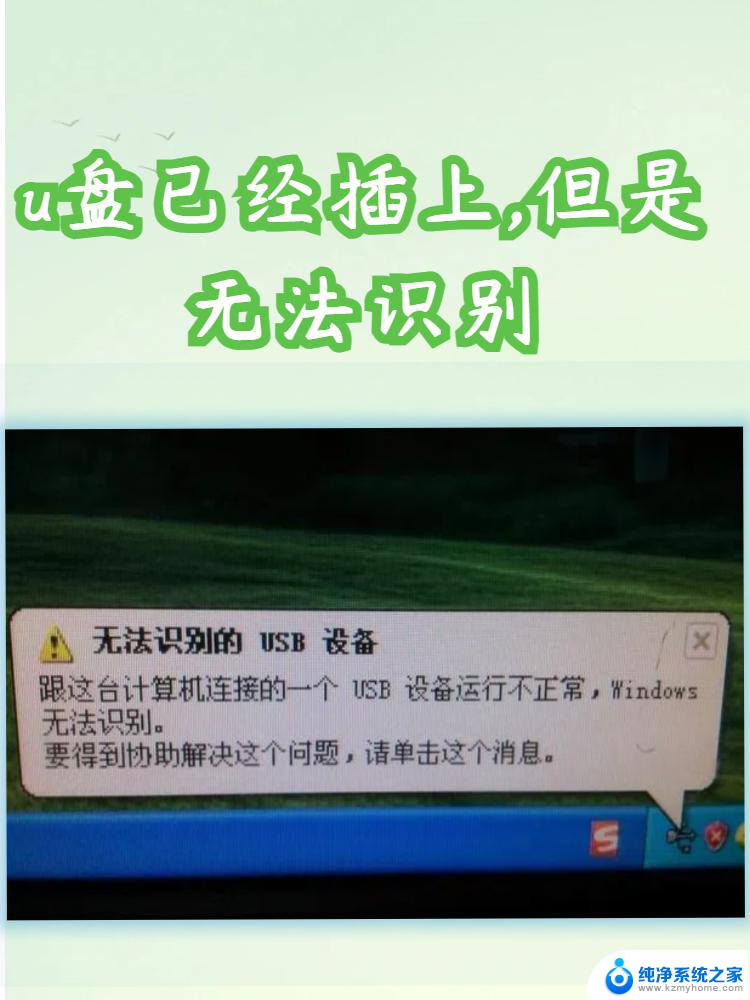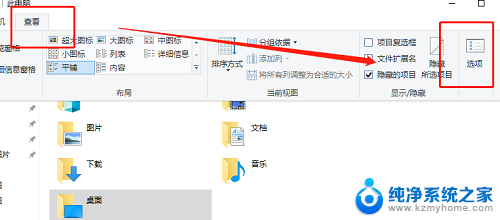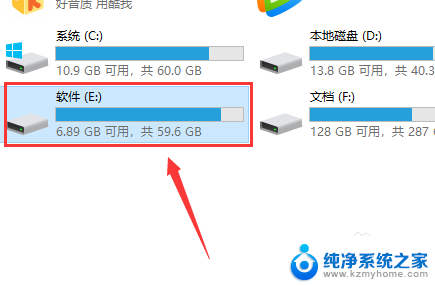win10不显示优盘盘符 Win10连接U盘但无法显示盘符怎么解决
Win10系统连接U盘时,有时候会出现无法显示盘符的情况,这给用户带来了不便,要解决这个问题,可以尝试重新插拔U盘、检查设备管理器、更新驱动程序等方法。只要按照正确的步骤操作,相信很快就能解决这个烦人的问题。希望以上方法对大家有所帮助。
步骤如下:
1.往电脑USB接口插入U盘,发现并没有找到U盘设备。如果可以确定接口没问题,U盘也没问题的情况下,有可能是win10系统问题;
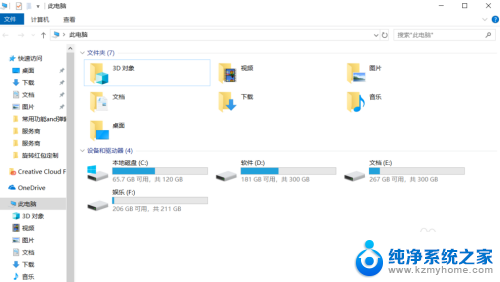
2.操作一:点击左下角的开始菜单,在打开的菜单项中,选择关机按钮上面的设置,那个齿轮图标就是设置;操作如下。
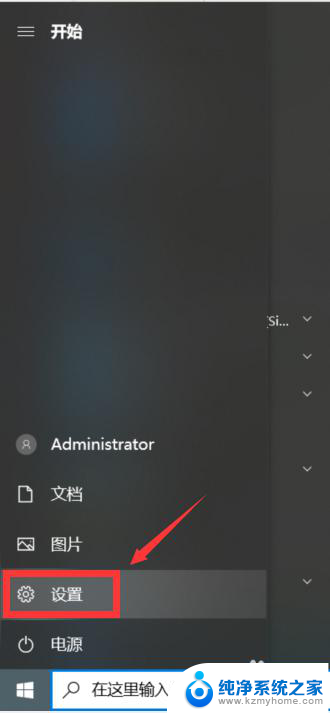
3.操作二:按 Win + I 这个组合键都可以快速打开Windows 设置,在设置窗口。可以使用搜索框查找设置,也可以直接找到设备(蓝牙、打印机、鼠标);操作如下。
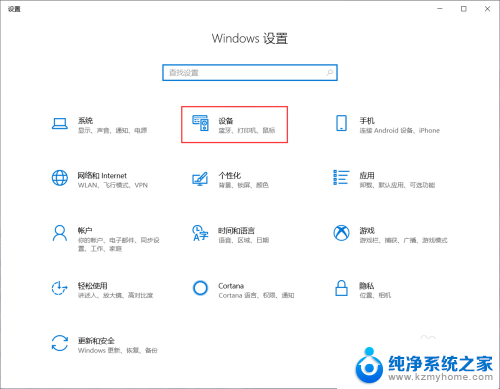
4.操作三:设备窗口,点击左侧的蓝牙和其他设备,在设备列表中可以看到U盘,然后点击删除设备;操作如下。
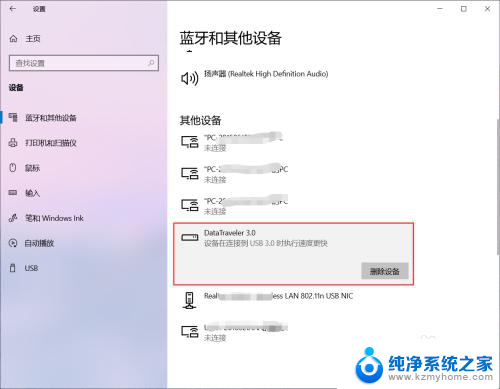
5.操作四:删除设备的时候,会提示是否确定要删除此设备?这时候点击是即可;操作如下。
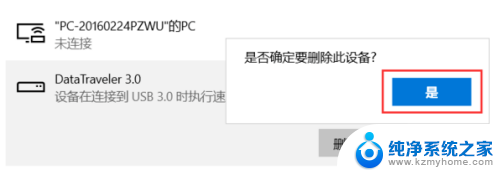
6.操作五:最后重新拔出U盘,再重新插入电脑。打开此电脑,应该就能看到U盘盘符了,如果问题还没有解决,那请重启电脑再试一下吧;操作如下。
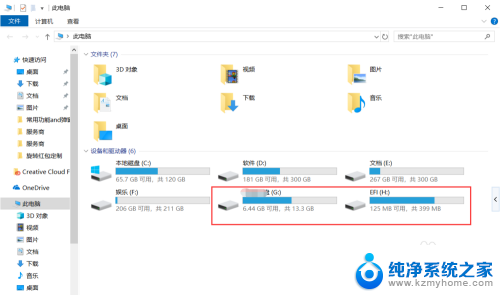
以上就是win10不显示优盘盘符的全部内容,如果你也遇到了这种问题,可以尝试按照以上方法来解决,希望对大家有所帮助。