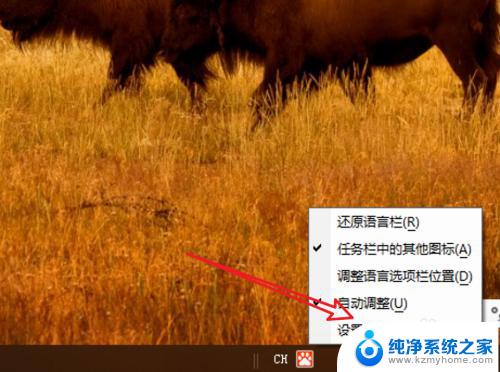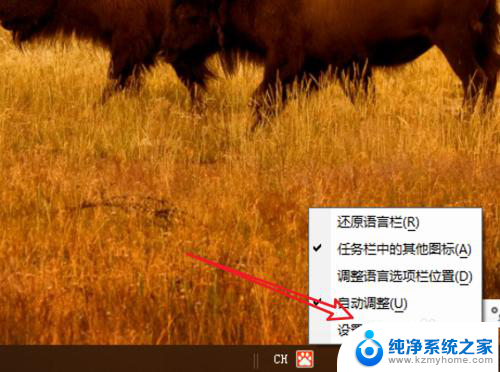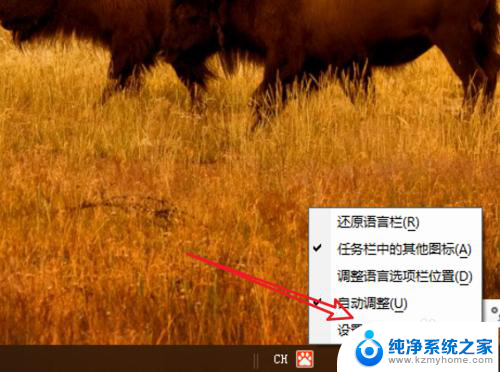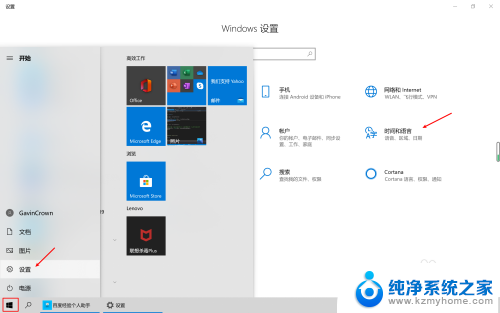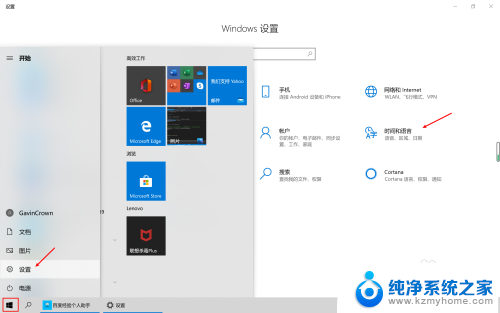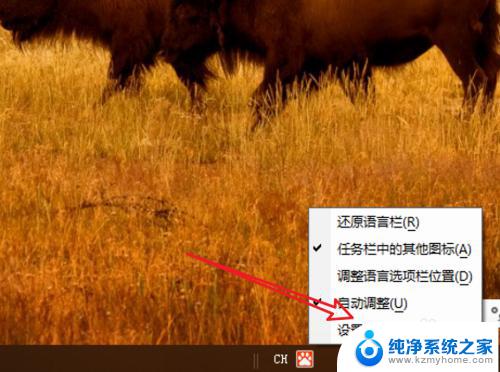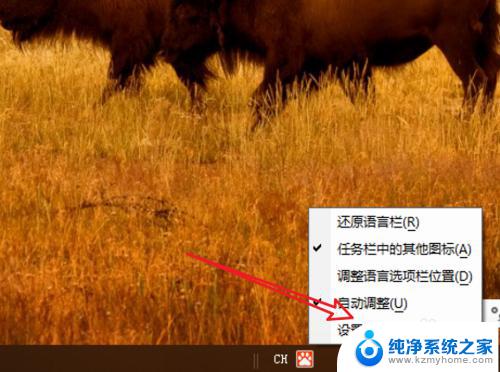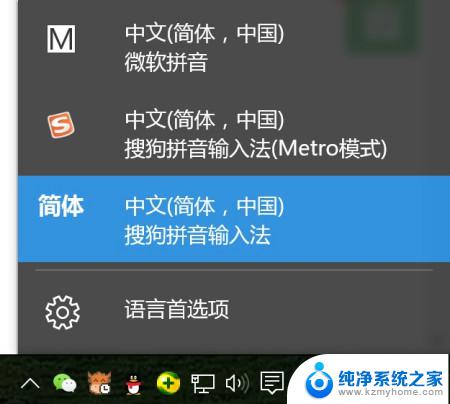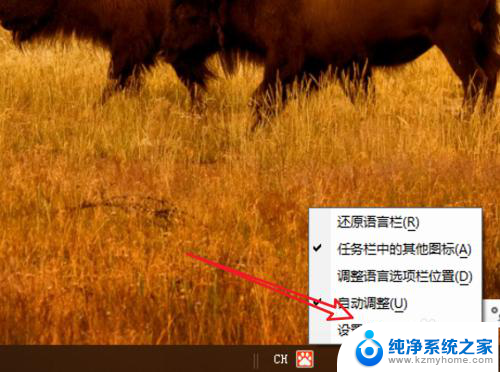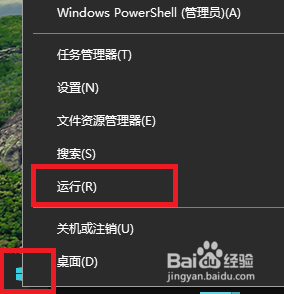怎么改切换输入法的快捷键 如何在Windows10中修改输入法切换快捷键
更新时间:2023-10-05 14:48:22作者:jiang
怎么改切换输入法的快捷键,在日常使用电脑的过程中,我们经常需要切换不同的输入法来满足不同的输入需求,使用鼠标点击任务栏上的输入法图标来切换输入法无疑是一种繁琐的操作。为了提高我们的工作效率,Windows10提供了修改输入法切换快捷键的功能。通过设置个性化的快捷键,我们可以轻松地在不同的输入环境中切换输入法,让我们的输入更加方便快捷。接下来我们将介绍如何改变输入法切换的快捷键,为我们的电脑操作带来更多便利。
具体步骤:
1.点击“开始”—“设置”,打开Windows设置。

2.点击“时间和语言”,打开时间和语言界面。
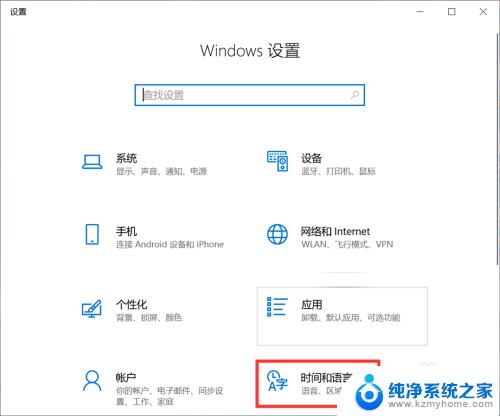
3.点击“语言”—“选择始终默认使用的输入法”,打开高级键盘设置。
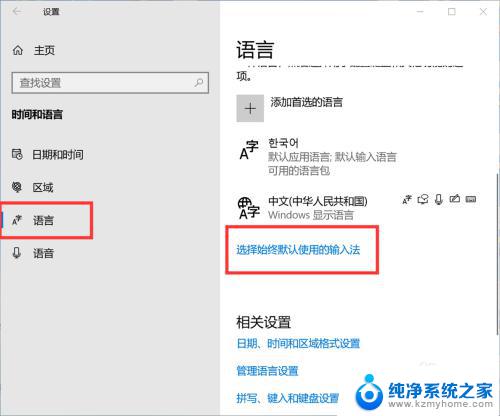
4.点击“输入语言热键”,打开高级键设置界面。
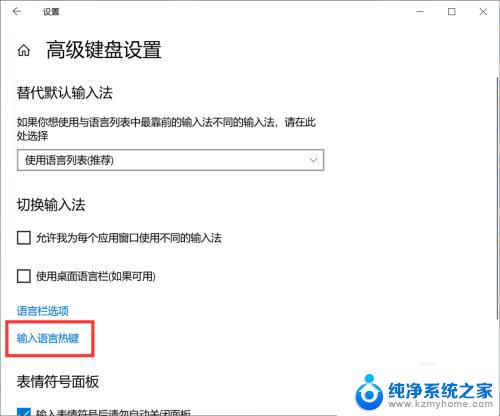
5.在操作列表中选择“在输入语言之间”,点击“更改按键顺序”。打开更改按键顺序界面。
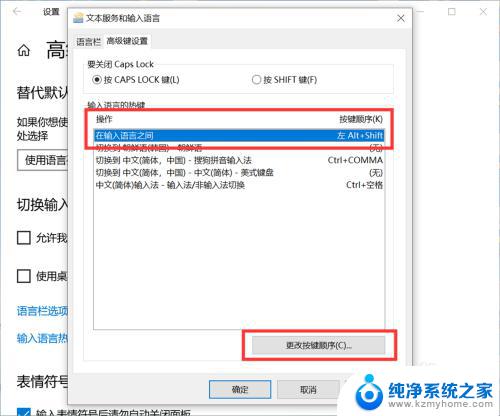
6.重新选择输入法切换快捷键,点击“确定”,即可更改输入法切换快捷键。
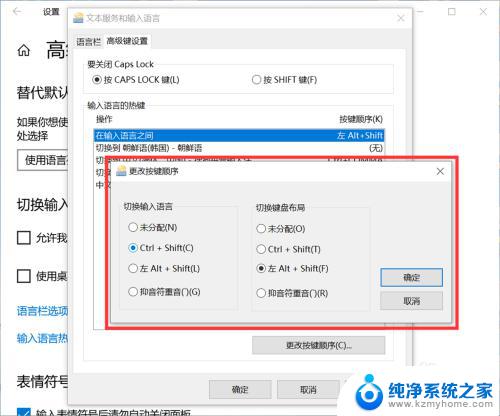
以上就是如何使用快捷键切换输入法的全部内容,如有不清楚的地方,用户可以参考小编的步骤进行操作,希望这些步骤能对大家有所帮助。