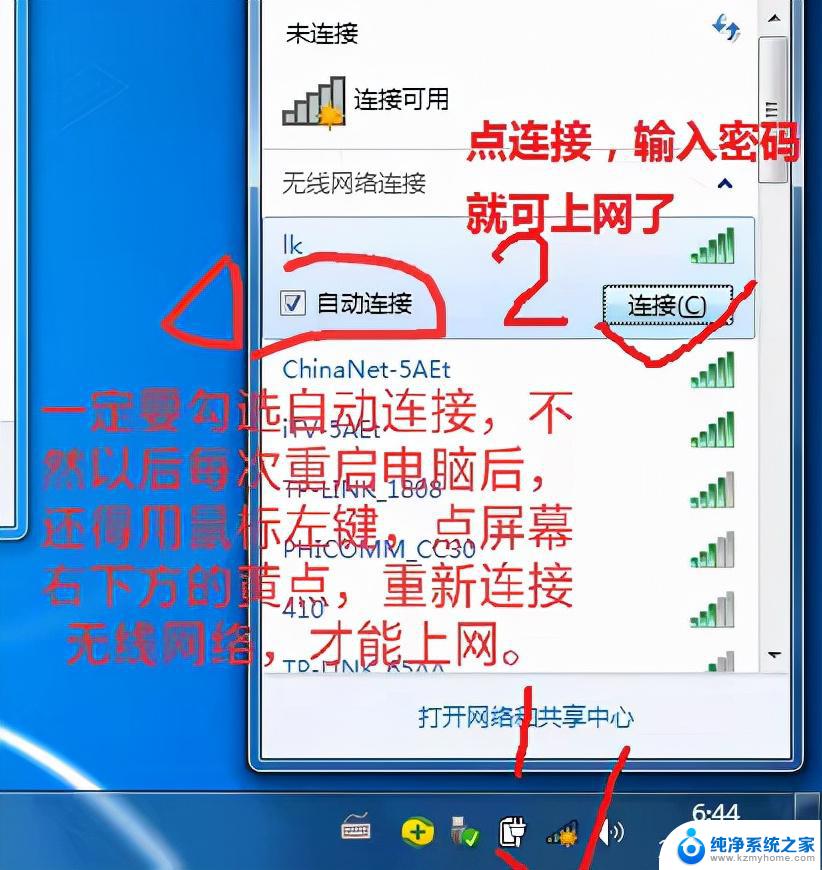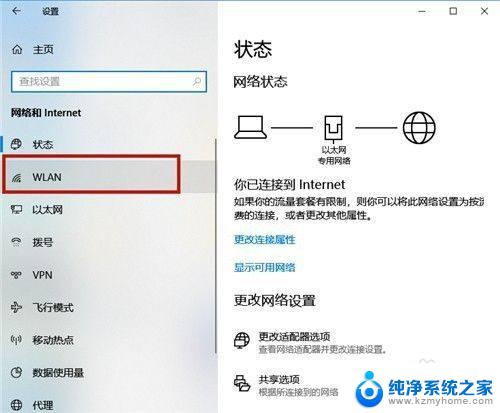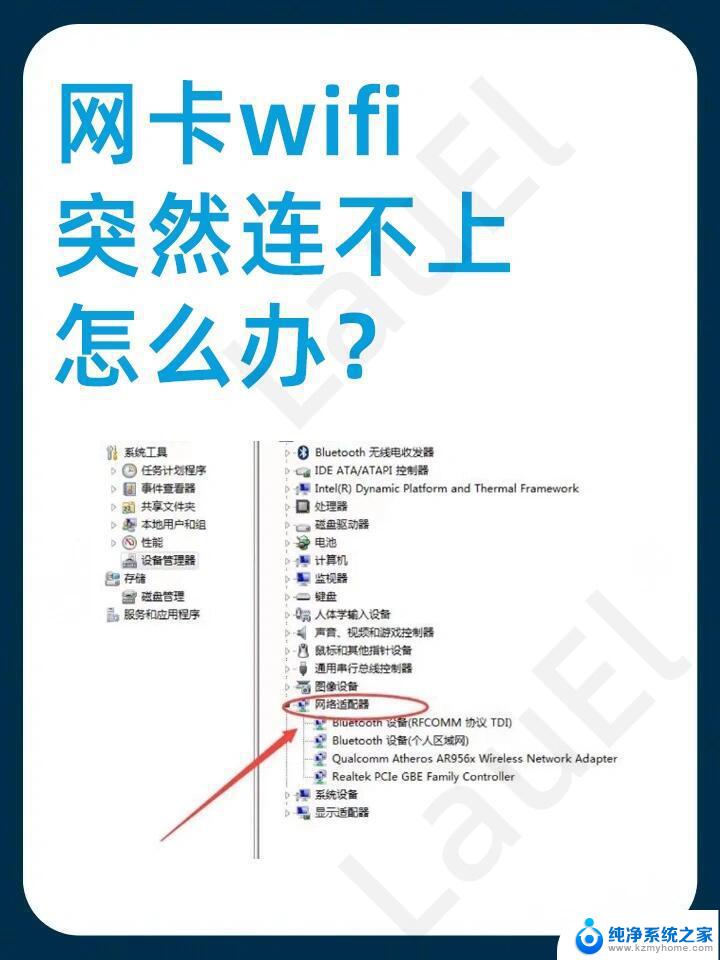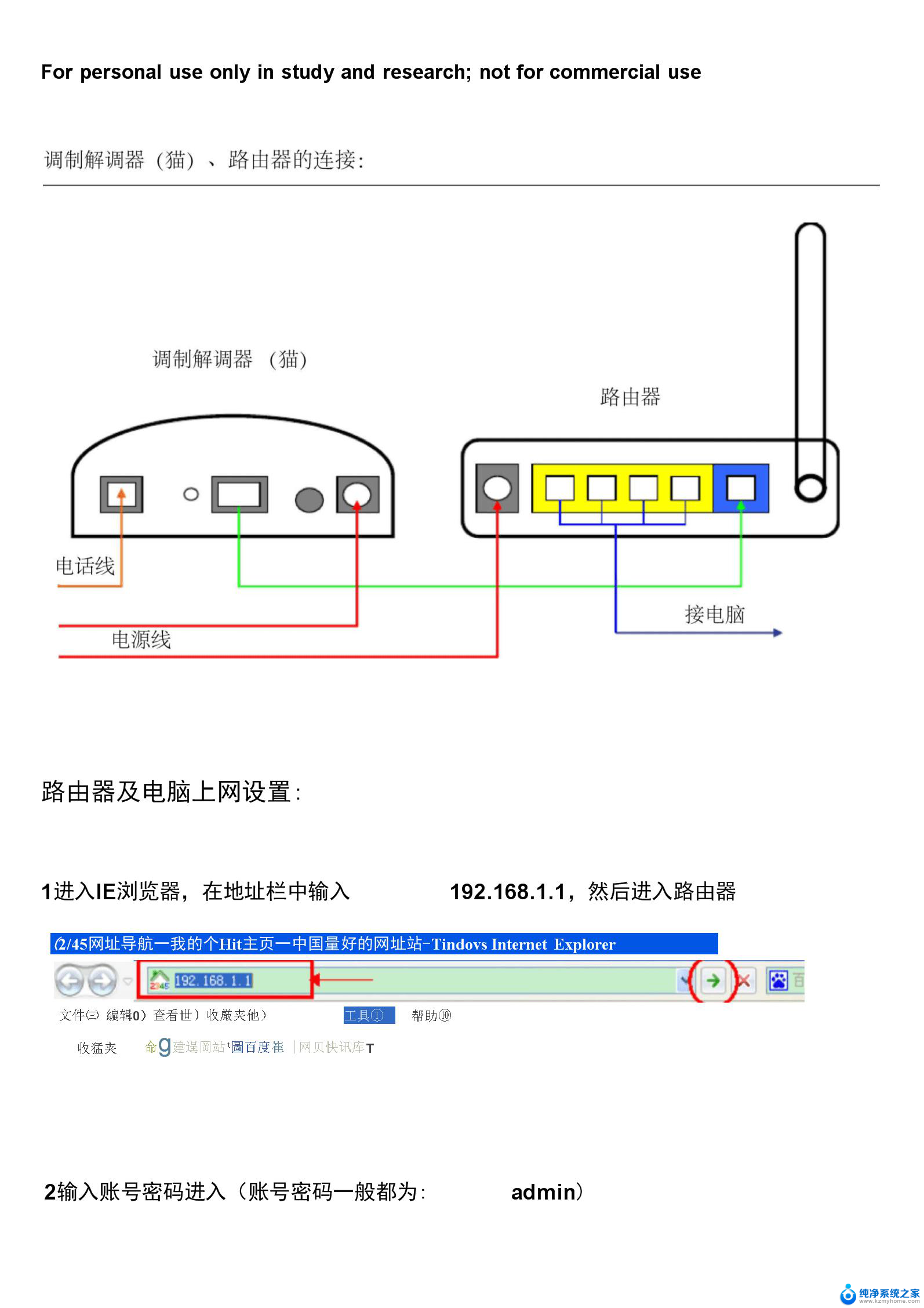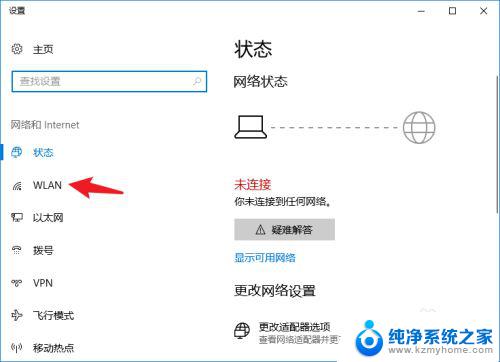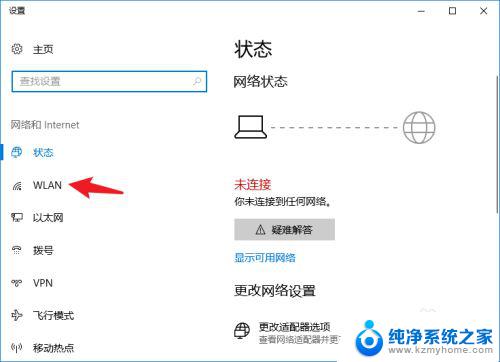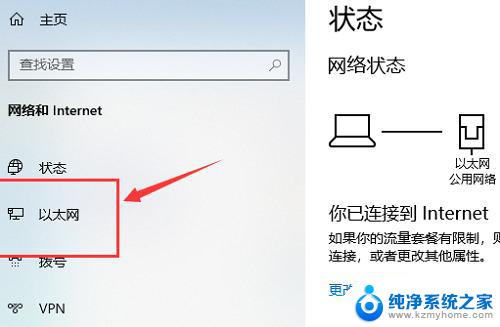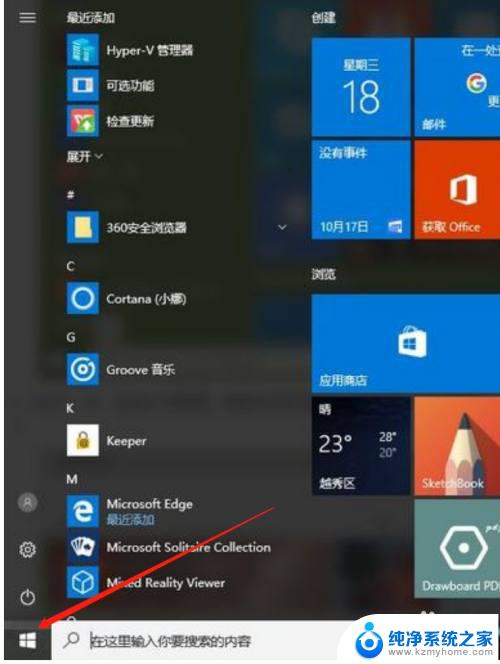笔记本电脑怎么更改网络连接 Win10电脑如何更改网络连接设置
在如今数字化时代,笔记本电脑已经成为我们日常生活和工作不可或缺的工具之一,在使用笔记本电脑时,我们经常需要连接网络以进行各种操作,例如浏览网页、下载文件等。在使用Win10系统的电脑时,有时候我们可能需要更改网络连接设置以获得更好的网络体验。究竟如何更改网络连接设置呢?让我们一起来探讨一下。
具体步骤:
1.在“开始”菜单中找到“设置”选项。
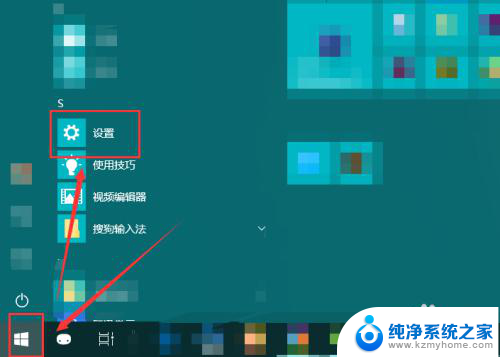
2.然后再在弹出的“Windows设置”窗口中选中“网络和Internet”。
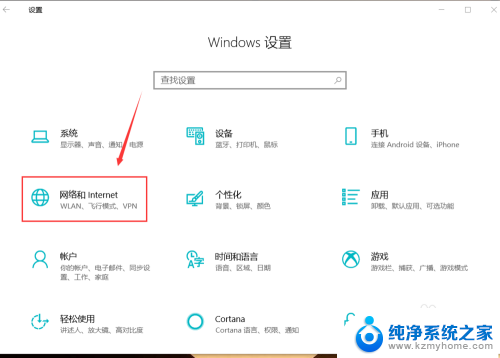
3.点按左侧的“状态”,然后在右侧区域找到“更改适配器选项”。
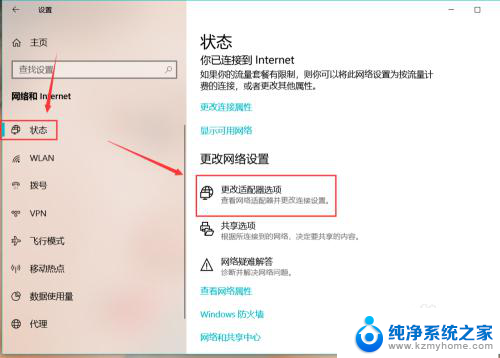
4.点按之后,就会弹出“网络连接”的窗口。计算机连接的wifi、宽带等就能在这里看到。
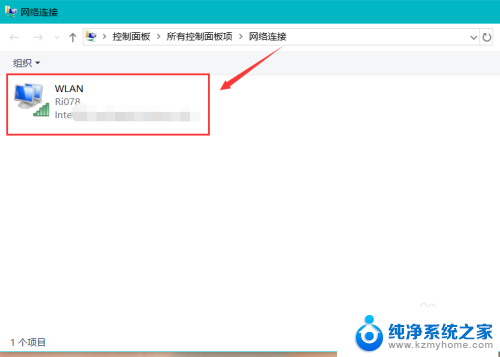
5.选中想要更改的网络,菜单栏位置就会出现相应的一些选项。可以根据自己的需要选择设置按钮。
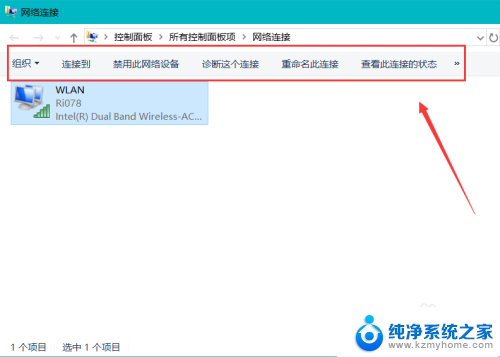
6.右键单击网络,就能禁用、连接或者断开、诊断该网络。
点击快捷菜单中的“状态”,我们就能查看该网络的一些状态信息。点击“详细信息”按钮,还能看到更加详细的网络信息。
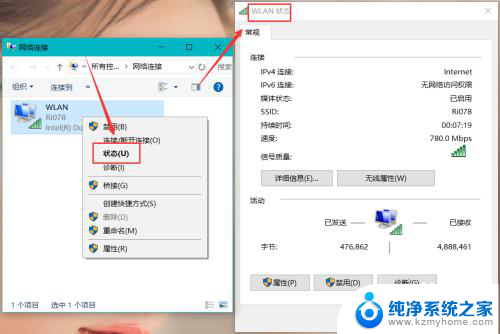
7.点按快捷菜单最下边的“属性”,就会弹出“WLAN属性”对话框。进行更多的网络设置。
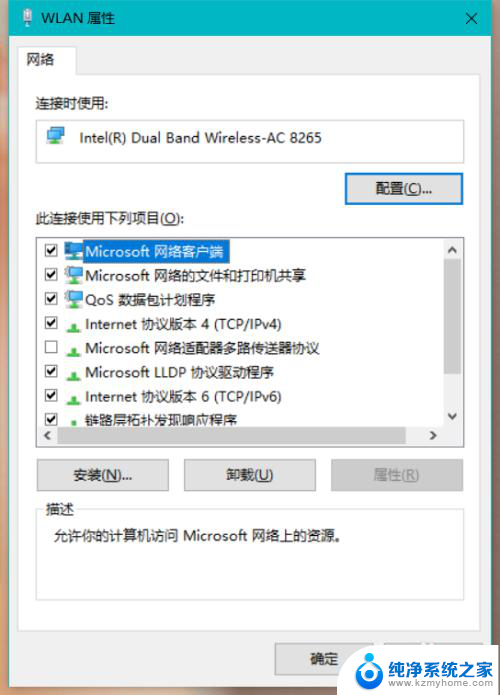
以上就是笔记本电脑如何更改网络连接的全部内容,如果您有需要,可以根据小编提供的步骤进行操作,希望这对大家有所帮助。