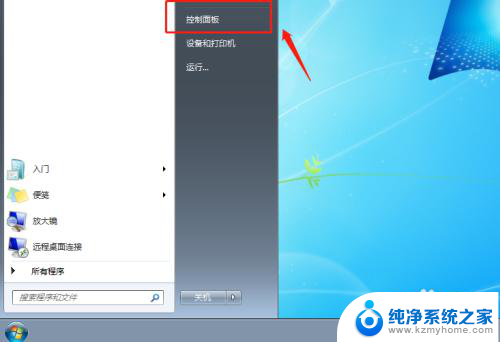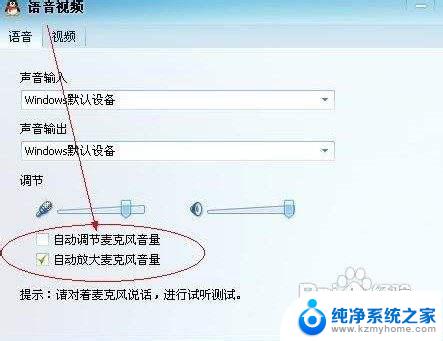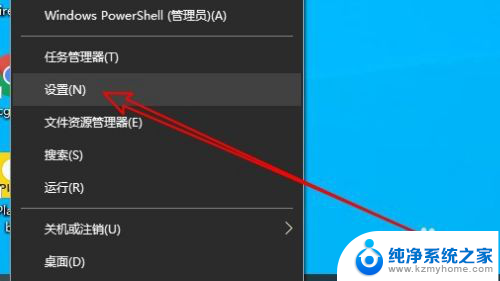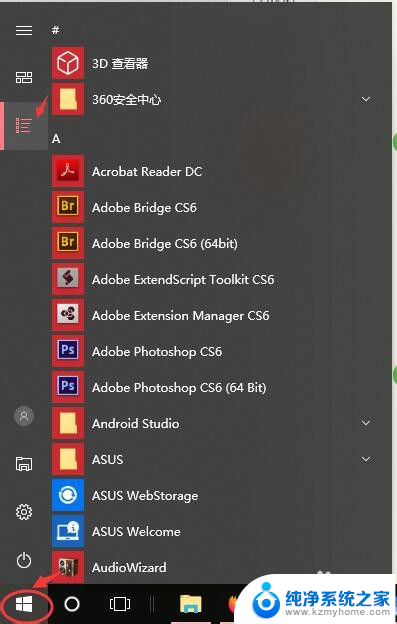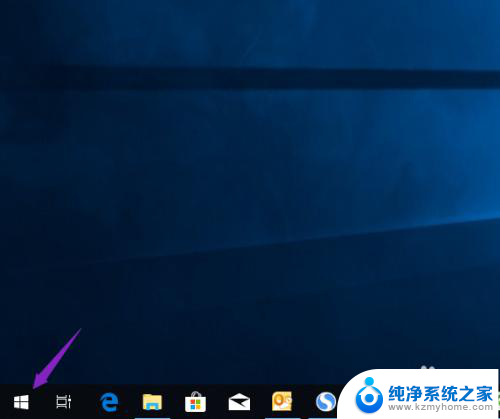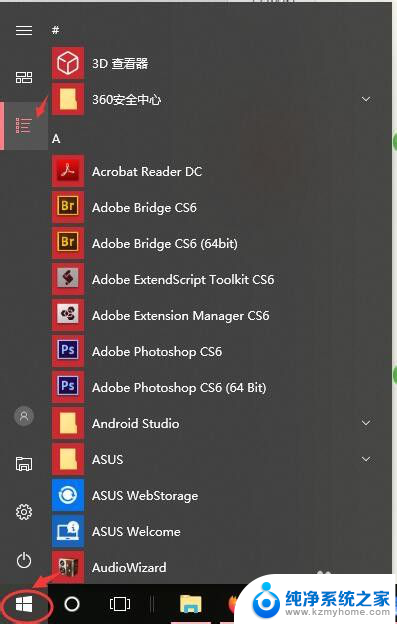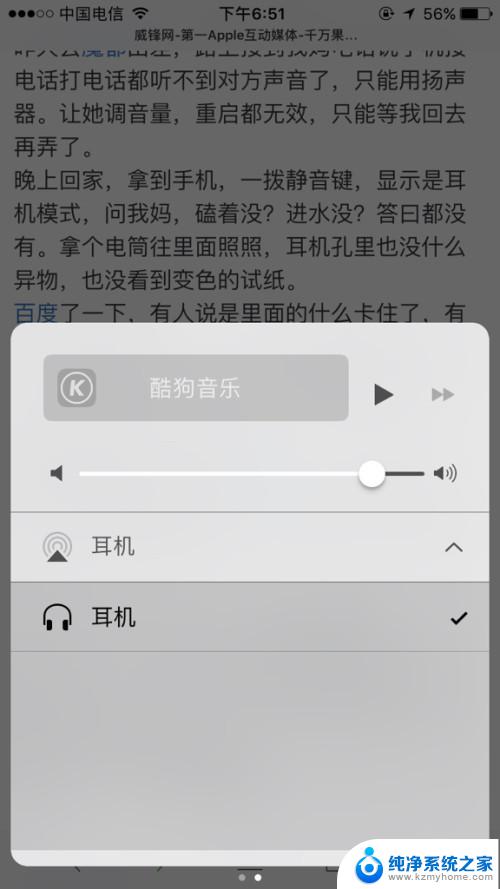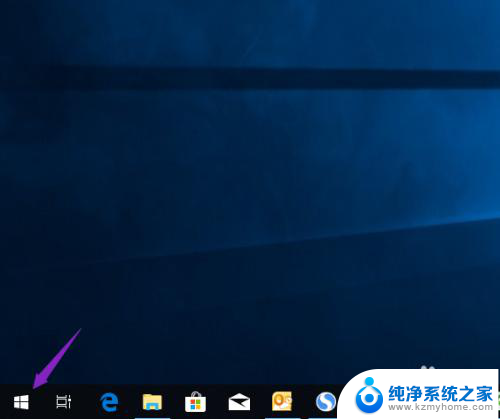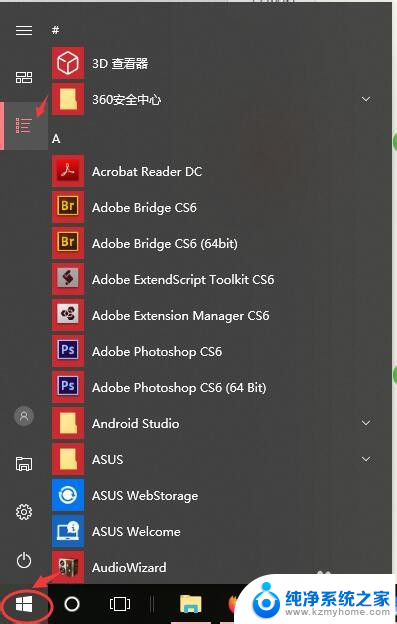麦克风怎么播放电脑声音 电脑设置扬声器播放麦克风的声音步骤
更新时间:2025-03-20 18:05:06作者:xiaoliu
现代科技的发展让我们在日常生活中能够更加便利地处理各种事务,其中电脑和麦克风的结合更是为我们提供了更多可能性,想要将电脑声音通过麦克风进行播放,或者希望电脑设置扬声器来播放麦克风的声音,只需简单的几个步骤,就能轻松实现这一目标。下面就来看看具体的操作步骤吧!
方法如下:
1.在电脑菜单中选择进入控制面板。
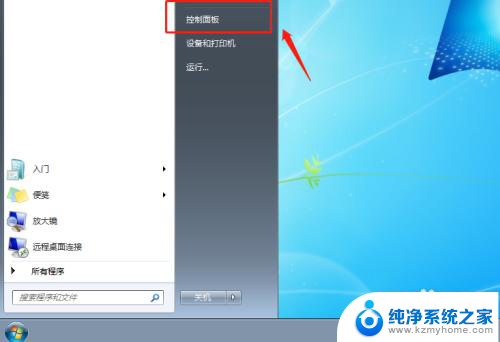
2.在控制面板界面选择硬件和声音选项。
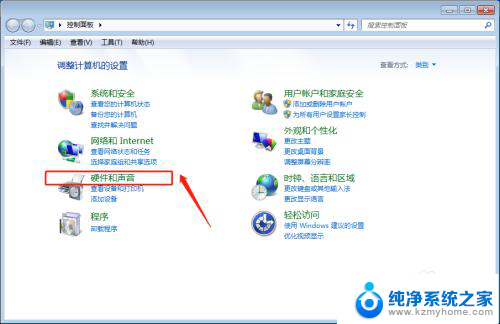
3.然后在硬件和声音界面点击声音选项。
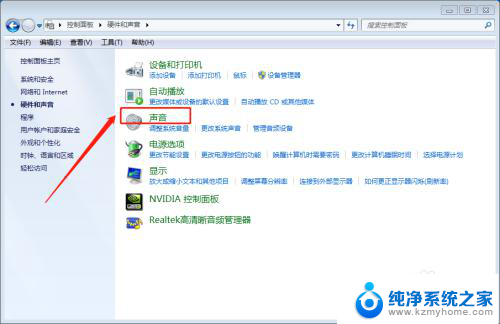
4.在声音界面中点击上方的录制栏。
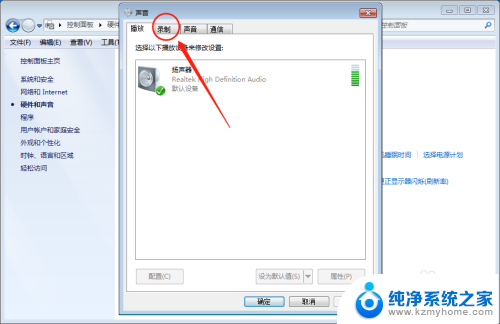
5.然后双击麦克风选项进入设置。
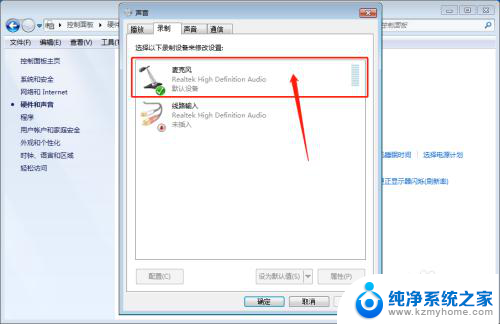
6.然后继续点击上方的侦听栏。
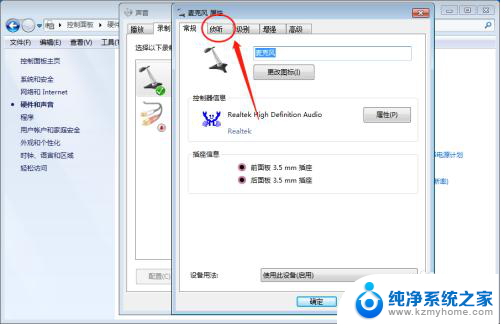
7.在这里勾选:侦听此设备 选项。
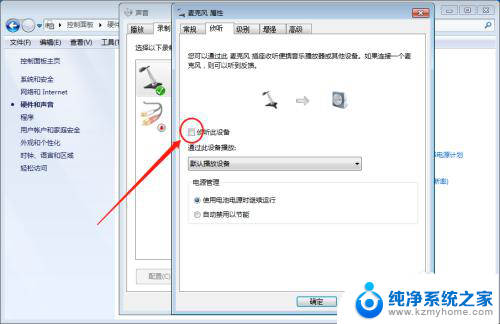
8.设置完之后点击下方的应用保存。
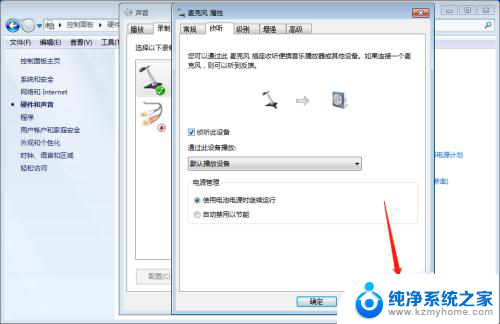
以上就是麦克风怎么播放电脑声音的全部内容,还有不清楚的用户就可以参考一下小编的步骤进行操作,希望能够对大家有所帮助。