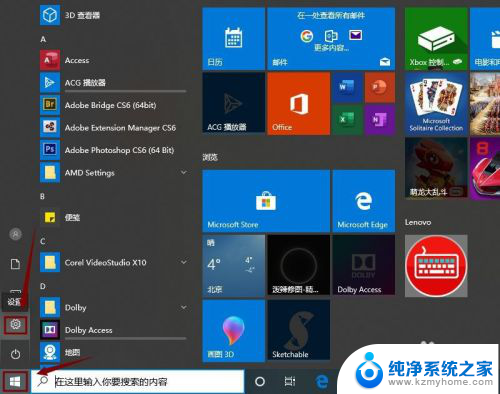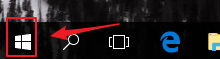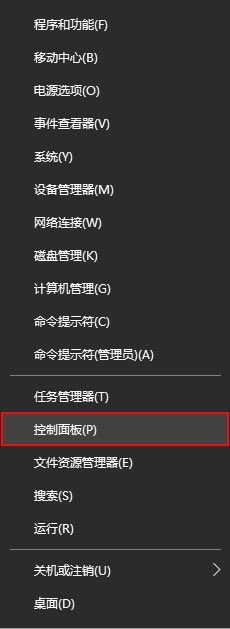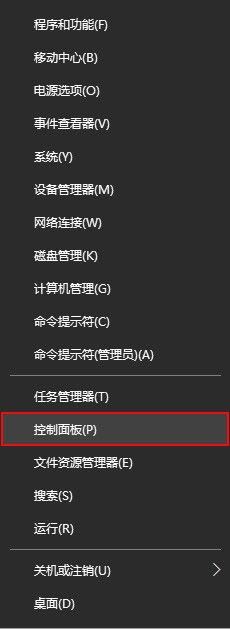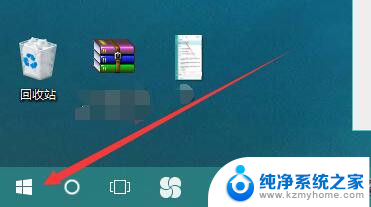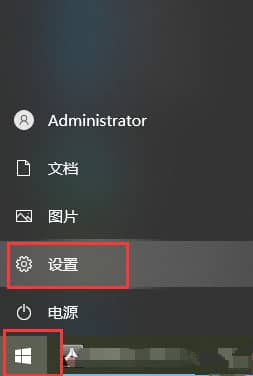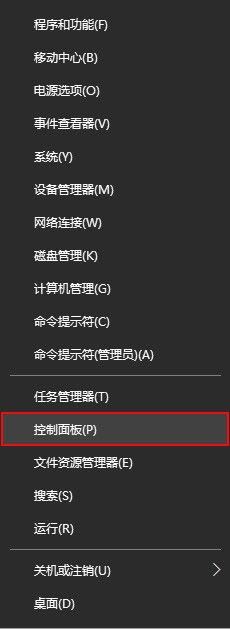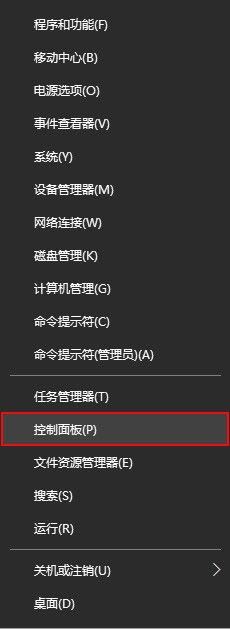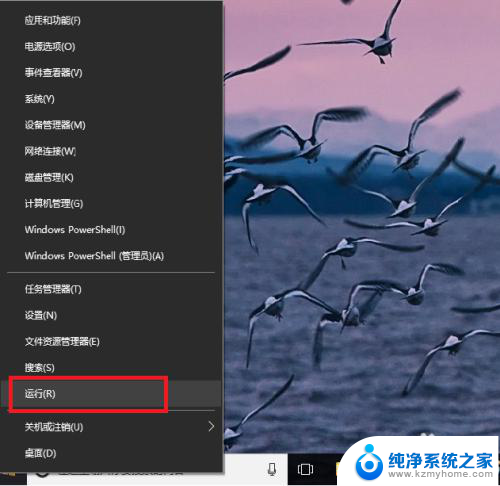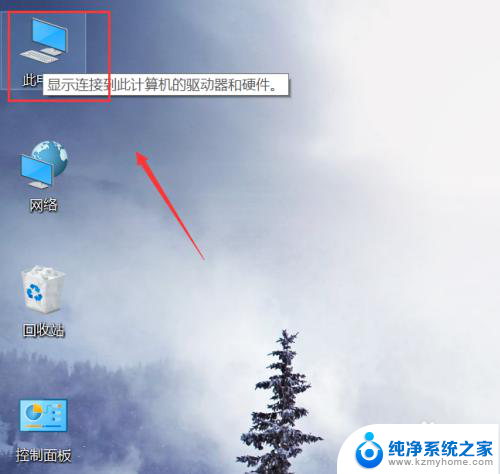win10怎么设置打印机首选项 Windows10如何设置打印机首选项
更新时间:2024-03-09 18:05:52作者:jiang
在使用Windows10系统时,设置打印机首选项是非常重要的一项操作,通过设置打印机首选项,我们可以调整打印质量、纸张大小、打印方向等参数,从而获得更加符合需求的打印效果。接下来让我们一起了解一下在Win10系统中如何设置打印机首选项,让打印工作更加高效便捷。
具体方法:
1.用鼠标右键点击Windows的开始菜单按钮。

2.弹出菜单后,点击其中的【设置】项。
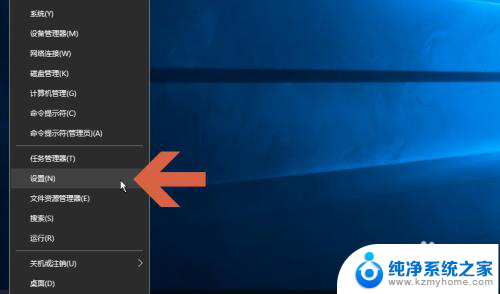
3.在Windows设置界面点击图示的【设备】选项。
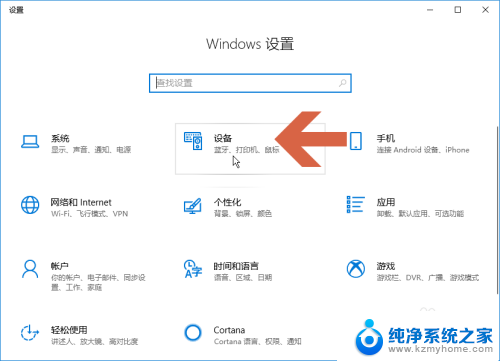
4.在打开的界面中点击左侧列表中的【打印机和扫描仪】。
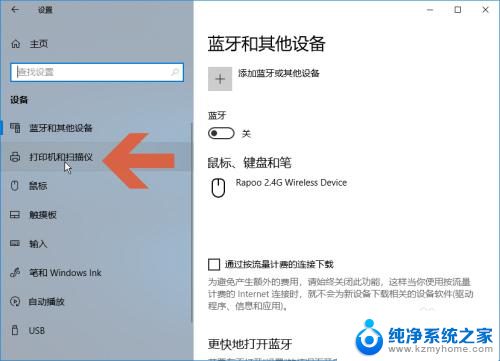
5.在右侧的打印机列表中点击要设置首选项的打印机。
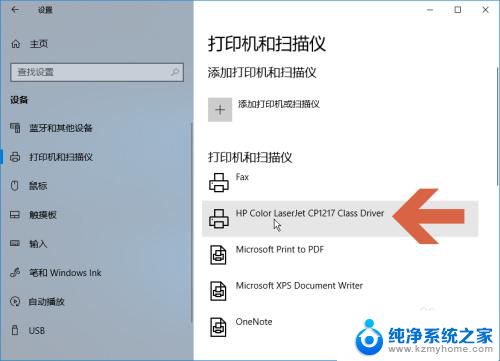
6.点击打印机后会弹出几个按钮,点击其中的【管理】按钮。

7.在打开的界面中点击图示的【打印首选项】即可。
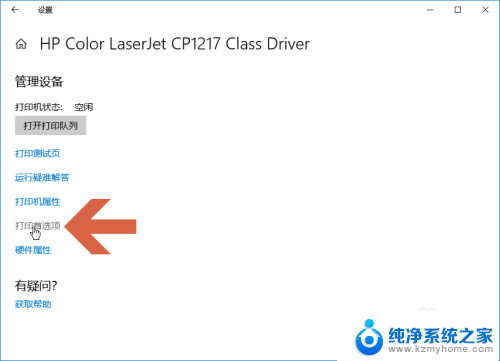
以上是关于如何设置打印机首选项的全部内容,如果您遇到类似的问题,可以参考本文中介绍的步骤进行修复,希望这对您有所帮助。