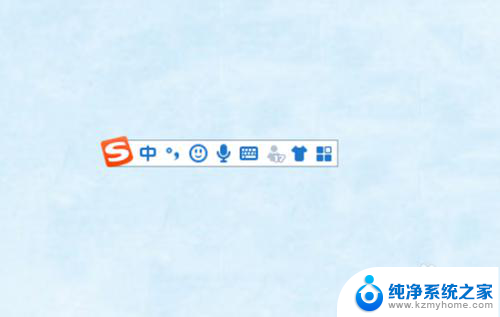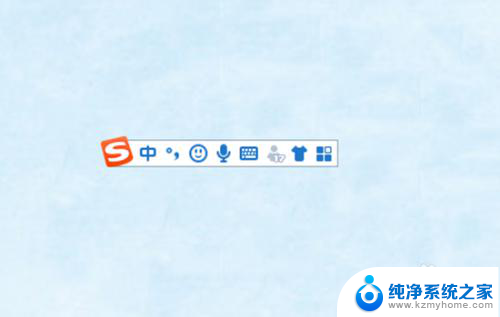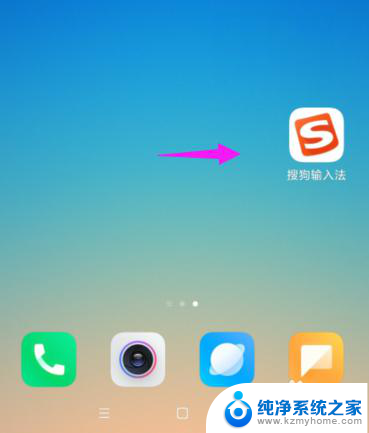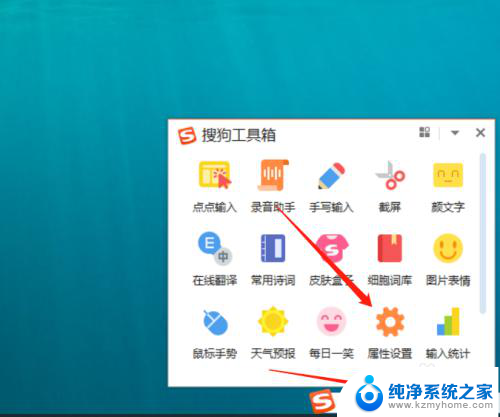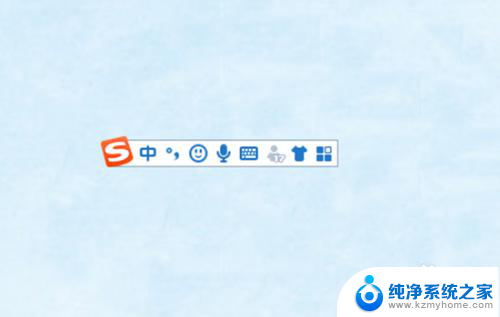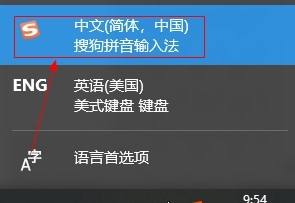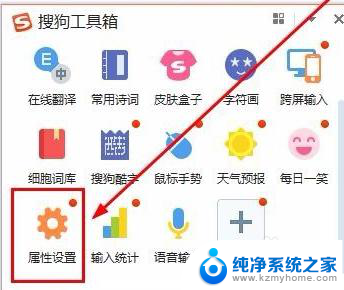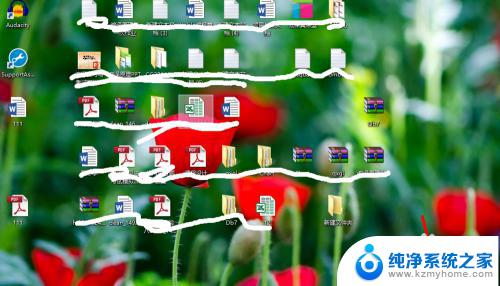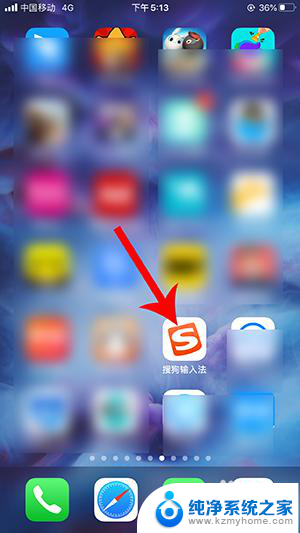搜狗输入快捷短语 如何在搜狗输入法中设置快捷短语输入
在现代社会中随着科技的不断发展,人们越来越依赖于智能手机和电脑等电子设备,而在这些设备中,输入法的使用频率也越来越高。作为国内最受欢迎的输入法之一,搜狗输入法不仅具备强大的输入功能,还提供了各种实用的功能供用户选择。其中设置快捷短语输入功能可以极大提高我们的输入效率,让我们省去大量的时间和精力。如何在搜狗输入法中设置快捷短语输入呢?接下来我们将详细介绍这一功能的设置方法和使用技巧。
操作方法:
1.我们首先就是要安装搜狗输入法,接着假如我们的不是它。电脑就需要进行切换的,按Ctrl+shift即可,如图。
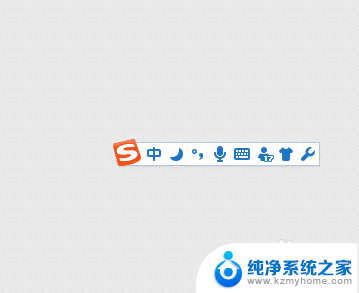
2.看到输入法图标,我们接着右键(记住是右键单击)单击那个工具图标。如图。
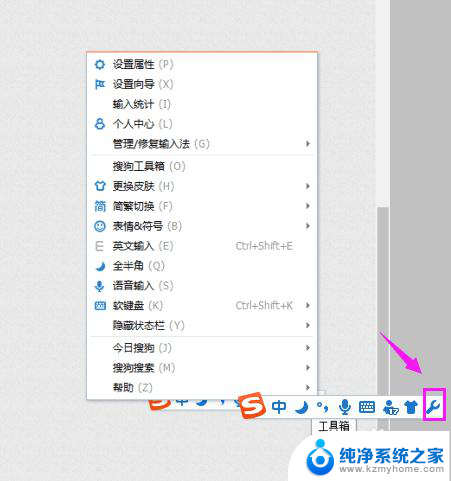
3.我们接着选择“设置属性”,如图。
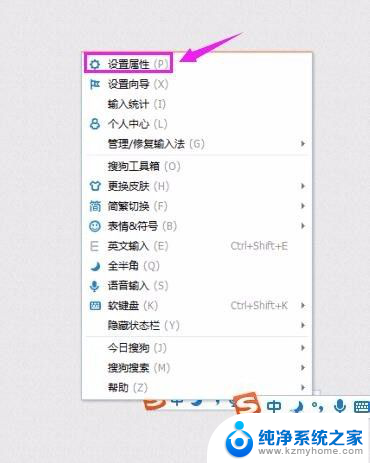
4.在设置属性这里,我们接着点击“高级”,如图。

5.在“高级”这里,我们点击“自定义短语设置”,如图。
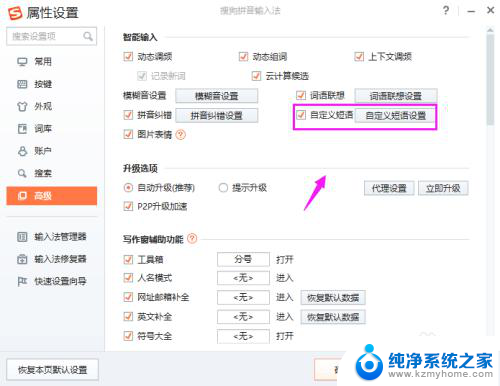
6.来到自定义短语设置,我们点击“添加新定义”,如图。
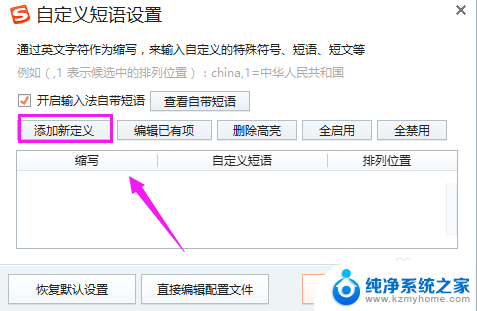
7.我们设置好快捷键、候选位置,快捷语句,点击确认,如图。
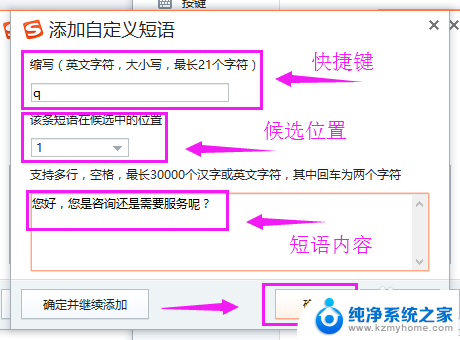
8.这样就可以了,就设置好了。我们使用搜狗输入法输入“q”的时候就有这个短语了,如图。
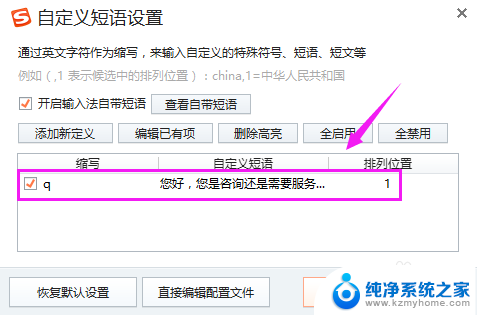
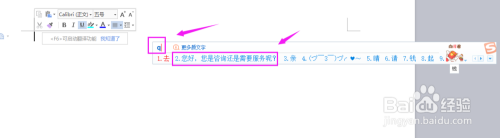
以上就是搜狗输入快捷短语的全部内容,希望这些方法能够帮助到大家,解决遇到相同情况的问题。