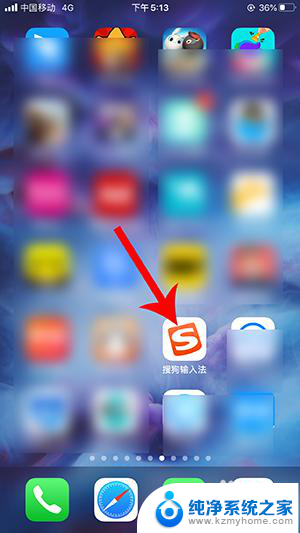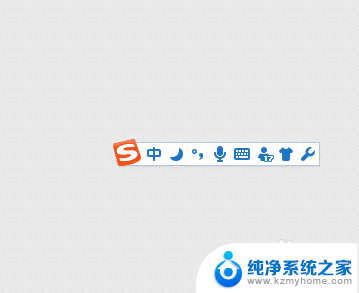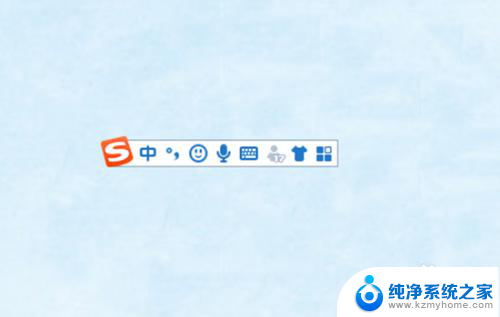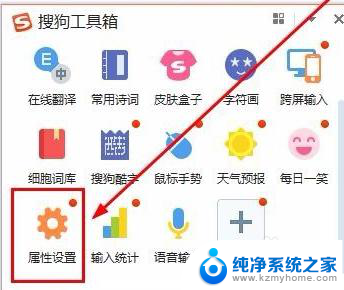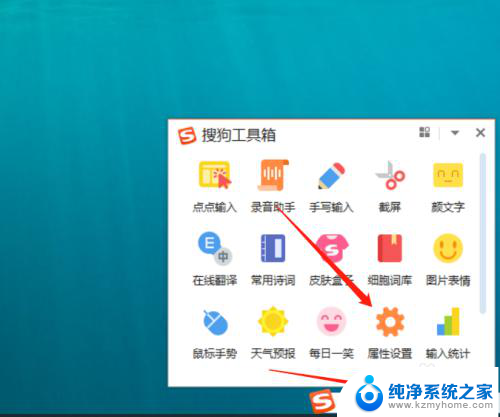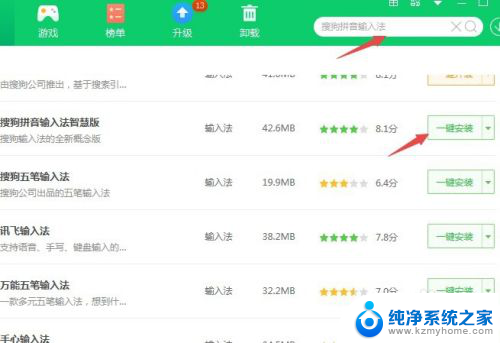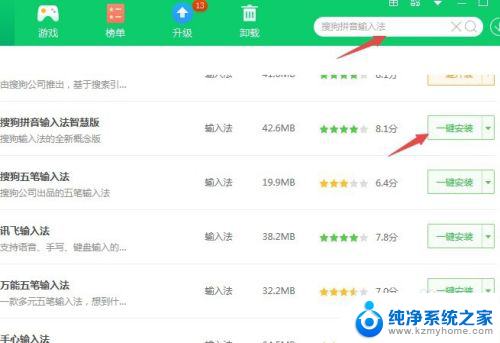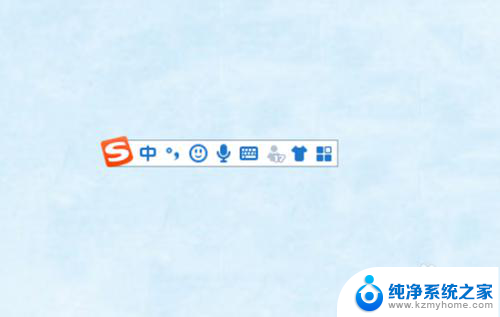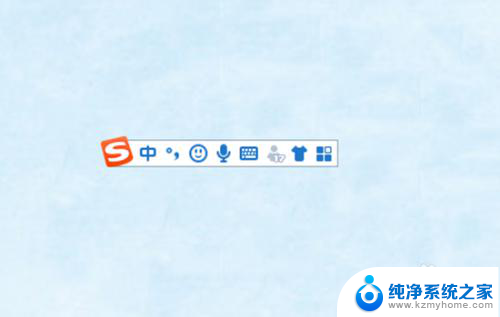windows 韩语输入法 搜狗输入法添加韩语输入法的教程
windows 韩语输入法,在如今全球化的时代,学习一门外语已经成为许多人的追求,而学习韩语作为一种热门的选择,不仅能够开阔我们的视野,还可以更好地了解韩国的文化和人民。在使用电脑进行韩语输入时,许多人可能会遇到困扰。幸运的是针对Windows操作系统用户,我们可以通过安装韩语输入法来解决这个问题。本文将介绍如何在Windows系统中使用搜狗输入法添加韩语输入法,让我们轻松愉快地进行韩语输入。
方法如下:
1.搜狗输入法在使用是有一个小工具集显示在桌面上的,切换到搜狗输入法就能看见了,在这个小工具集里就有一个工具模样的小按钮,如图所示点击设置按钮,如图
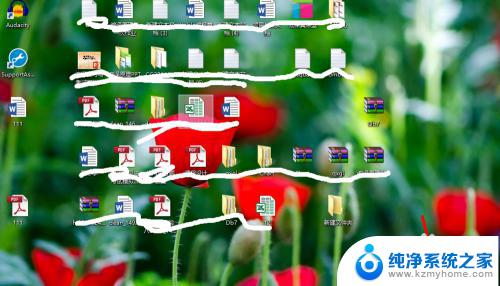
2.点击了设置以后我们就进入了一个小页面,里面有很多项。现在我们下翻,找到属性设置这一项,这属性设置能就包含了语言的设置,所以我们要在这里进行设置, 点击选中进入 ‘属性设置’,如图
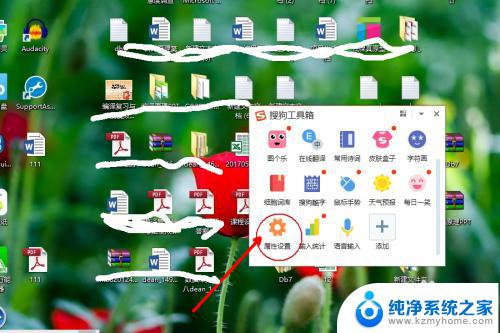
3.点击这个属性设置以后我们就进入了属性设置页面,如图。在这里我们可以看到很多的设置,以后你要是设置搜狗输入法的属性就可以进入这里设置了,那么现在我们添加韩语输入,现在我们就点击左边选项区中的‘输入法管理器’
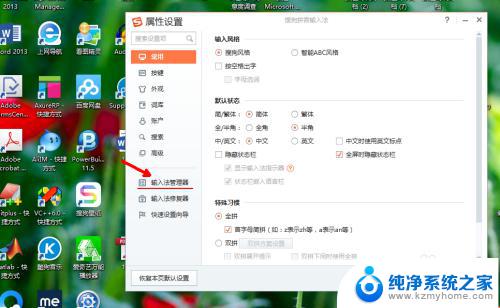
4.进入这个输入法管理器我们就可以添加韩语输入法了,如图。在这里我们可以看到这里可以直接选择的语言,但是这里可以直接选择的没有韩语,所以我们进行自行添加,点击‘添加输入法’
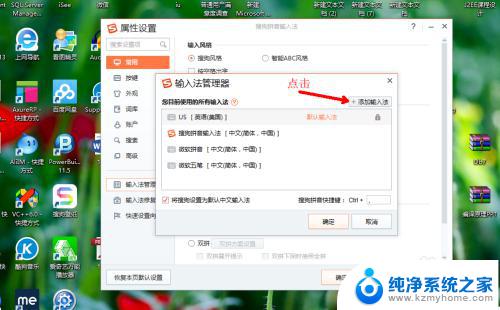
5.点击添加以后我们就会看到下面的这个界面,在选择输入语言一栏点击下拉选框找到‘朝鲜语(韩语)’选中,操作如图
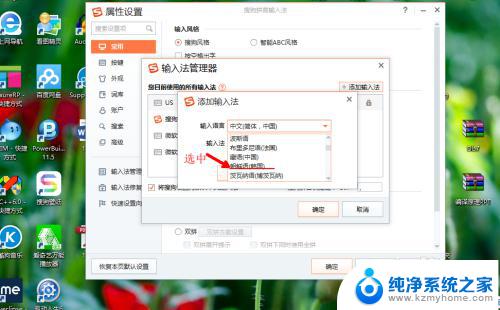
6.那么现在我们选择好了以后,很重要的一点就是你在确认是一定看好对不对,就选择以后有可能你滚动滑轮会使得选择结果产生变化,在确认没有错误的情况下我们点击‘确实’进行确认添加,如图
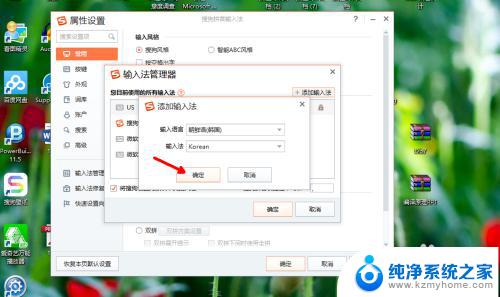
7.在确认添加语言以后,我们添加输入法就会显示在列表中,那么我们还要进行确认,就是再次确认将其添加到我们的语言输入法列表中,操作如图。点击‘确认’
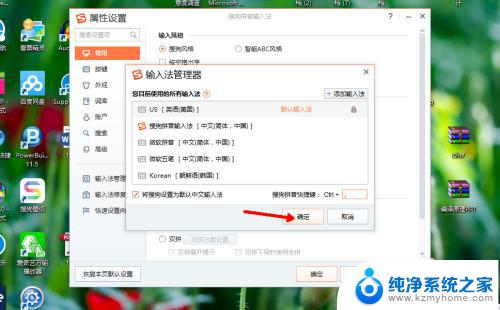
8.那么现在我们已经对我们的属性进行了选择,现在回到了属性层。为了保证我们的修改生效,保险起见就是在这个层次上也进行确认,有些时候我们就是觉得可以了,但是实际上并没有真正完成,那么这里也进行确认,如图。点击‘确认’
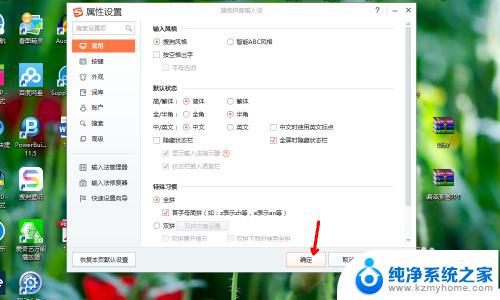
9.添加就完成啦!然后就要在你的电脑进行配置了(控制面板->时钟、语言->语言 ),加油哦!配置就是添加一个韩语输入键盘 PS:关于这个电脑的配置,我之前也有写过一次,下面两步就是在进行讲解,不过要粗略一点
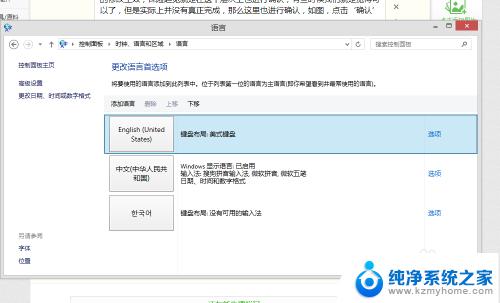
10.这里就多说一下吧,省得整半天都弄不好,就是上一步说得,添加这个键盘,如图。在上一步的界面点击‘添加语言’,如图
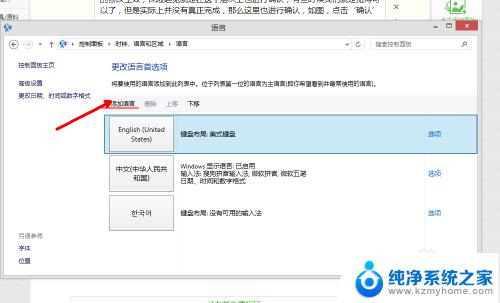
11.在添加语言界面找到 ‘朝鲜语(韩语)’ 这个语言选项后选中,然后点击添加,如图
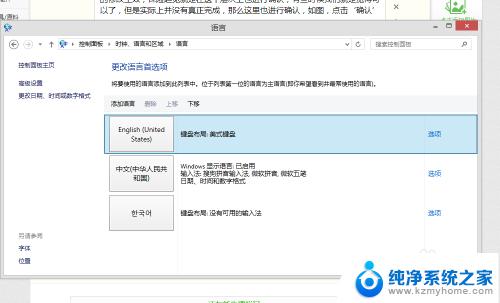
12.这个就讲到这里,好好学习,天天向上
以上就是 Windows 韩语输入法的全部内容,如果您还有问题,请参考本文提供的步骤进行操作,希望这篇文章可以对您有所帮助。