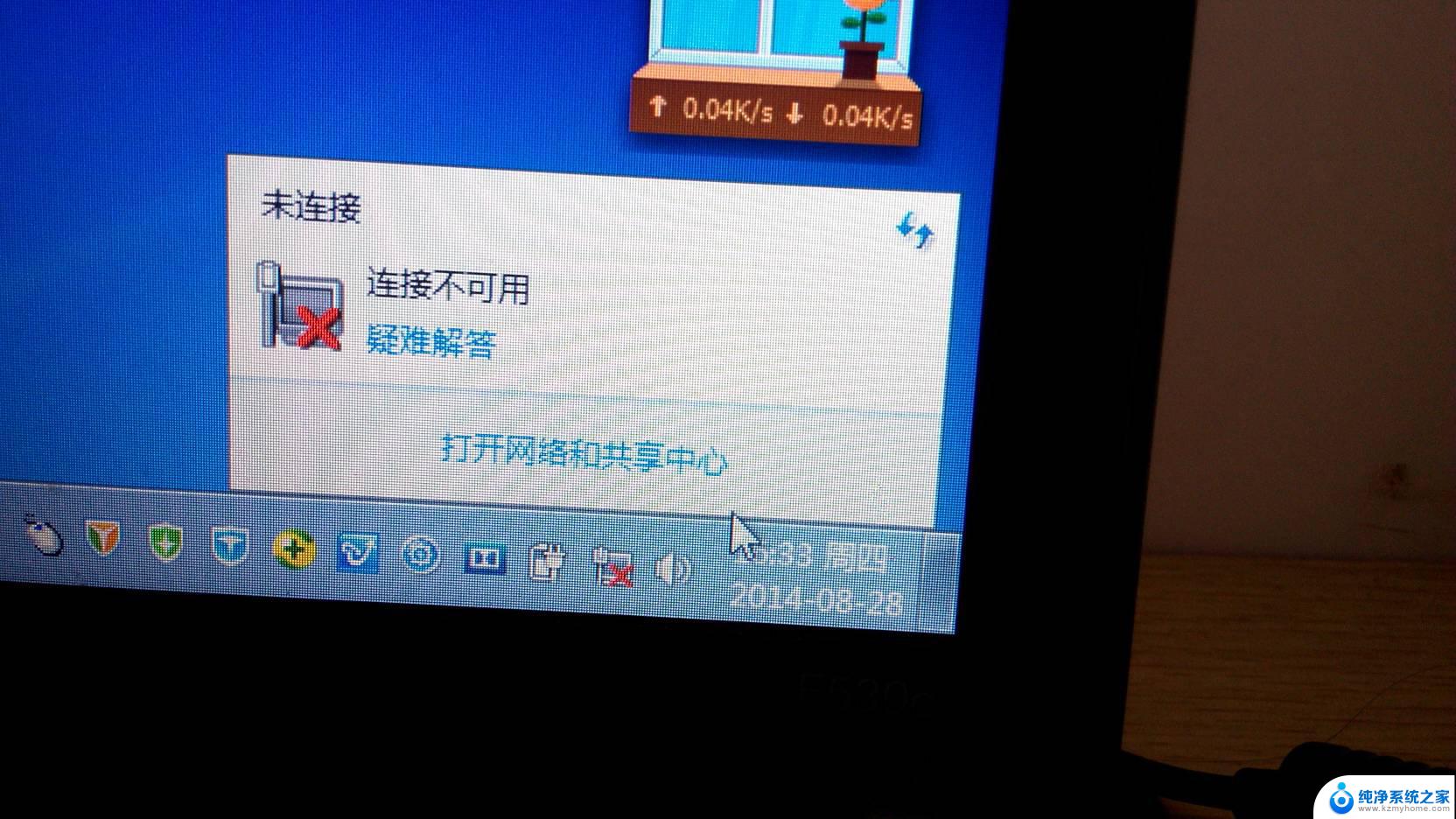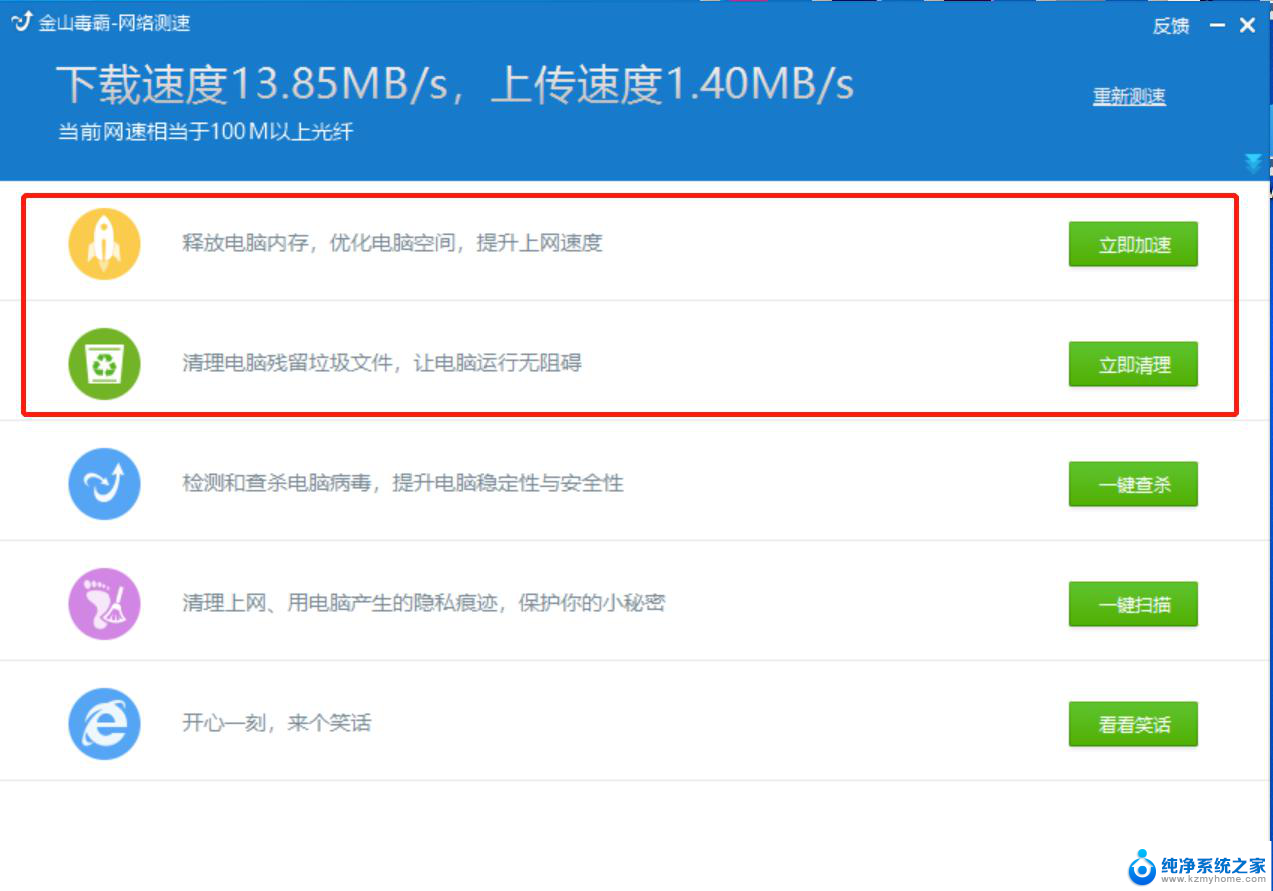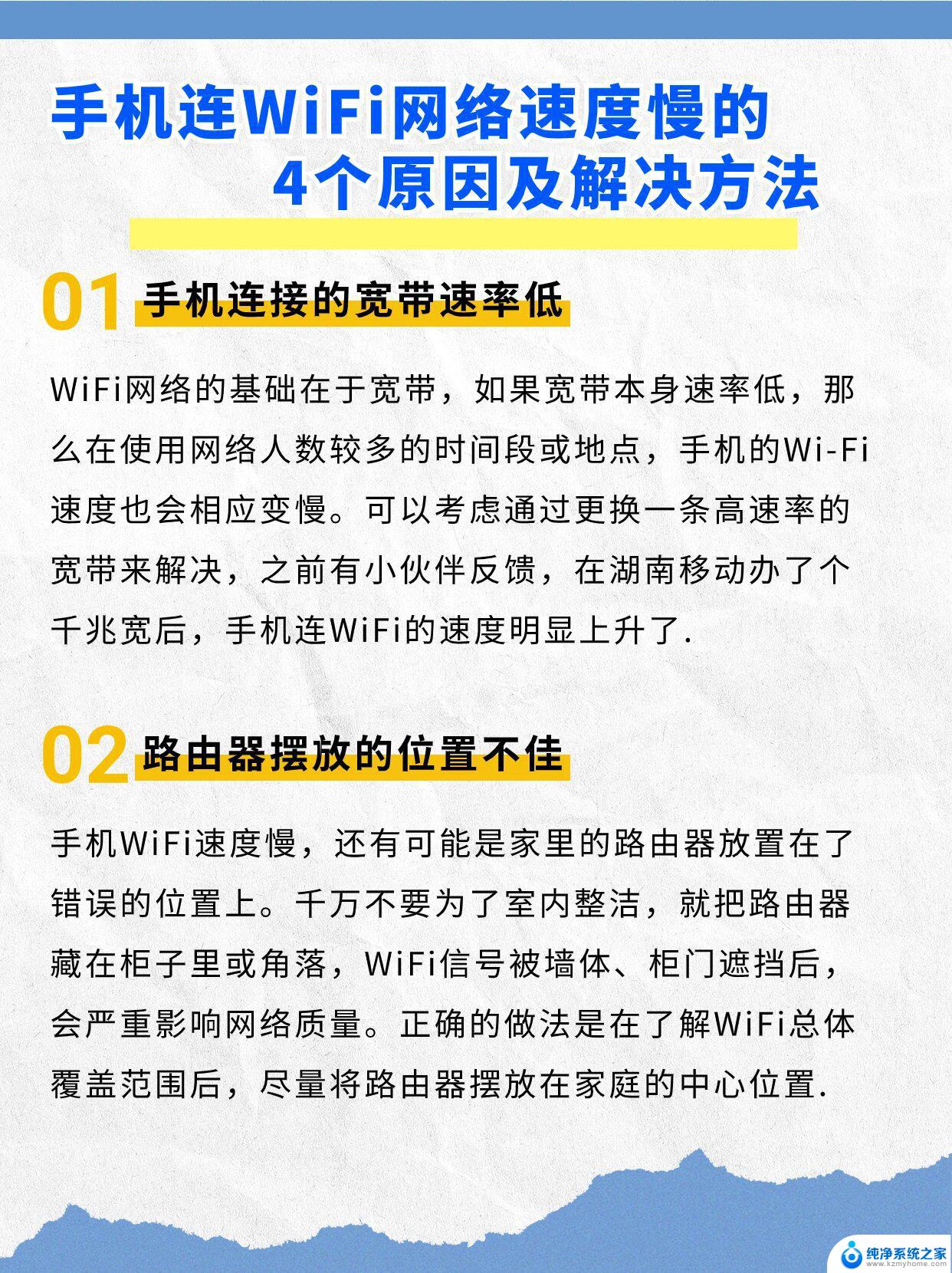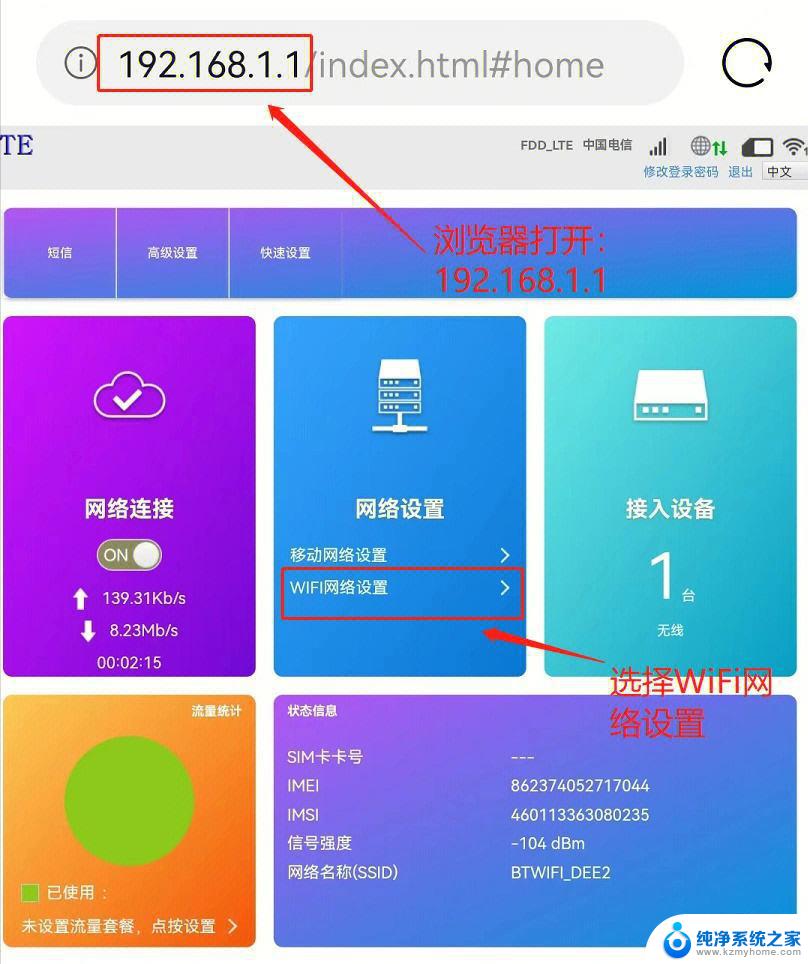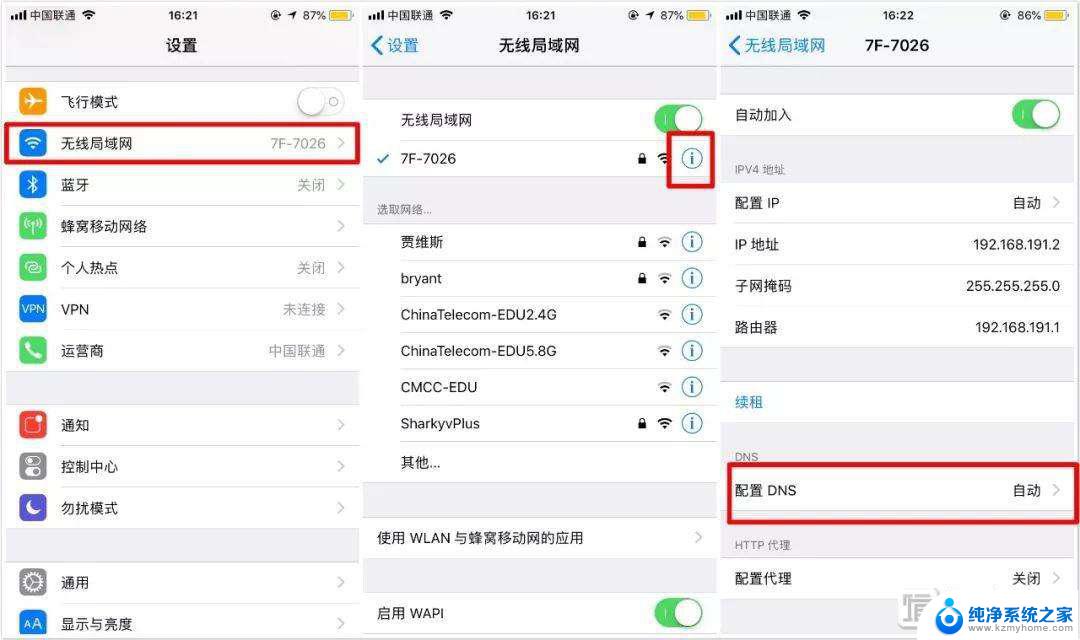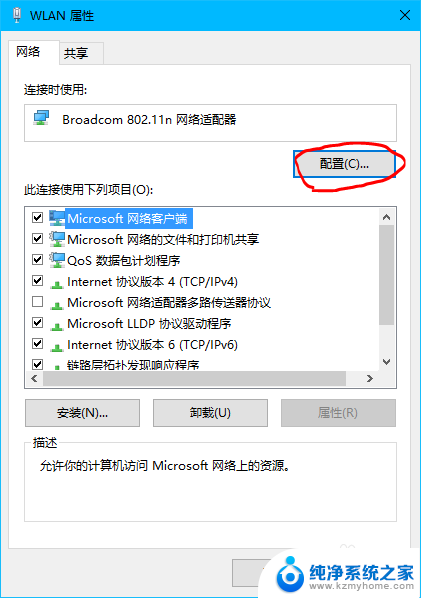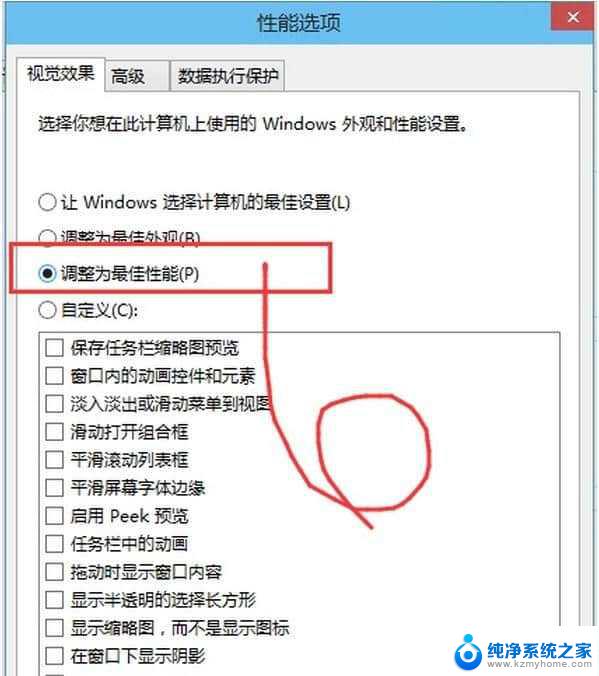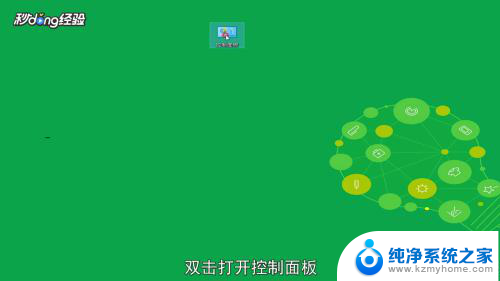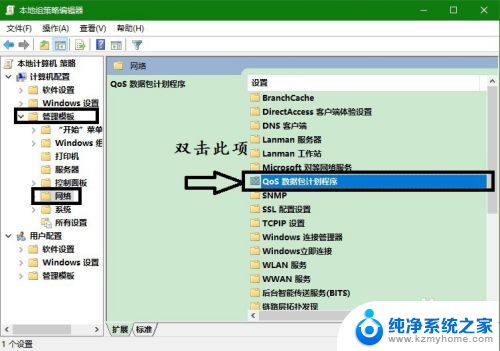电脑上网慢怎么设置网速快 教你5分钟内解决电脑网速慢问题
如今电脑已经成为我们生活中不可或缺的一部分,而网络更是我们工作和娱乐的重要渠道,随着使用电脑上网的频率增加,我们常常会遇到网速慢的问题。究竟如何才能在短时间内解决电脑网速慢的困扰呢?本文将为大家分享一些简单实用的方法,教你在5分钟内快速提升电脑上网速度。让我们一起来探索吧!
具体步骤:
1.首先,我们随便打开一个测试网速的网站,然后测试一下我们没有设置电脑的时候网速如何。
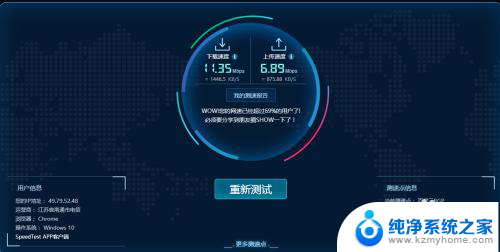
2.虽然我们现在的网速还可以,但是还是有提升空间的。下面我们先从DNS开始设置我们的电脑,首先要知道我们电脑用的是什么宽带,然后找到这个宽带的DNS,比如我这是电信的宽带,DNS可以设置114.114.114.144 如何设置呢?我们可以按顺序打开:控制面板→网络和共享中心→点击查看活动网络下面的网络→属性→双击下面的internet 协议版本4→设置DNS。
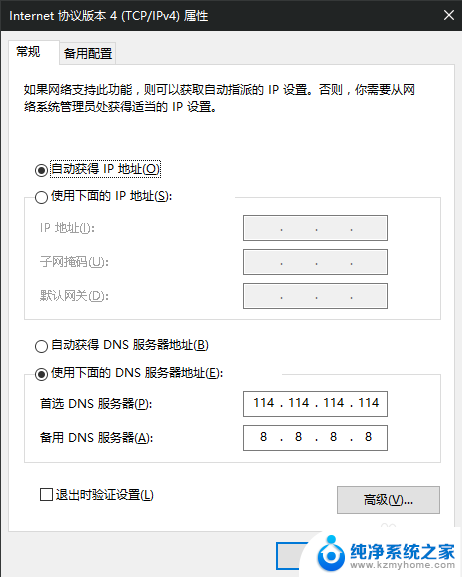
3.设置好DNS之后我们再打开电脑管家的小火箭,360也有类似的功能。然后查看流量监控,查看哪些进程占用网速比较大,如果不是必须的,可以设置限速,比如驱动类的软件、杀毒类的、资讯类的。如果看不懂进程可以百度查一下。然后把网速限制一下就可以了。
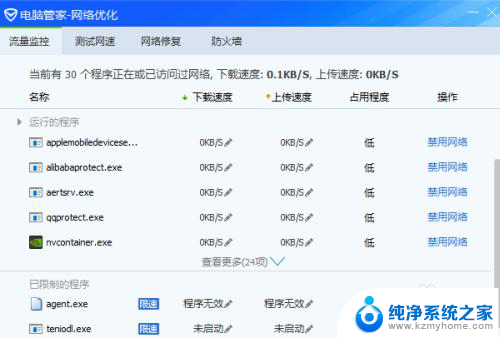
4.第三步就是设置全局限速,这个一般电脑上都会限制的。按快捷键:Win键+R键→点击确定或回车键→单击计算机配置→管理模板→双击网络→Qos数据包计划任务→限制可保留宽带→点击已启用并设置限制为0→点击应用,这样我们的网速会提高2-5倍
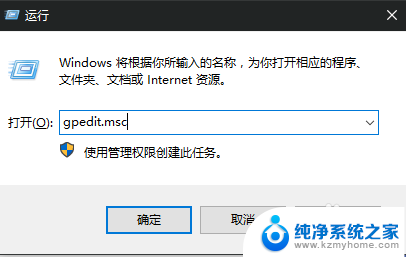
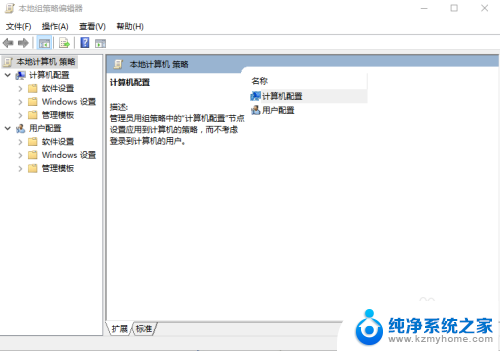
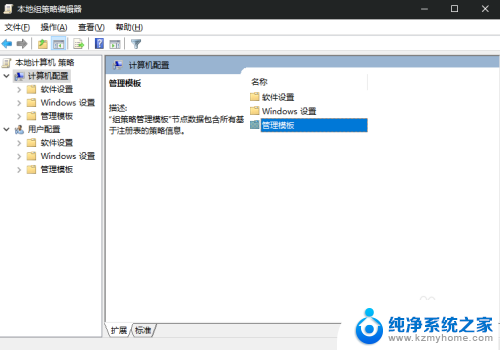
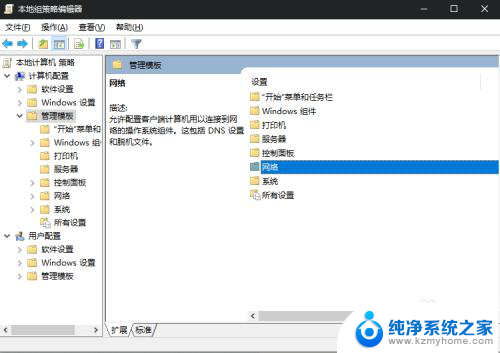
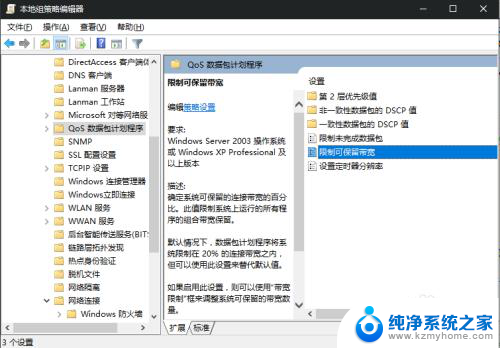
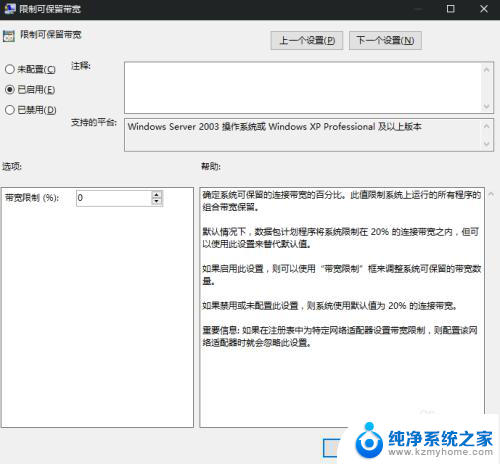
5、关于网络环境,现在家里基本都是有路由器的,但是路由器由于性能的原因,很多并不稳定,导致我们打游戏会经常跳ping,这样肯定会影响我们的发挥的,谁也不想打着打着就掉线了吧。所以除了路由器我们要选择好的,最主要是有条件直接用网线连接就用网线吧,至于其他移动设备可以连接无线网,网络会有限分配给网线的。

6.设置好之后我们再来测试一下网速,发现提高了很多,说明我们的设置还是有用的!如果觉得有用请收藏吧!
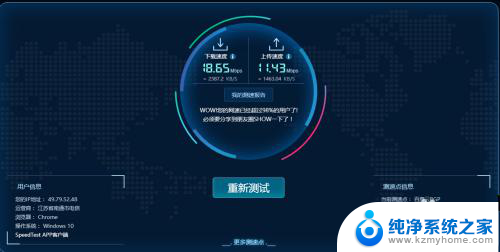
以上就是电脑上网慢怎么设置网速快的全部内容,如果有不清楚的用户,可以参考以上小编的步骤进行操作,希望对大家有所帮助。