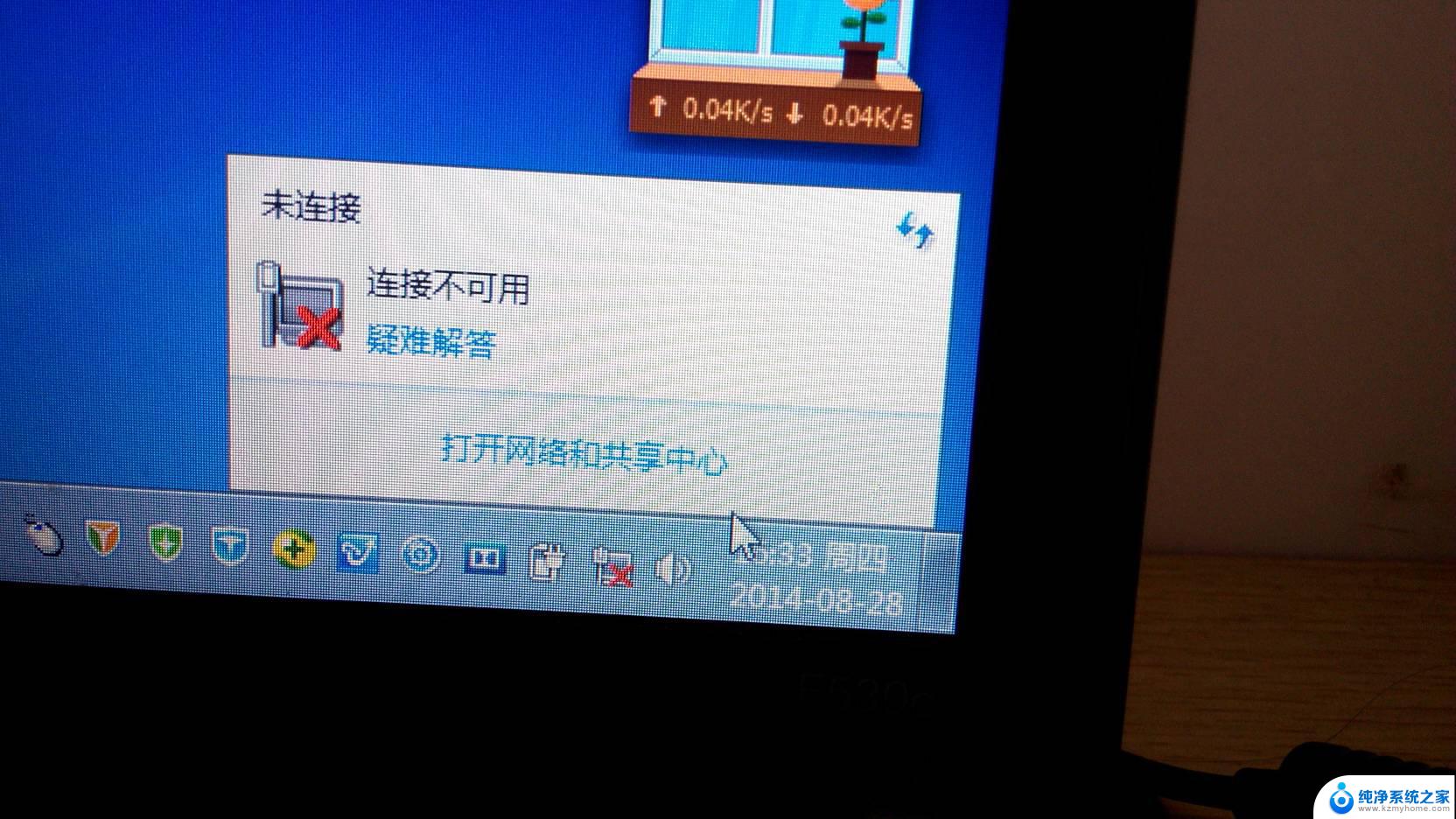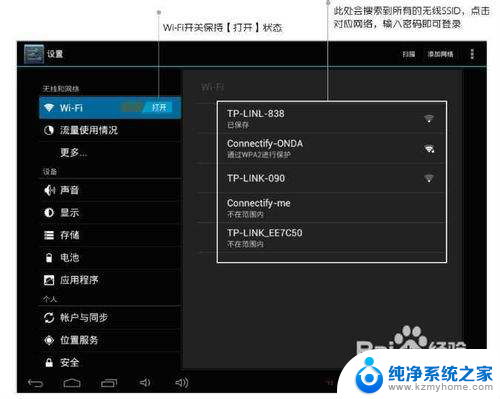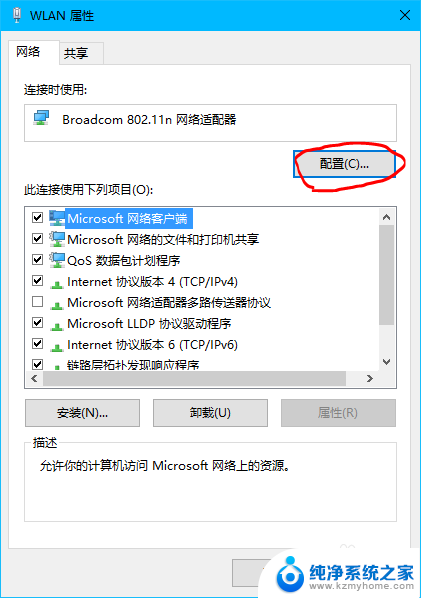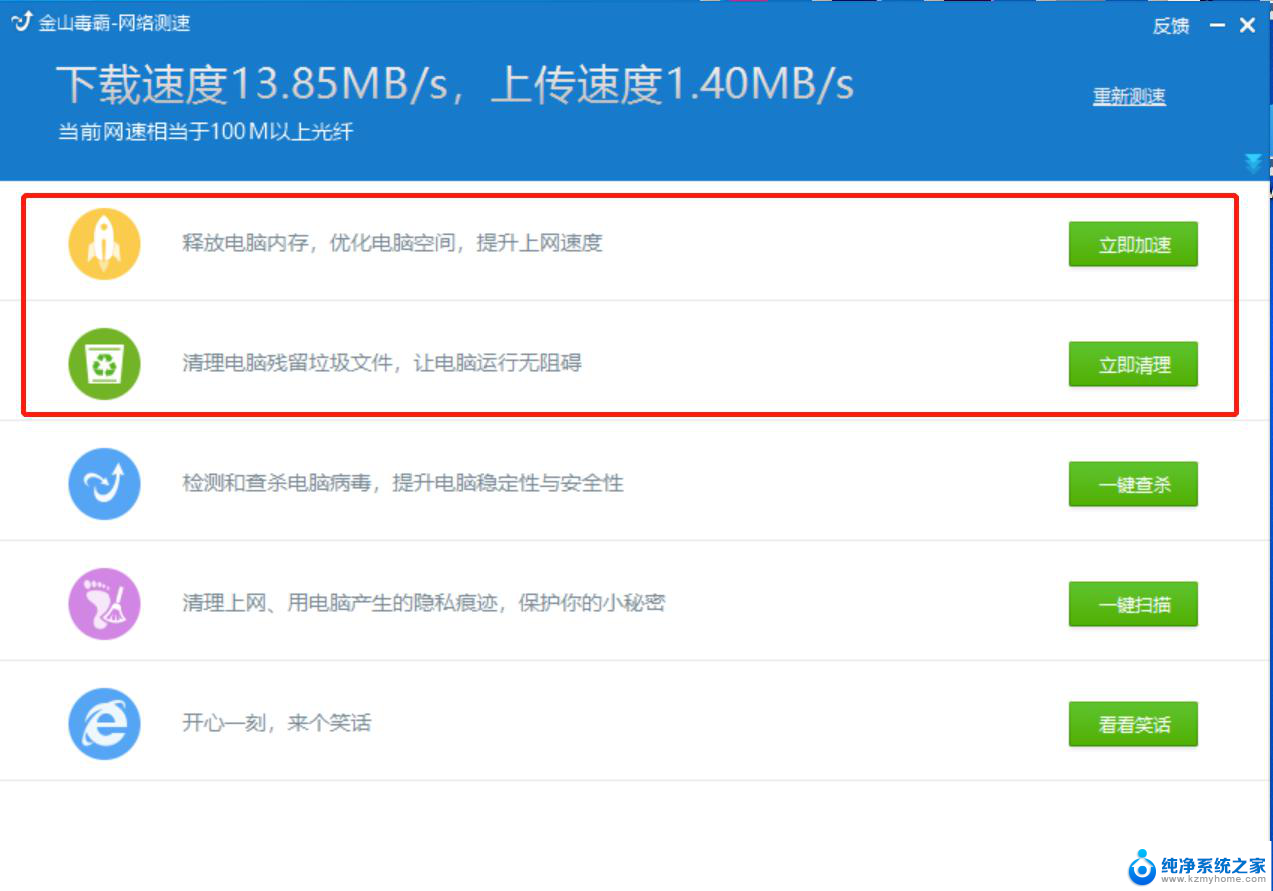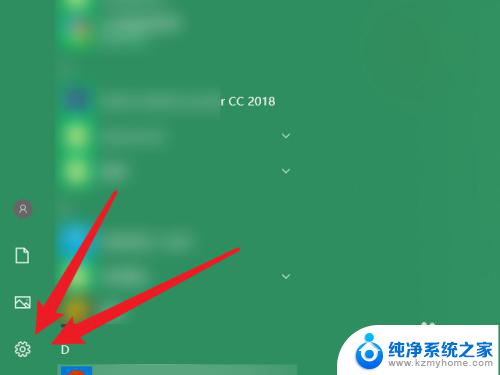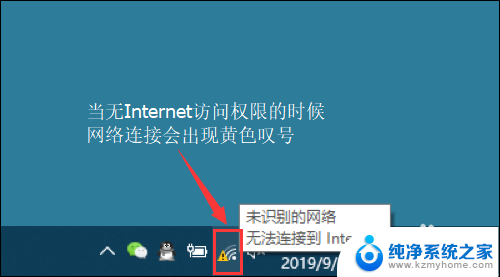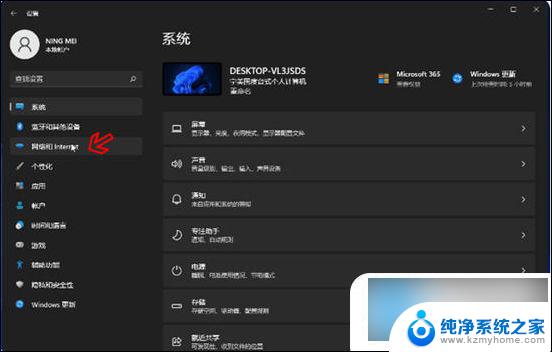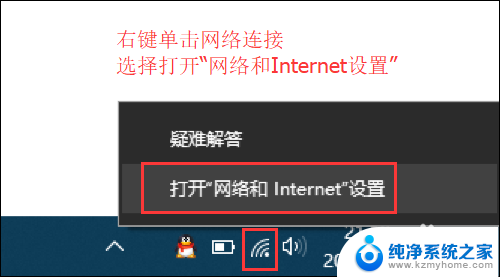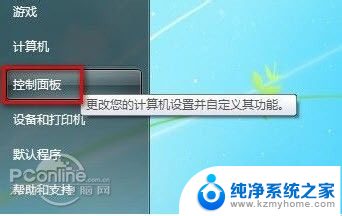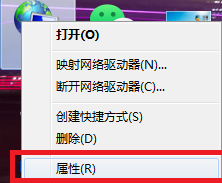电脑连接网络慢怎么解决 电脑连接Wifi慢怎么优化
更新时间:2024-02-26 08:44:13作者:jiang
在如今数字化的社会中,电脑连接网络变得至关重要,有时我们可能会遇到电脑连接网络慢的问题,让人感到困扰。特别是在连接Wifi时,更是容易出现网络速度缓慢的情况。面对这样的情况,我们应该如何解决和优化呢?接下来我们将讨论一些解决电脑连接网络慢和优化电脑连接Wifi的方法。
操作方法:
1双击打卡控制面板。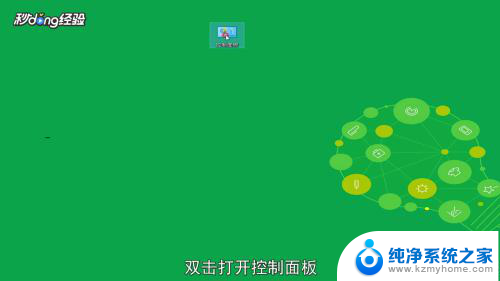 2点击“网络和Internet”选项。
2点击“网络和Internet”选项。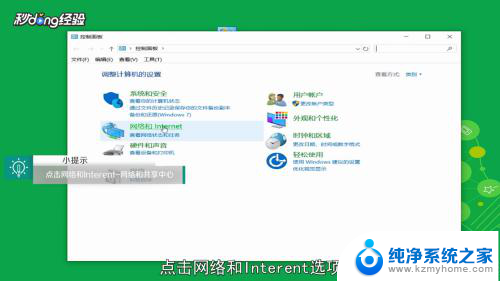 3选择“网络和共享中心”。
3选择“网络和共享中心”。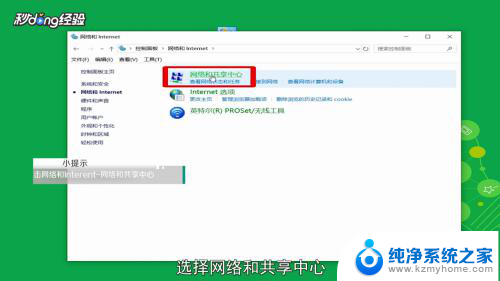 4点击WLAN选项。
4点击WLAN选项。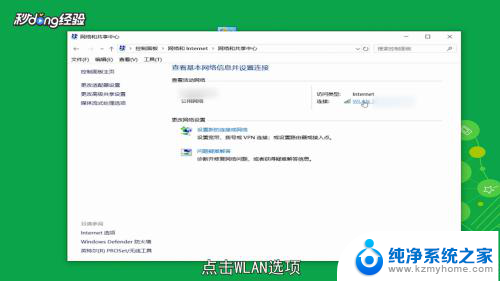 5点击“属性”。
5点击“属性”。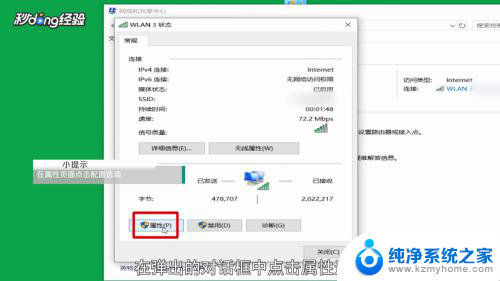 6点击“配置”。
6点击“配置”。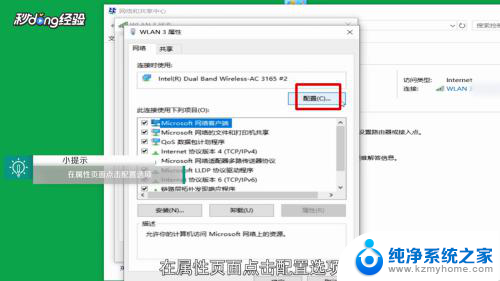 7点击“高级”。
7点击“高级”。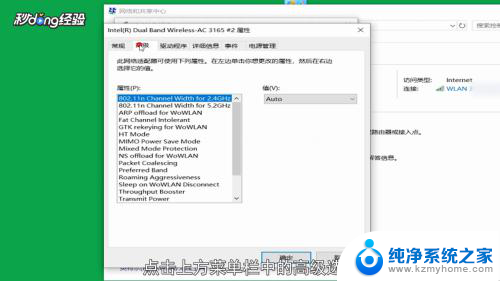 8在值选项下选择“20MHZ”选项。
8在值选项下选择“20MHZ”选项。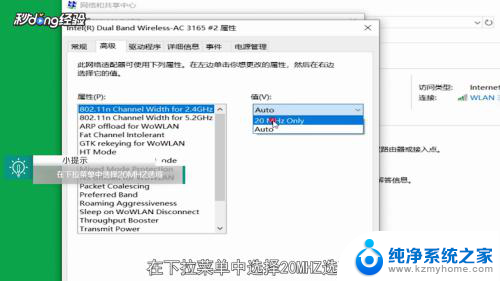 9点击“确定”。
9点击“确定”。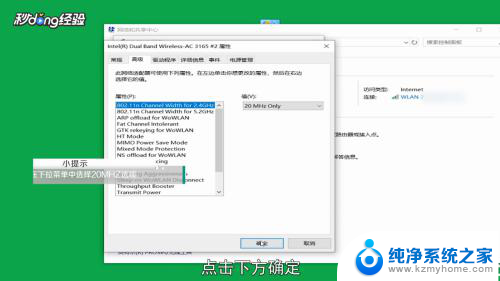 10等待网络连接后重试即可。
10等待网络连接后重试即可。 11总结如下。
11总结如下。
以上就是关于电脑连接网络慢怎么解决的全部内容,如果你也遇到了类似的情况,可以按照以上方法来解决。