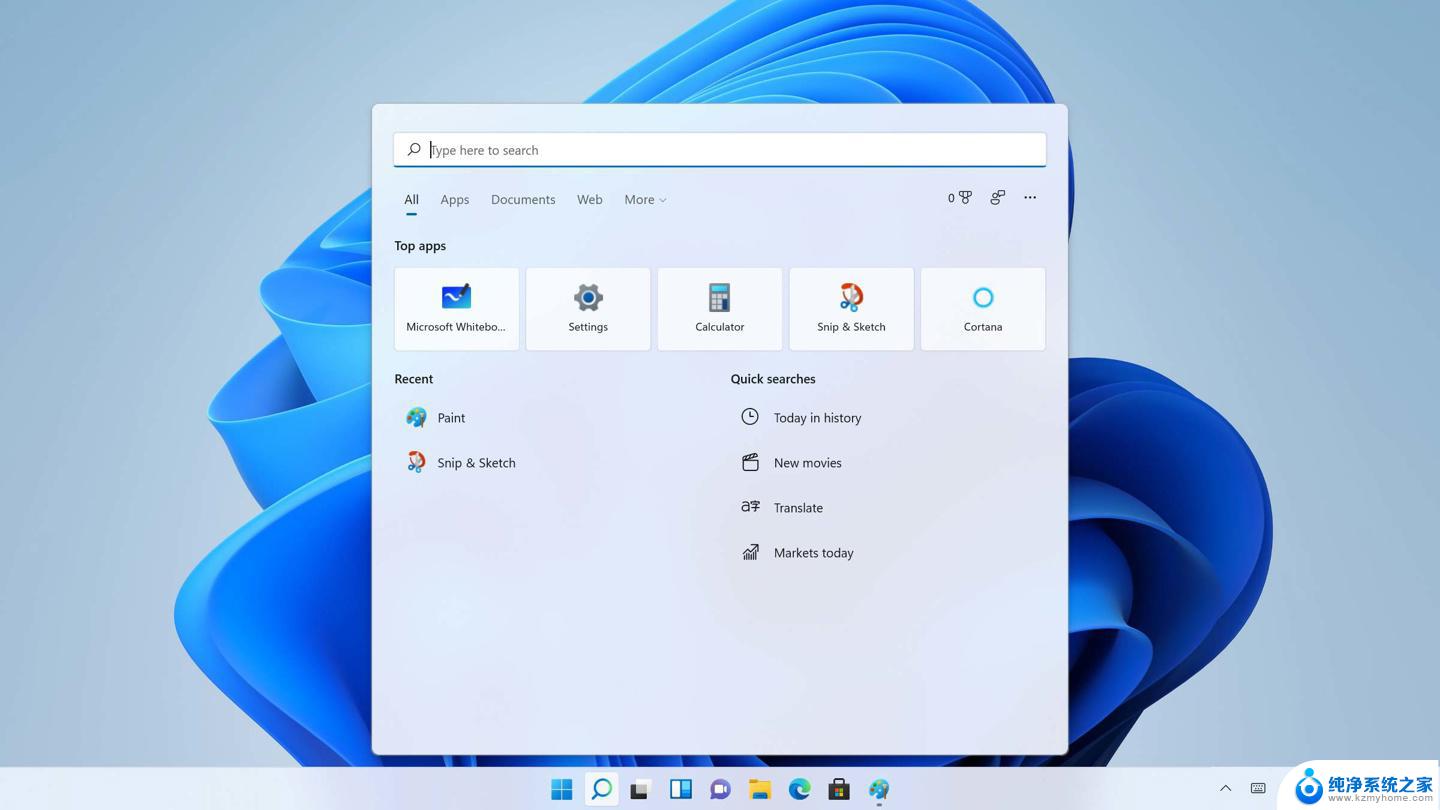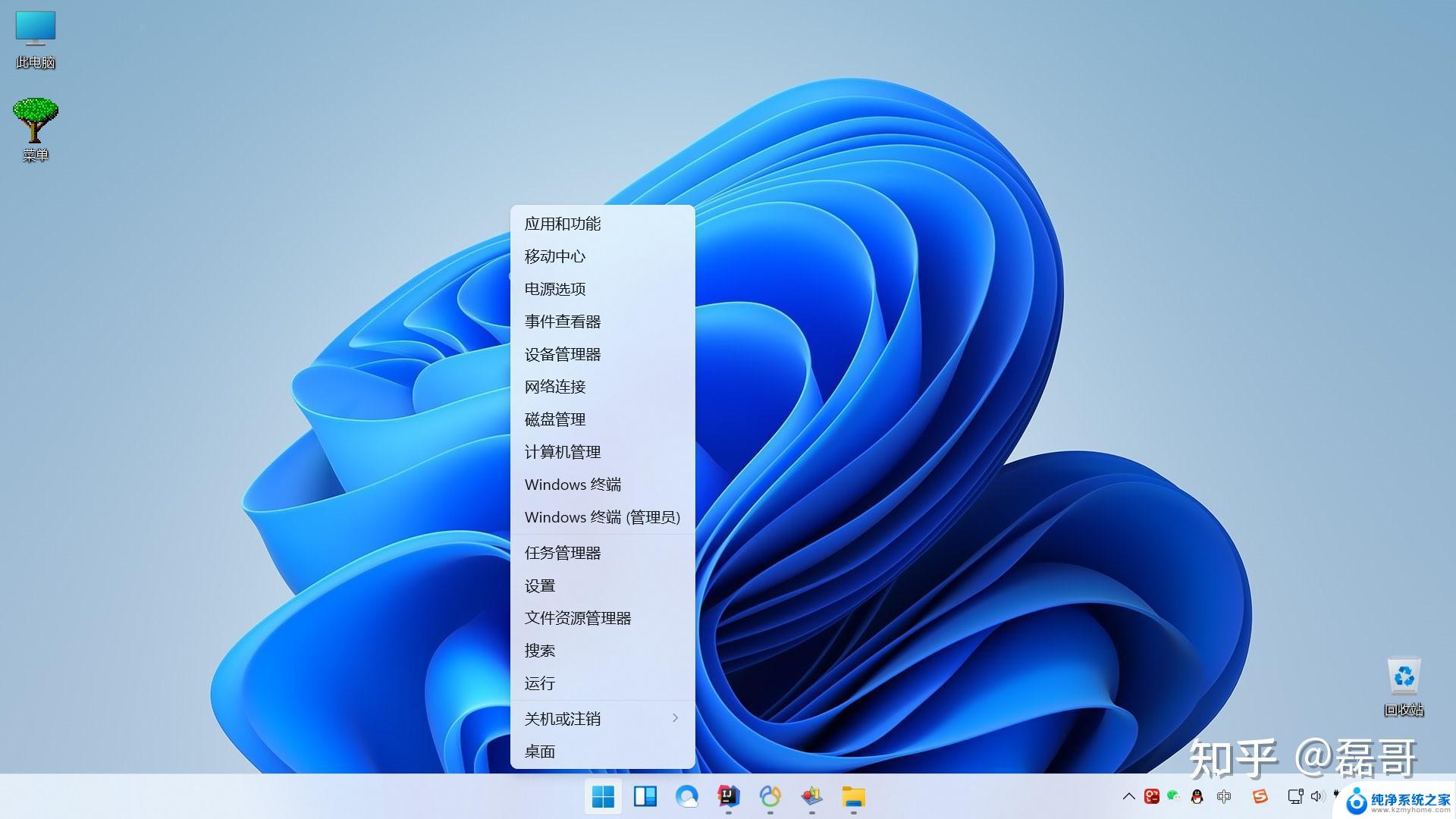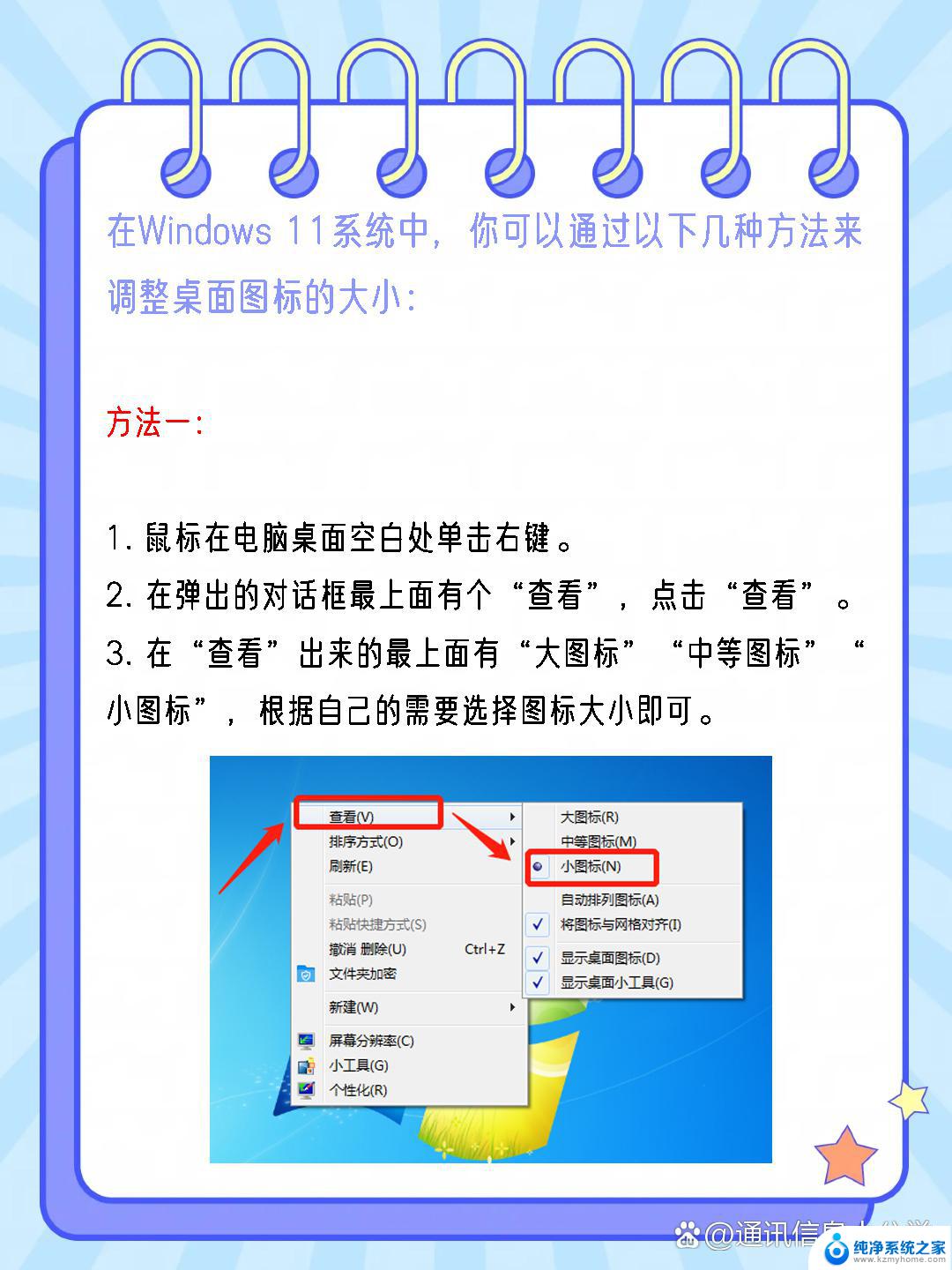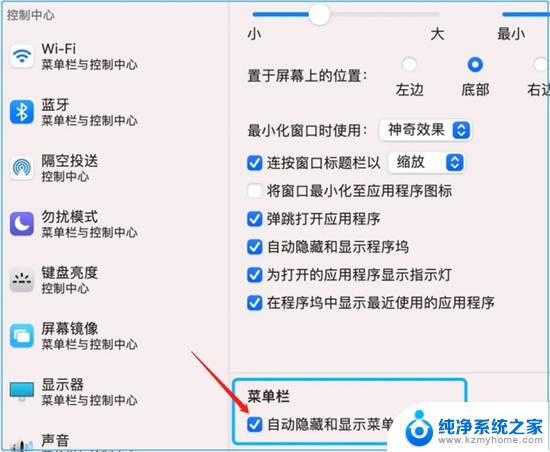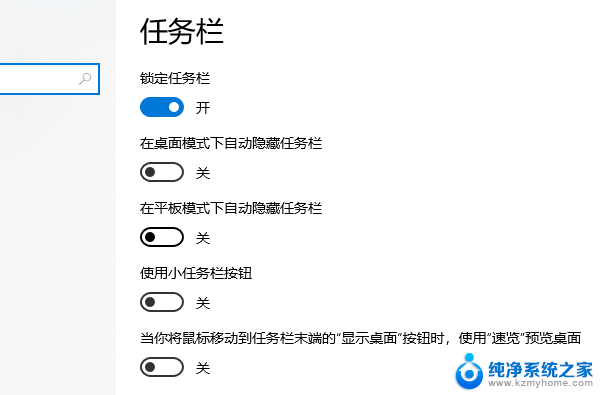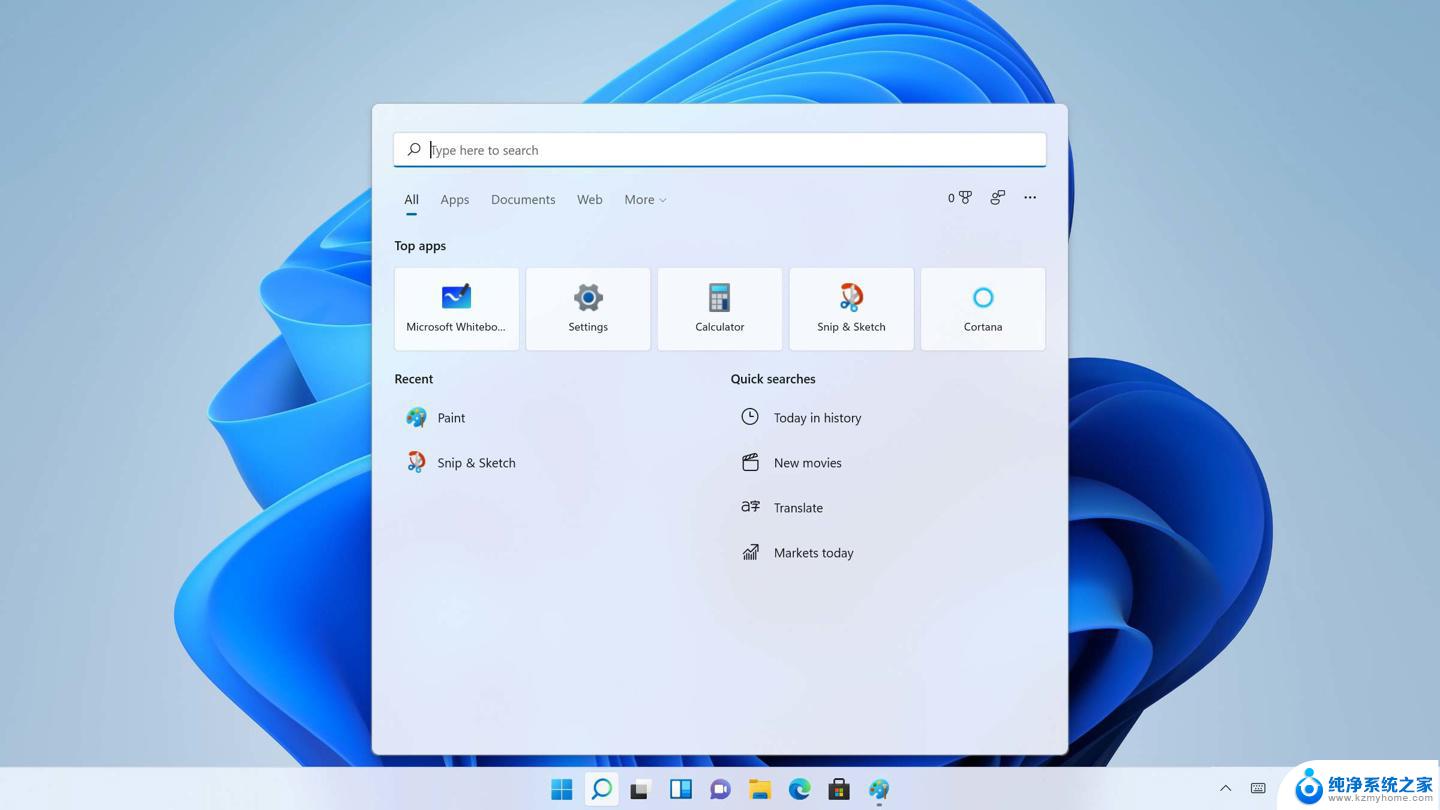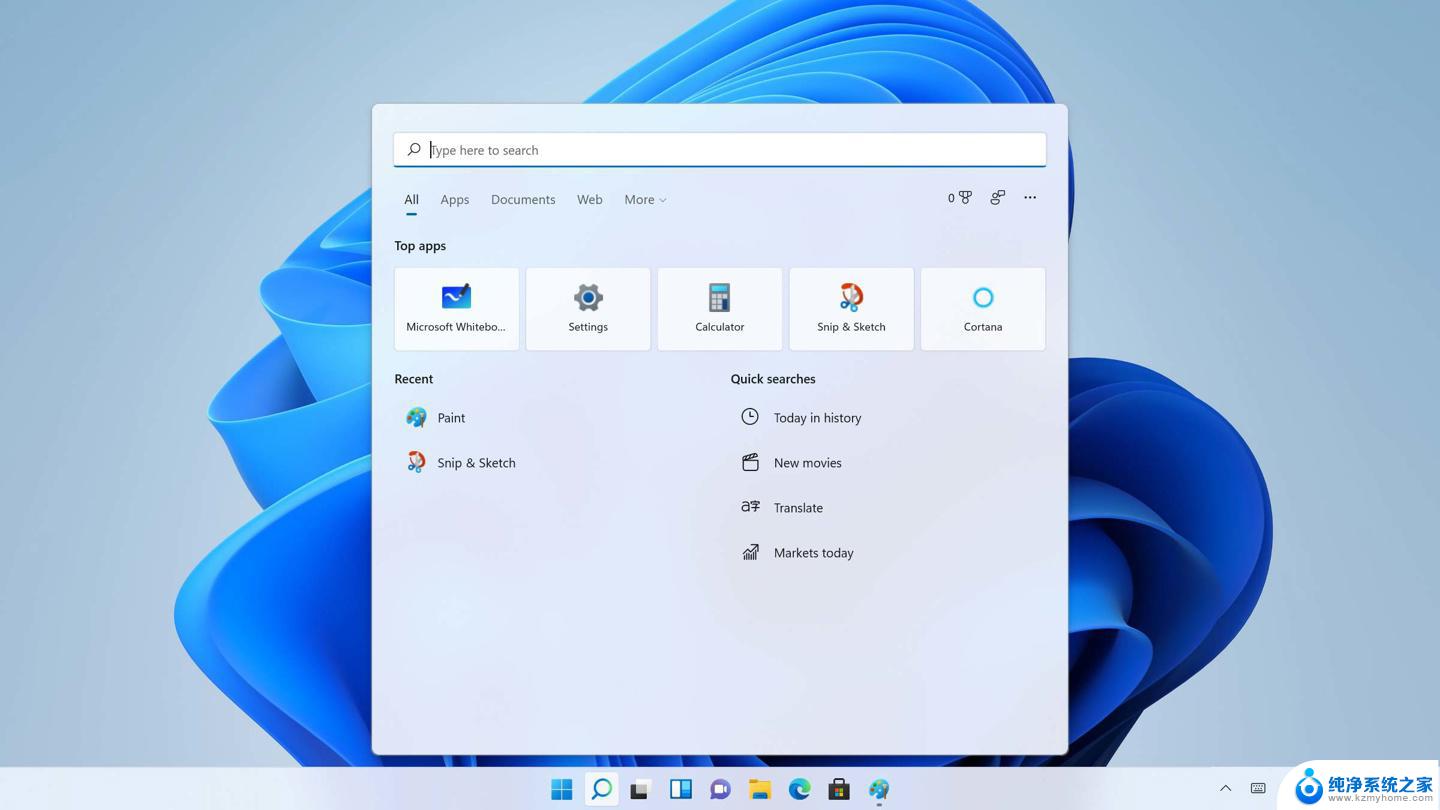win11小任务栏图标 Win11任务栏小图标设置教程
Win11任务栏小图标设置教程是许多Win11用户所关注的热点话题,在Win11系统中,任务栏小图标的设置可以帮助用户更好地组织和管理自己的工作界面,提高工作效率。通过简单的操作,用户可以自定义任务栏的小图标大小、显示方式和位置,让任务栏更加符合个人使用习惯。本教程将详细介绍如何对Win11任务栏小图标进行设置,让用户轻松掌握这一技巧。
操作方法:
1.Win11设置任务栏小图标的方法
2.1、首先按快捷键“win+r”打开运行,输入 regedit命令确定。
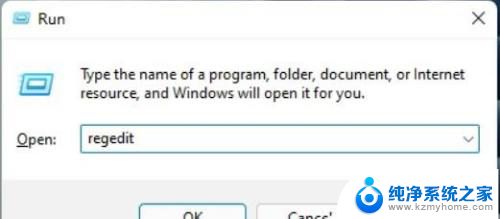
3.2、然后进入注册表编辑器窗口,依次展开路径:
HKEY_CURRENT_USER\Software\Microsoft\ Windows\CurrentVersion\Explorer\Advanced\。
并将其新建名为“TaskbarSi”DWORD值。
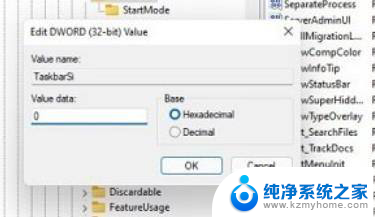
4.3、随后即可编辑“TaskbarSi”数值数据,将数字改成0确定之后就可以强制使用小图标了。
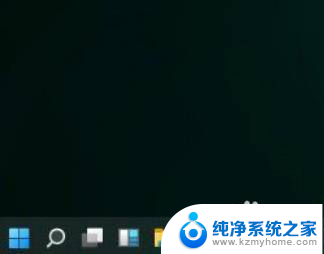
5.4、如果你觉得太小了,也可以将数值改成1,这样就会变成中等的图标了。

以上就是win11小任务栏图标的全部内容,还有不懂得用户就可以根据小编的方法来操作吧,希望能够帮助到大家。