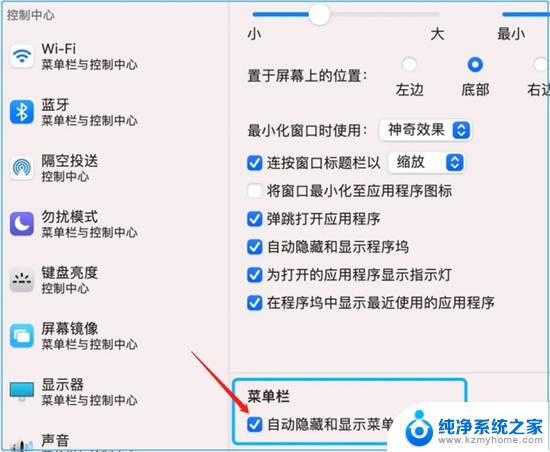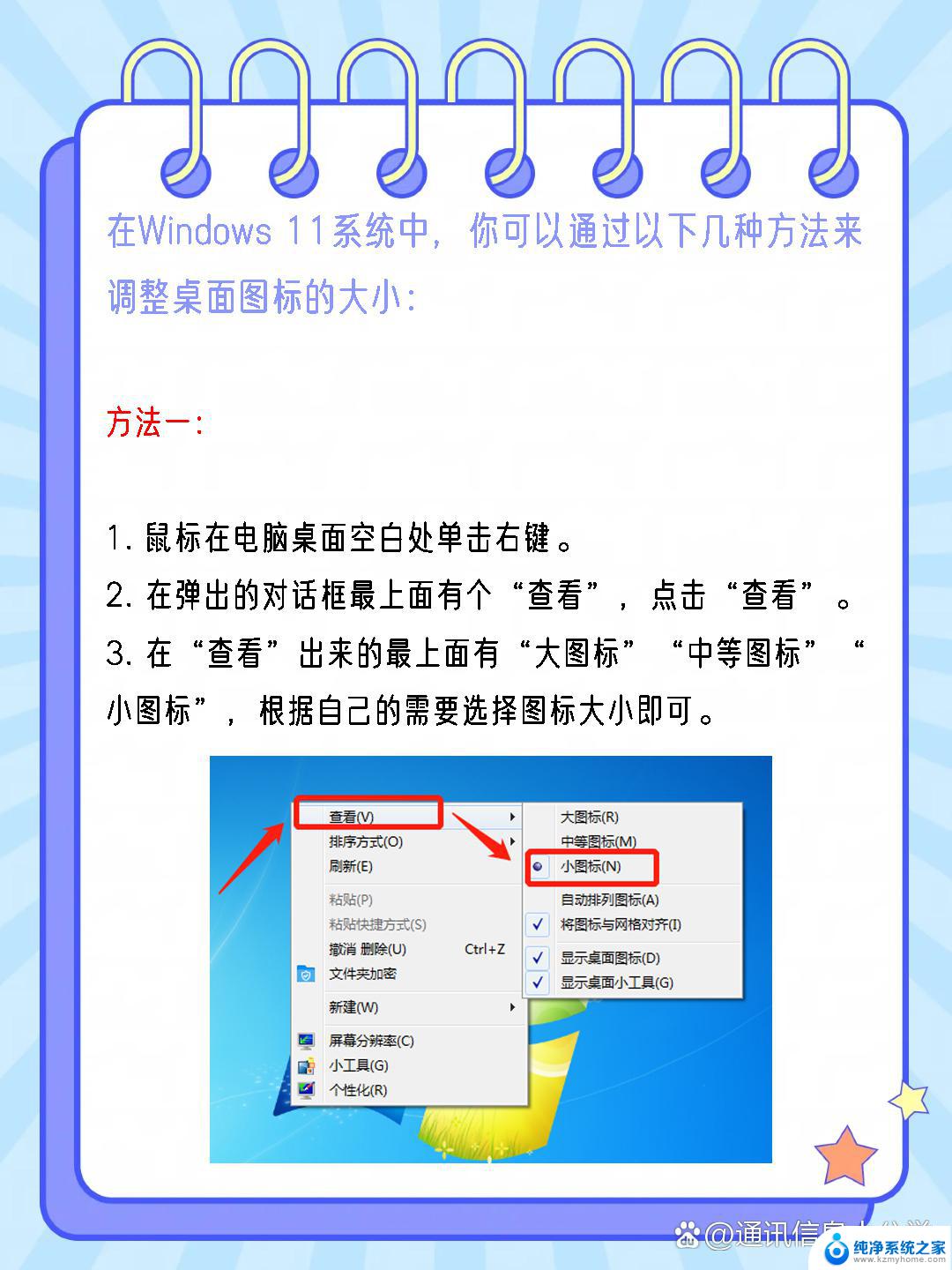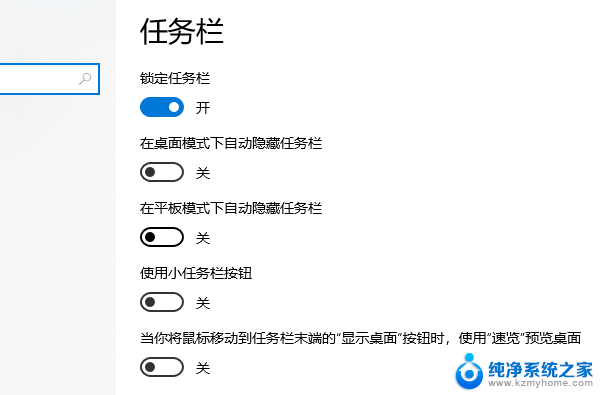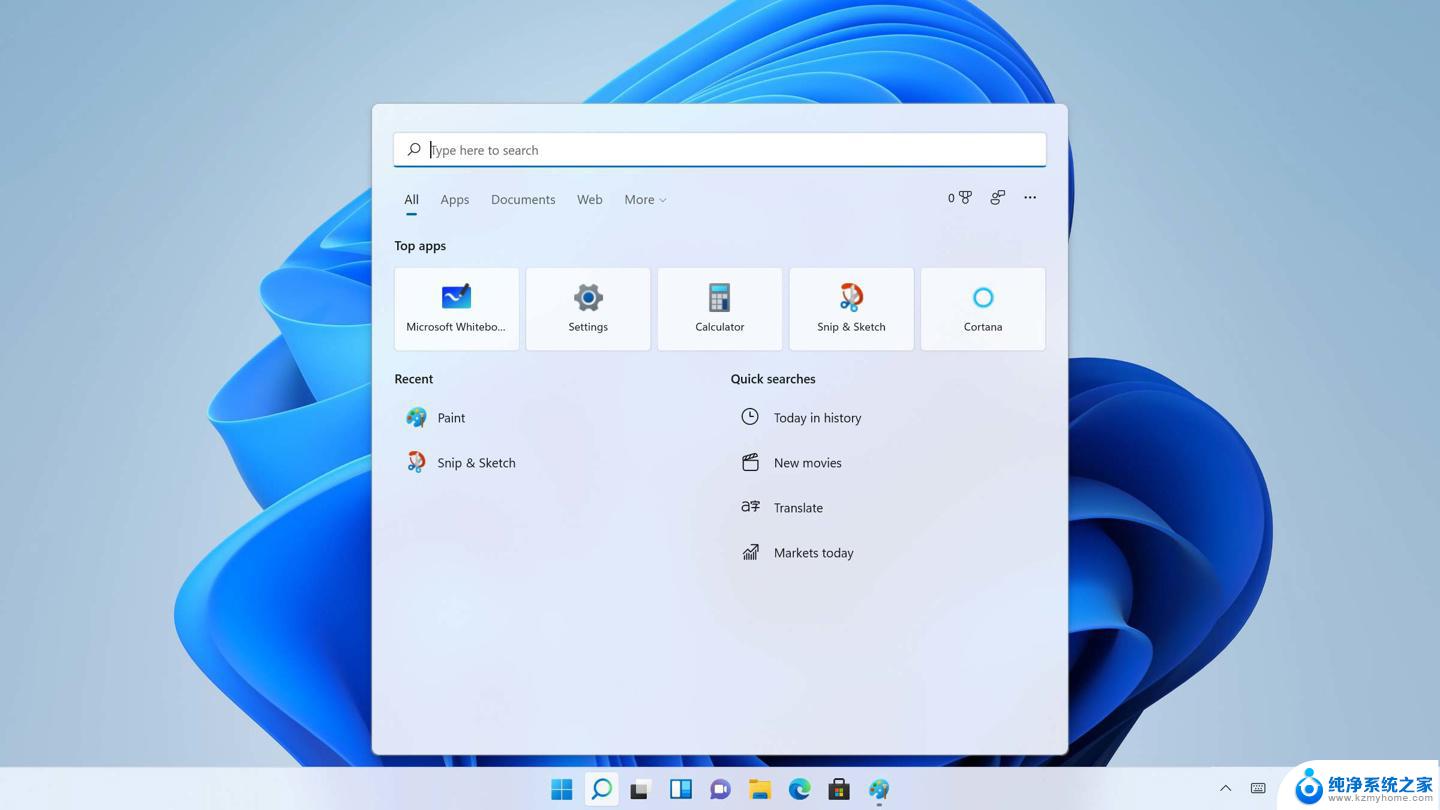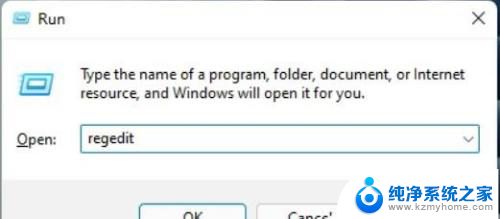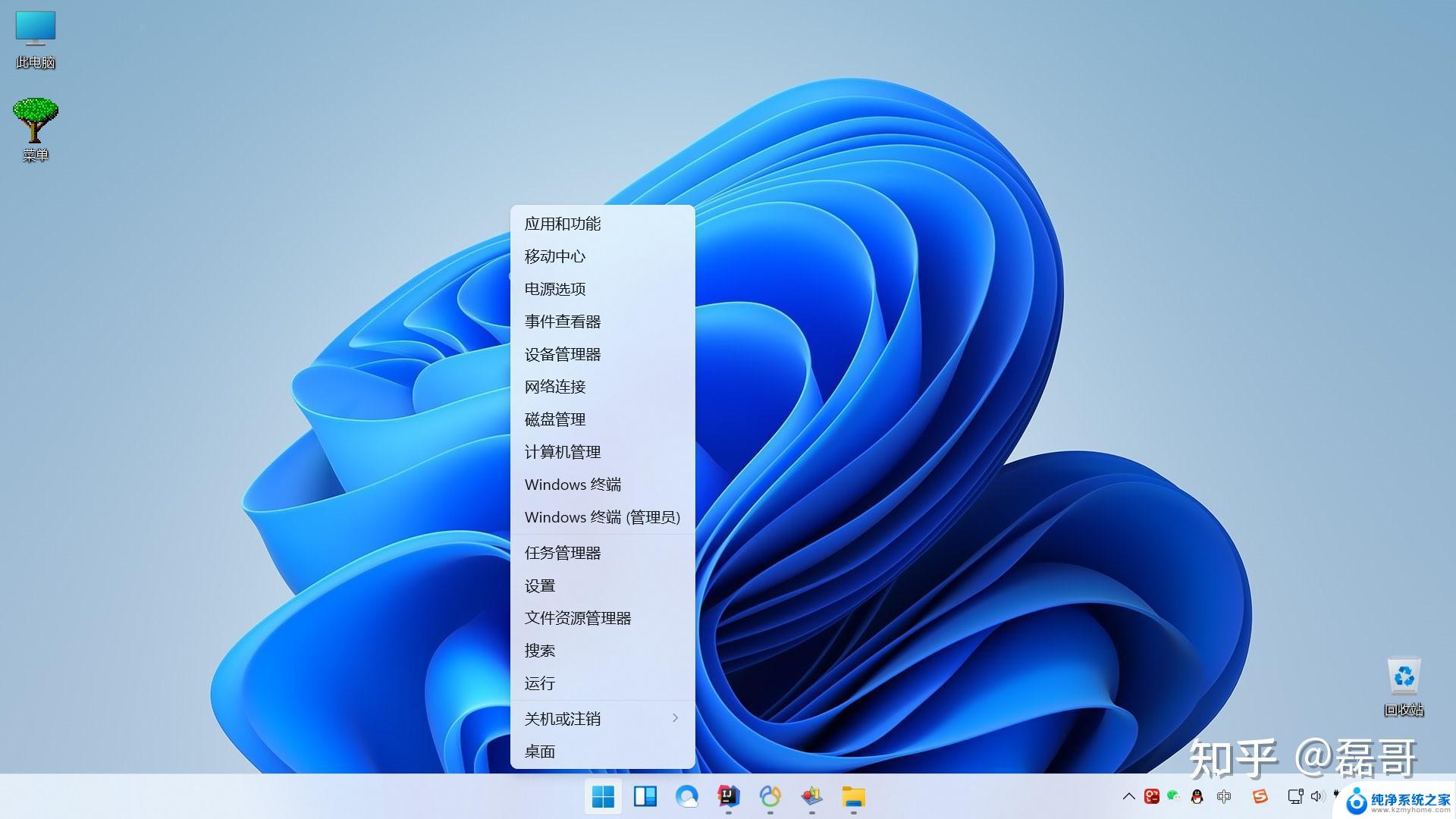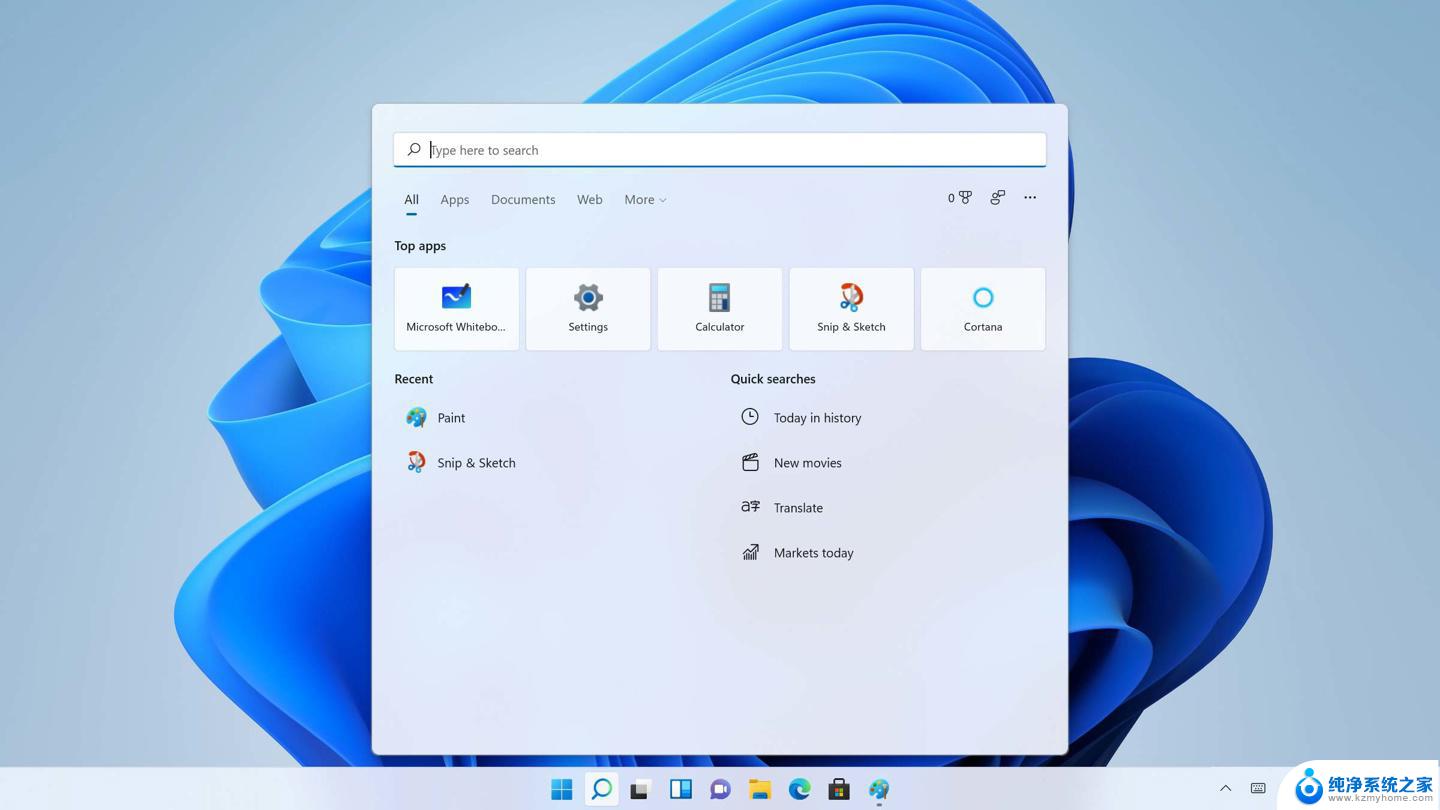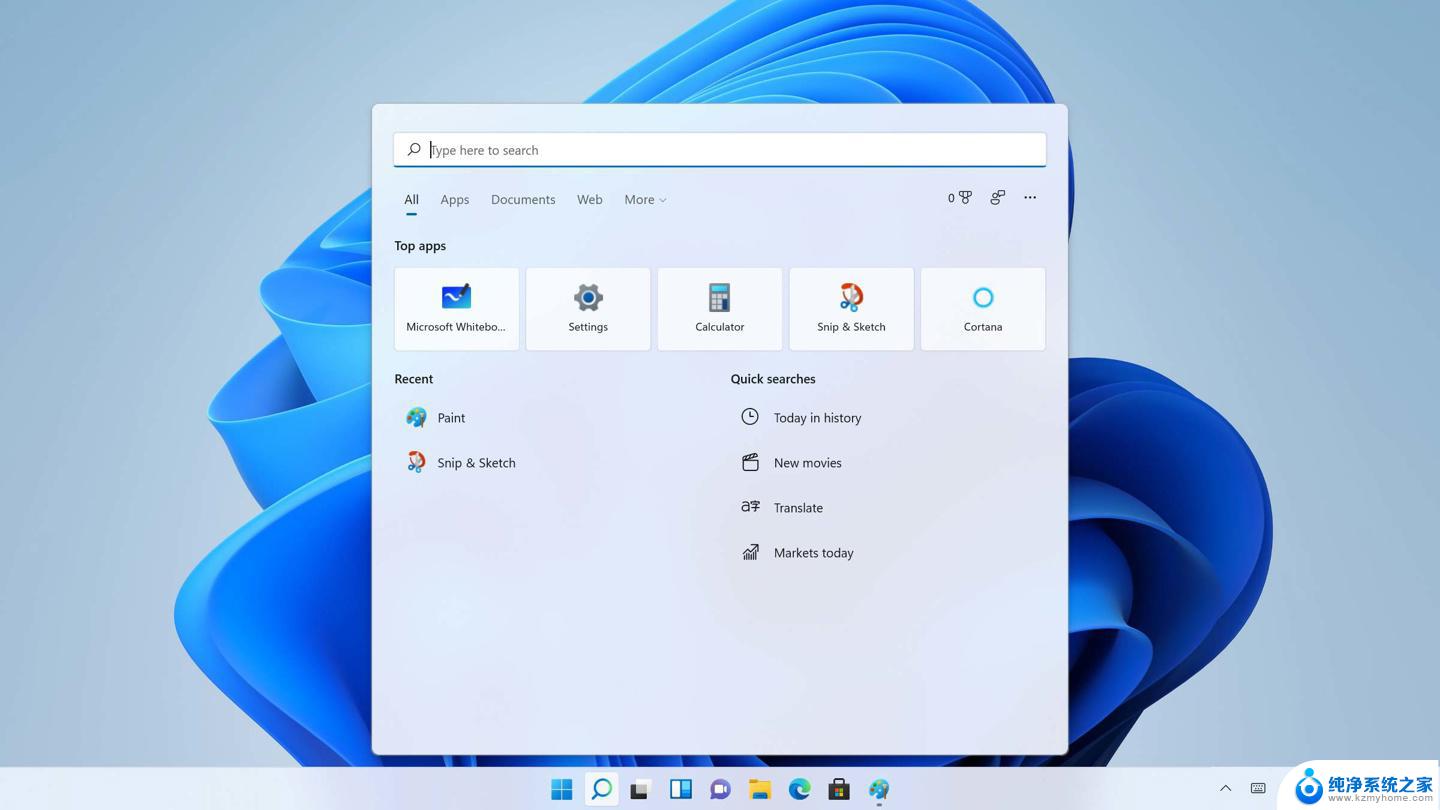任务栏小图标 win11 Win11任务栏小图标设置方法
Win11系统的任务栏小图标设置方法十分简单,只需在任务栏上右键点击空白处,选择任务栏设置并进入个性化选项,然后找到任务栏下的小图标设置,即可自定义小图标的显示方式和大小,通过这个简单的操作,用户可以根据自己的喜好调整任务栏上的小图标,让桌面更加个性化和方便使用。Win11系统的用户们不妨尝试一下这个小技巧,体验更加智能和便捷的操作方式。
方法如下:
1.Win11设置任务栏小图标的方法
2.1、首先按快捷键“win+r”打开运行,输入 regedit命令确定。

3.2、然后进入注册表编辑器窗口,依次展开路径:
HKEY_CURRENT_USER\Software\Microsoft\ Windows\CurrentVersion\Explorer\Advanced\。
并将其新建名为“TaskbarSi”DWORD值。
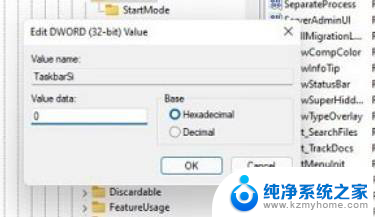
4.3、随后即可编辑“TaskbarSi”数值数据,将数字改成0确定之后就可以强制使用小图标了。
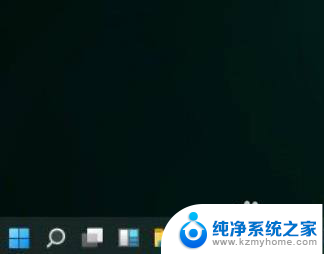
5.4、如果你觉得太小了,也可以将数值改成1,这样就会变成中等的图标了。

以上就是任务栏小图标 win11的全部内容,还有不清楚的用户就可以参考一下小编的步骤进行操作,希望能够对大家有所帮助。