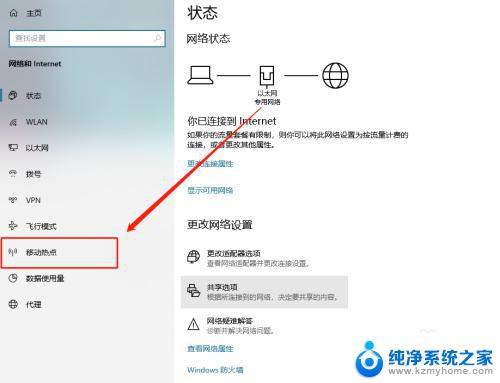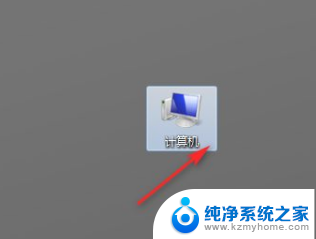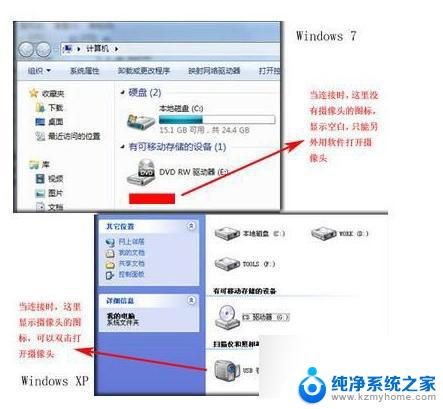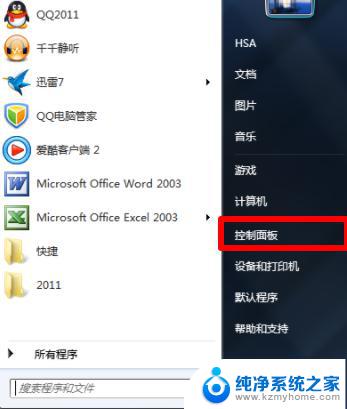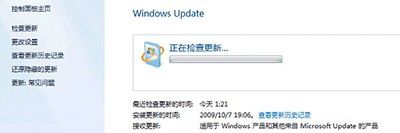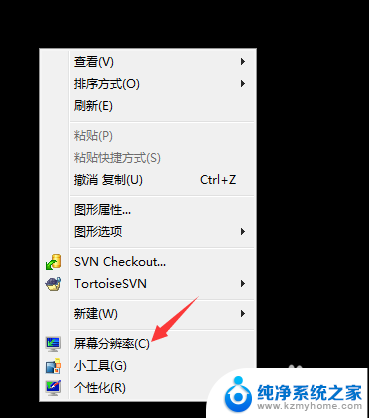win7笔记本开热点 Win7笔记本设置WiFi热点步骤
如今随着无线网络的普及和移动设备的快速发展,越来越多的人们开始依赖于WiFi网络来满足日常上网需求,在某些场合下,我们可能会遇到没有可用WiFi网络的情况,这时候有一个可靠的方法可以帮助我们解决这个问题,那就是将我们的Win7笔记本设置成一个WiFi热点。通过这种方式,我们可以将笔记本电脑的网络连接共享给其他设备,无需额外的硬件设备,方便快捷。接下来我将为大家介绍一下Win7笔记本设置WiFi热点的具体步骤。
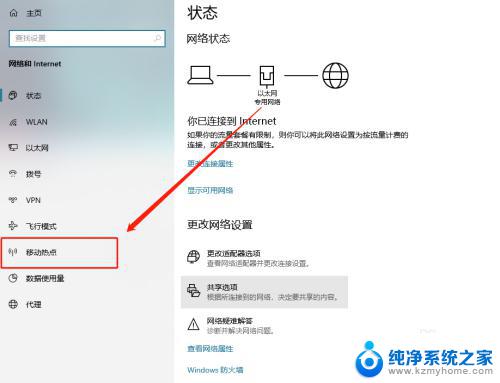
Win7笔记本设置wifi热点 方式/步骤:
1、首先确认你的无线网卡可以运用。在开始菜单中依次找到“所有程序”--“附件”--“命令提示符”,右键“以管理员身份运行”。
2、在“命令提示符”里输入“netsh wlan set hostednetwork mode=allow ssid=Test key=0123456789”,回车。系统会自动虚拟出一个wifi热点,
3、此时,打开网络和共享中心,点击左侧的“更改适配器设置”,就会看到多出一个网卡来。
4、在本地连接上单击右键,点击“属性”。
5、切换到“共享”,在第一个方框内打对勾,在下方的选择框内选择“无线连接2”,确定。
6、同样在命令提示符里输入“netsh wlan start hostednetwork”,回车。就会打开wifi热点,
7、在命令提示符里输入“netsh wlan stop hostednetwork”,回车。就会关闭wifi热点。
以上是关于win7笔记本开热点的全部内容,如果有遇到相同情况的用户,可以按照小编的方法来解决。