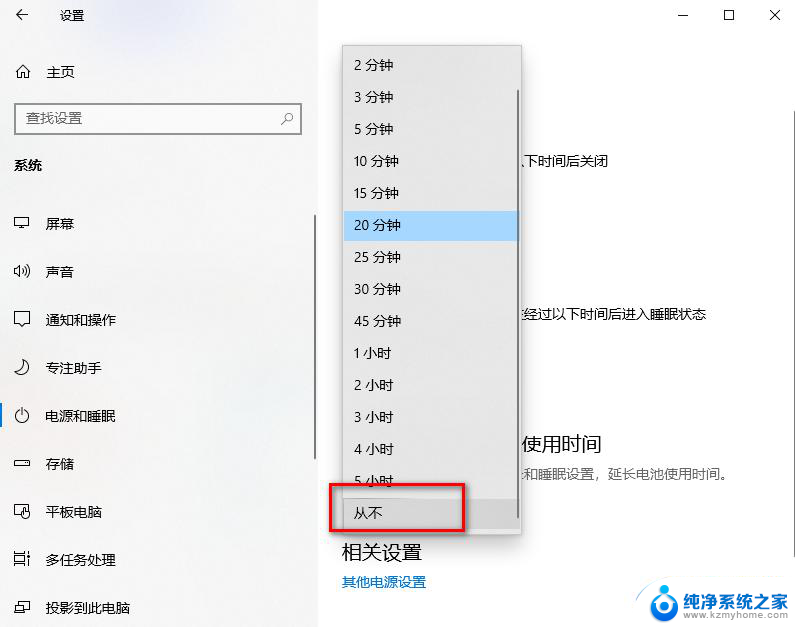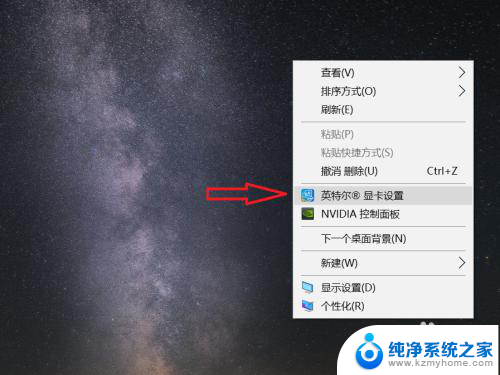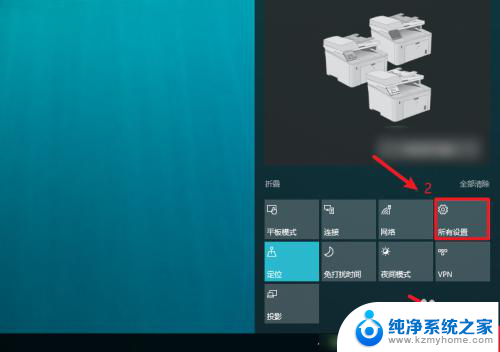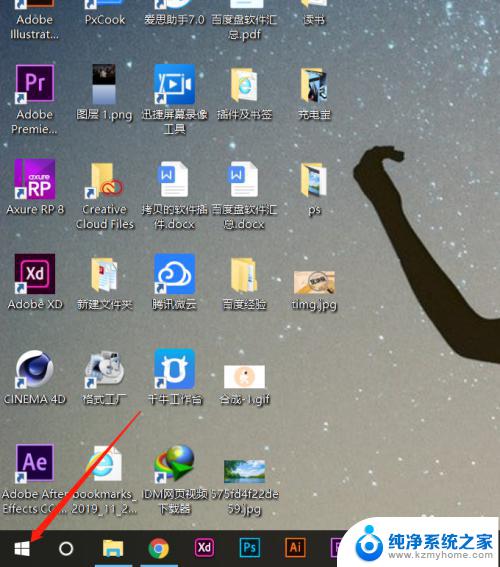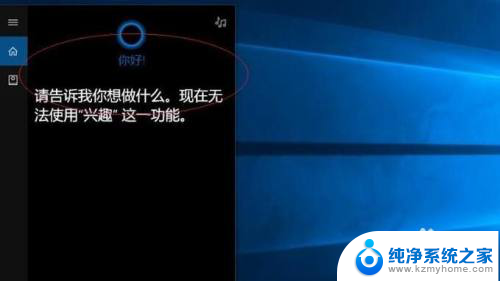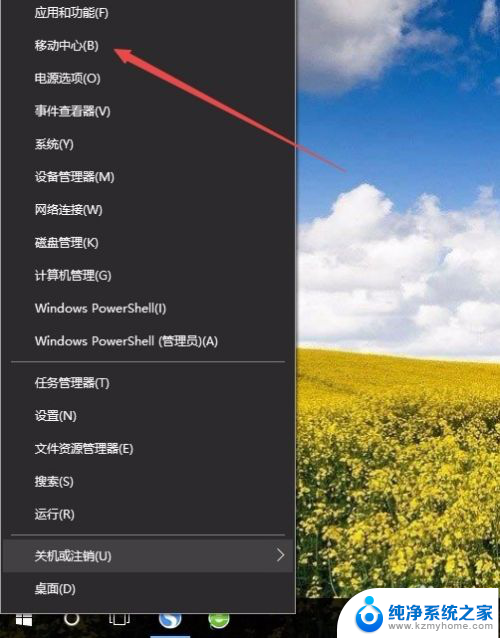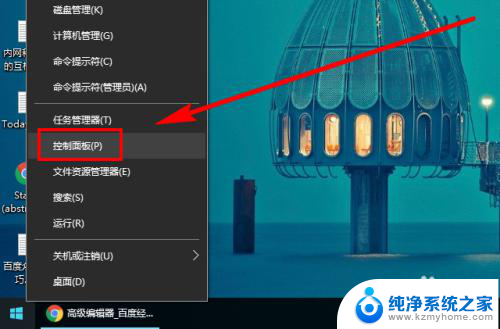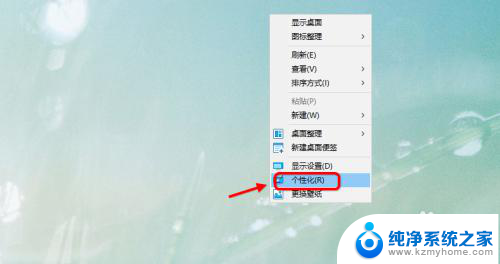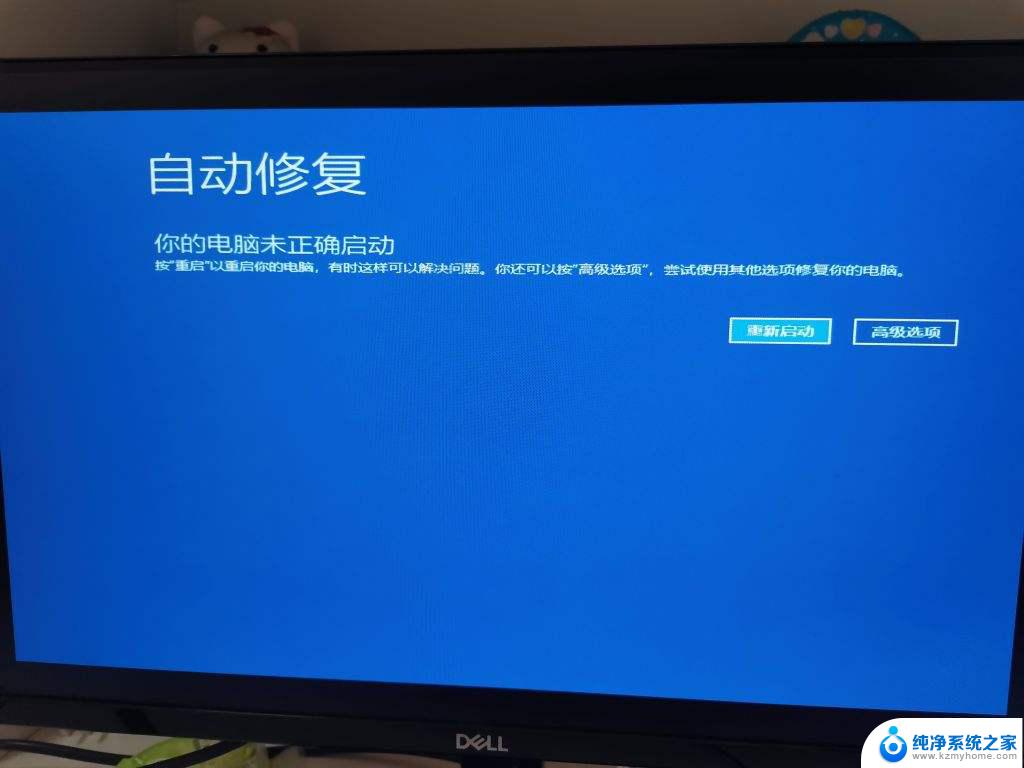怎样使电脑屏幕常亮 win10屏幕常亮设置方法
更新时间:2023-10-25 17:55:31作者:xiaoliu
怎样使电脑屏幕常亮,在使用电脑的过程中,我们常常会遇到屏幕自动熄灭的情况,这不仅影响了我们的使用体验,还可能导致工作中的数据丢失,如何使电脑屏幕常亮呢?在Win10操作系统中,我们可以通过简单的设置来实现屏幕常亮的效果。接下来我将介绍Win10屏幕常亮的设置方法,让我们的电脑屏幕始终保持亮度,提升我们的工作效率和使用体验。
步骤如下:
1.打开电脑,在桌面上空闲处,单击鼠标右键,选择个性化。
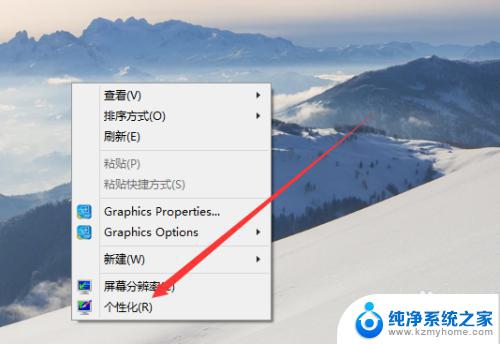
2.进入个性化页面,选择右下角的屏幕保护程序。
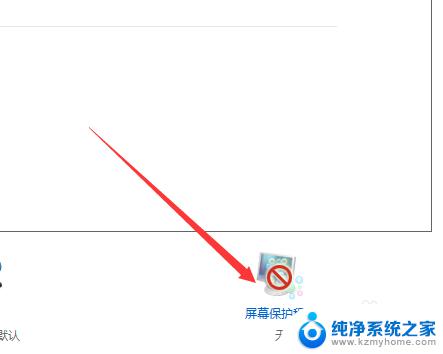
3.弹出屏幕保护程序窗口,点击下方的更改电源设置。
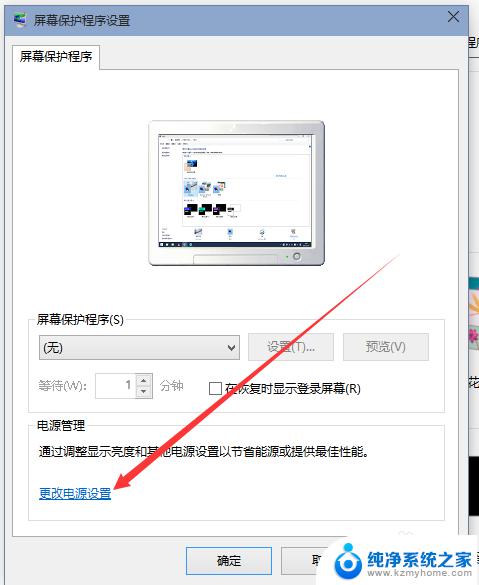
4.进入更改页,在所选的电源计划后面点击更改计划设置。
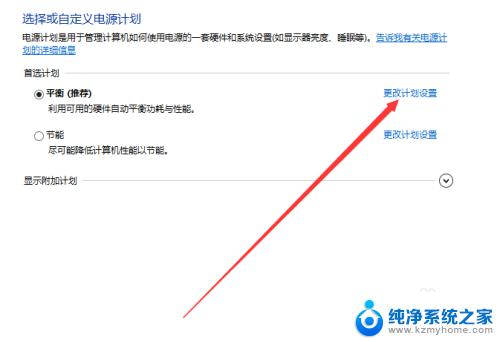
5.在接下来的页面把关闭显示器和使计算机进入睡眠状态都选择从不。
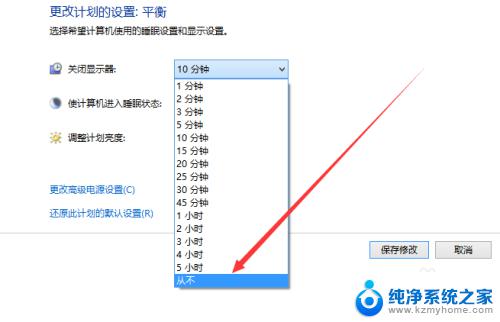
6.选好之后,点击页面下方的保存修改。计算机就不再自动关闭屏幕或者休眠了。
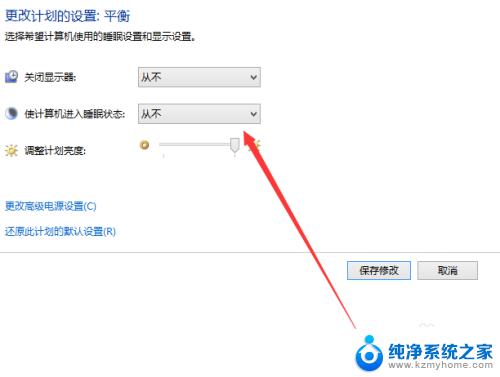
以上就是如何让电脑屏幕常亮的全部内容,如果您遇到这种情况,可以根据本文提供的方法解决,希望对大家有所帮助。