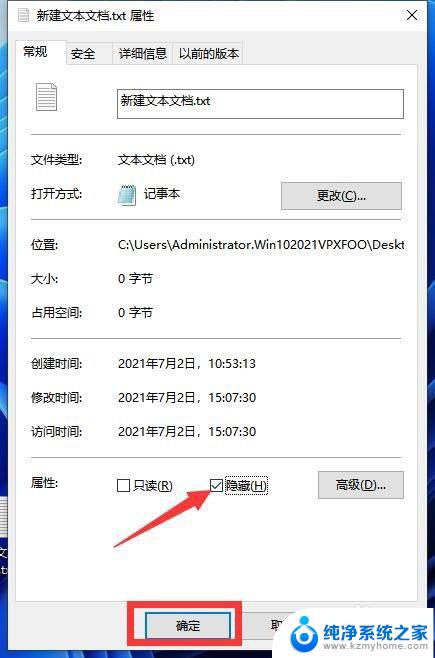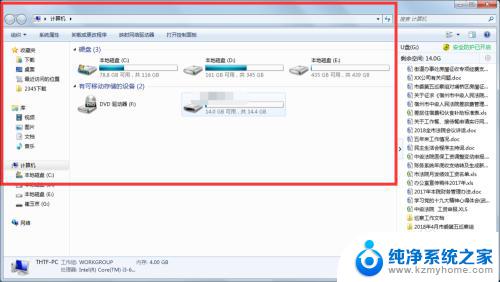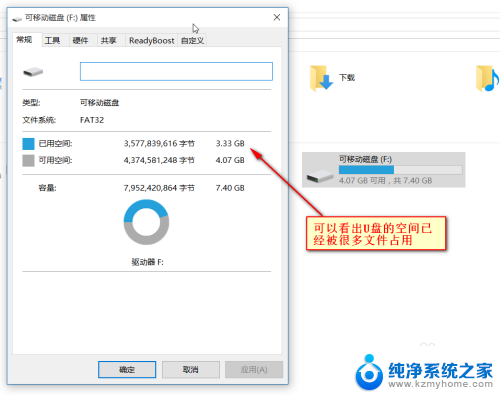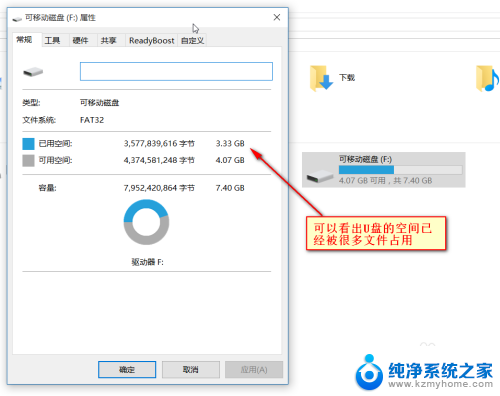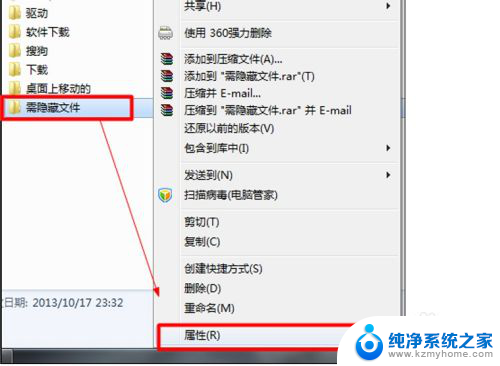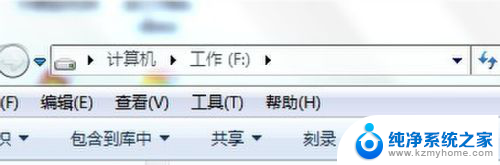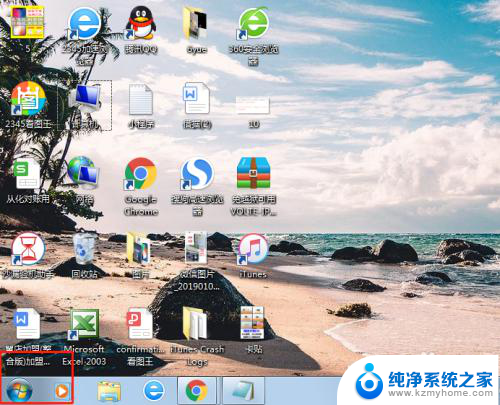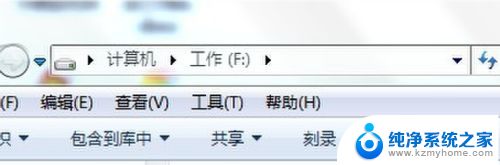怎么看u盘的隐藏文件 Win 10 系统怎么查看U盘隐藏文件
更新时间:2023-12-09 17:53:46作者:xiaoliu
在当今数字化时代,U盘已经成为我们生活和工作中不可或缺的存储设备之一,有时我们可能会遇到一些问题,比如在Windows 10系统中无法看到U盘中的隐藏文件。该如何解决这个问题呢?本文将向您介绍Win 10系统下查看U盘隐藏文件的方法,帮助您轻松解决这一烦恼。无论是个人用户还是企业用户,都能从本文中获得实用的技巧和指导,以便更好地管理和使用U盘。让我们一起来探索吧!
具体方法:
1.从U盘属性可以看出,U盘的大量空间被占用,U盘内有很多文件。
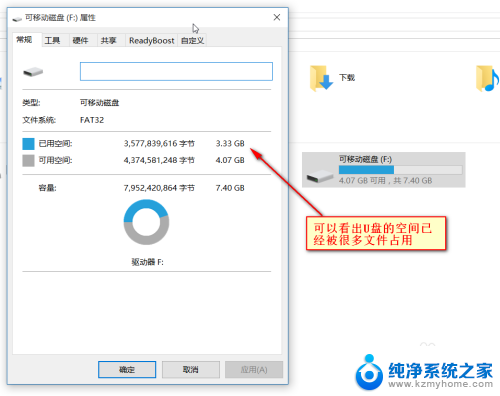
2.点击查看选项卡下的“选项”按钮
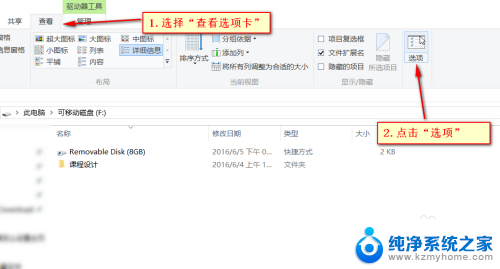
3.切换到中间的“查看”选项卡
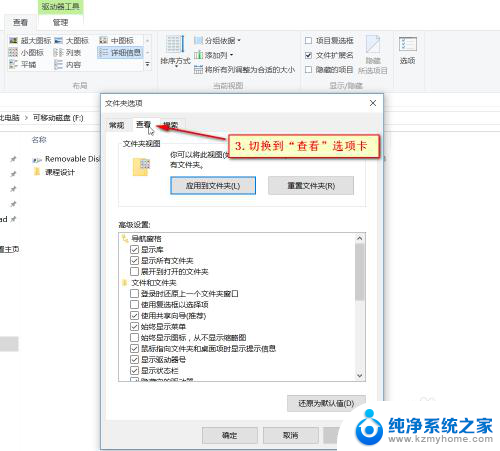
4.取消勾选“隐藏受保护的操作系统文件”
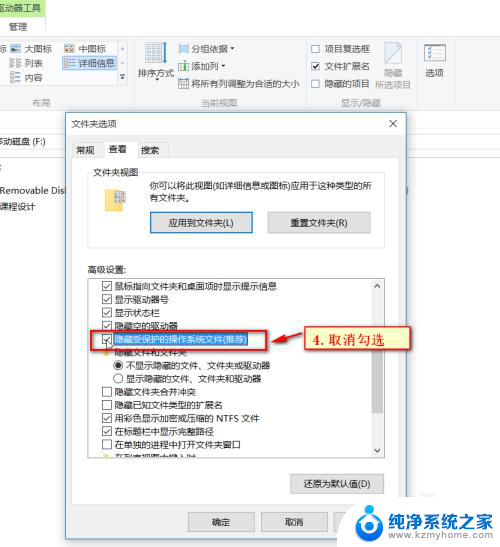
5.在弹出的警告对话框,选择“是”
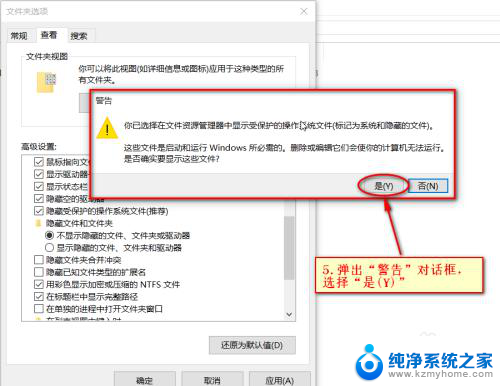
6.选择“显示隐藏的文件,文件夹”
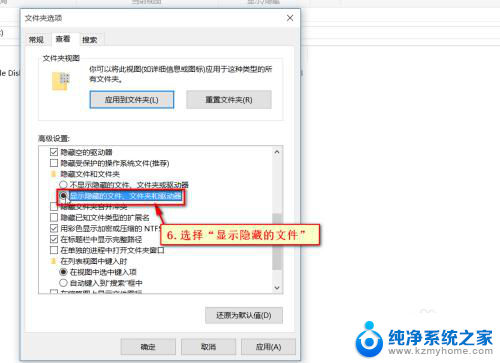
7.保存修改,点击“确定”按钮
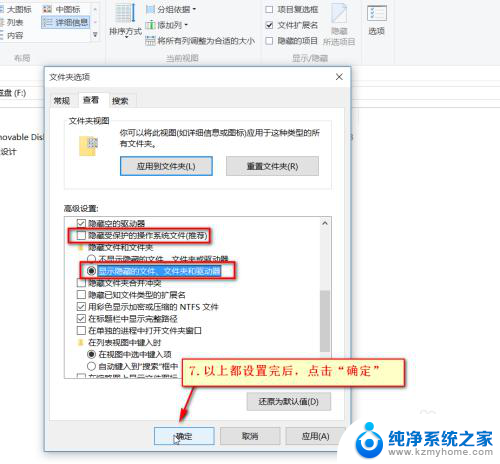
8.可以看出可移动磁盘中多出来了几个文件夹,选择磁盘形状的文件夹。双击打开
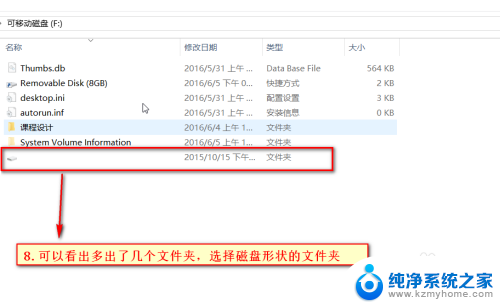
9.怎么样?是不是隐藏的文件及文件夹都显示出来了!
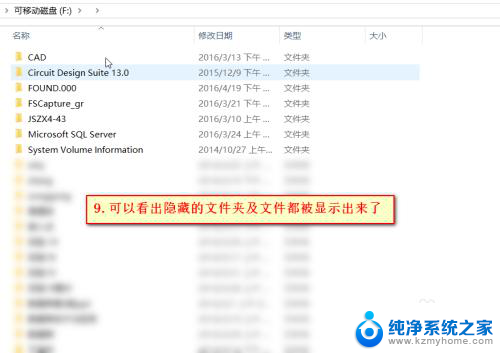
以上就是如何查看U盘中的隐藏文件的全部内容,如果您遇到了这种情况,可以尝试使用本文介绍的方法来解决,希望这篇文章能对您有所帮助。