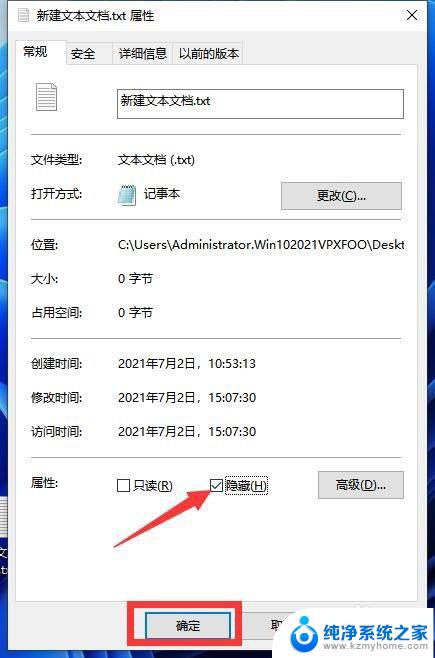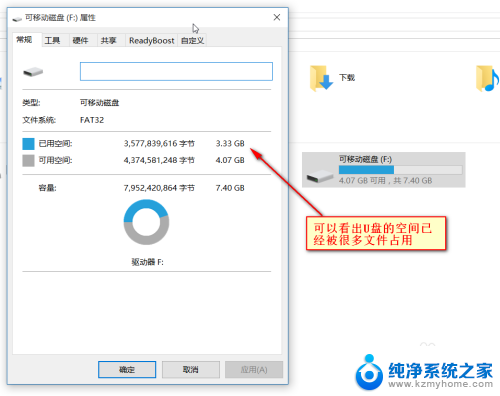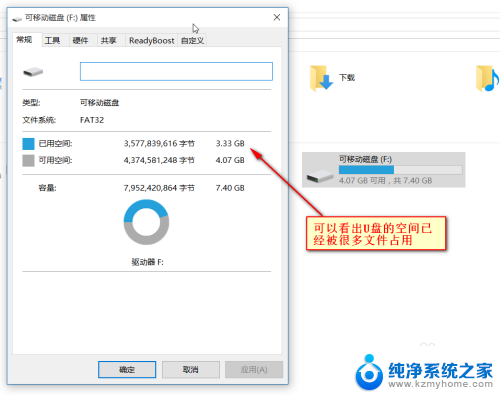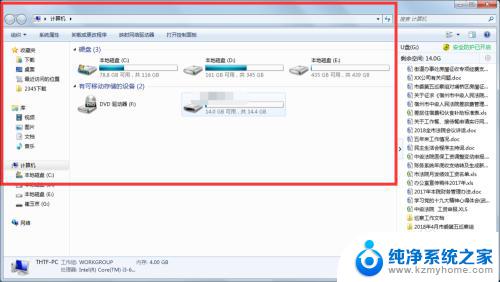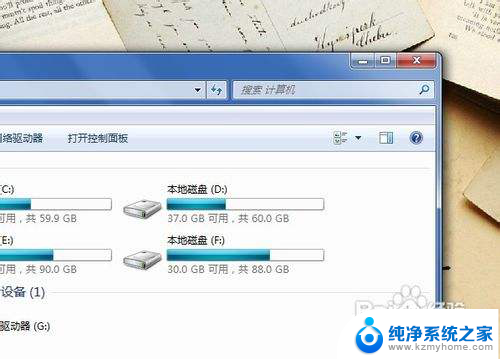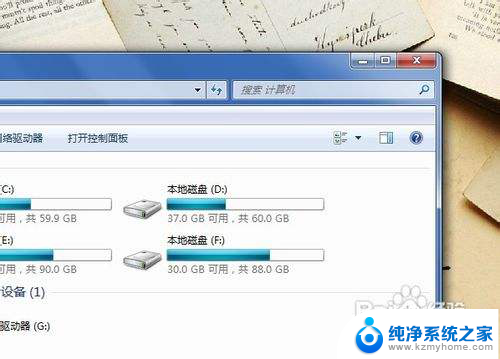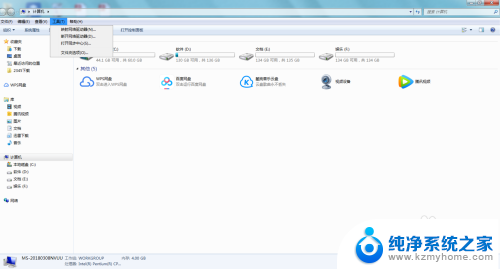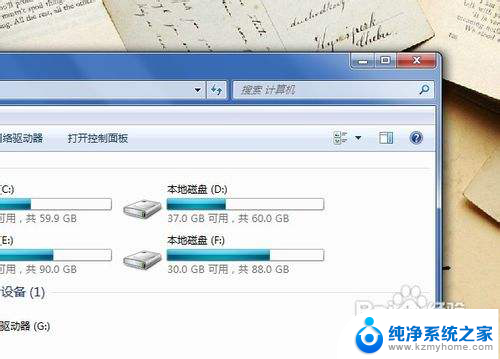怎样才能找到u盘的隐藏文件 win 10系统U盘隐藏文件夹怎么显示
更新时间:2024-06-16 11:50:28作者:yang
在使用Win 10系统的时候,有时候我们会遇到一些文件被隐藏的情况,尤其是在U盘中,要找到U盘中的隐藏文件,首先需要打开文件资源管理器,然后点击查看选项卡,再勾选隐藏项目和文件名扩展名两个选项。接着在U盘根目录下查找文件选项,勾选隐藏项目后即可显示隐藏文件夹。通过这些步骤,我们就可以轻松找到U盘中的隐藏文件夹。
操作方法:
1.从U盘属性可以看出,U盘的大量空间被占用,U盘内有很多文件。
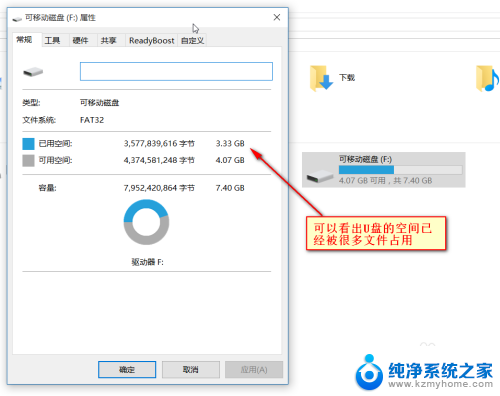
2.点击查看选项卡下的“选项”按钮
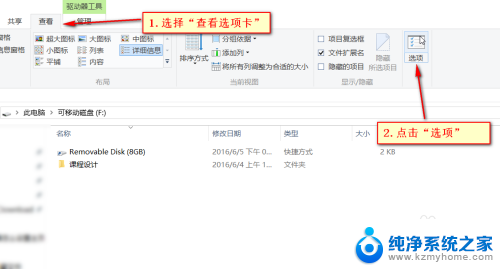
3.切换到中间的“查看”选项卡
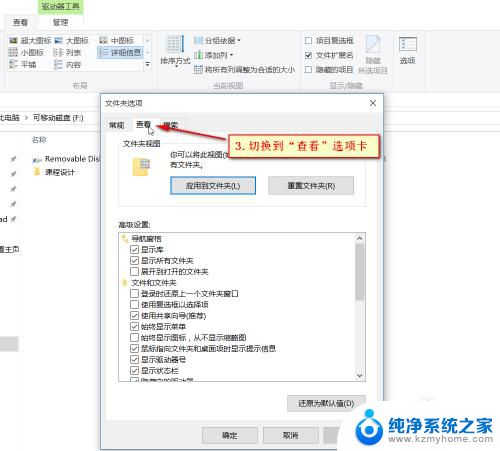
4.取消勾选“隐藏受保护的操作系统文件”
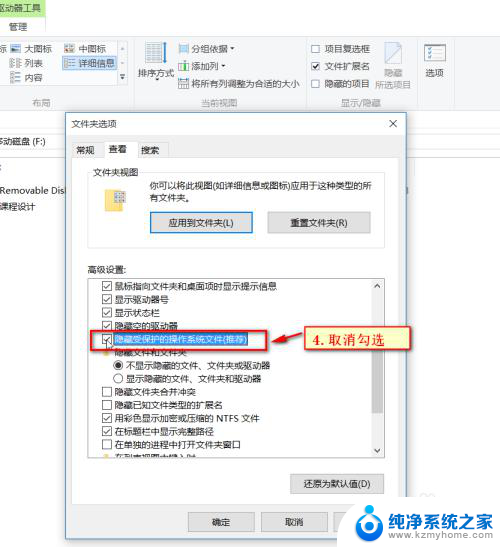
5.在弹出的警告对话框,选择“是”
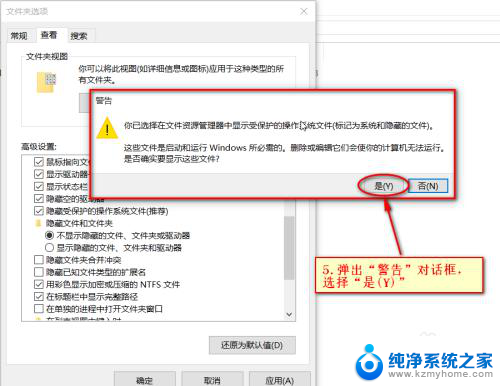
6.选择“显示隐藏的文件,文件夹”
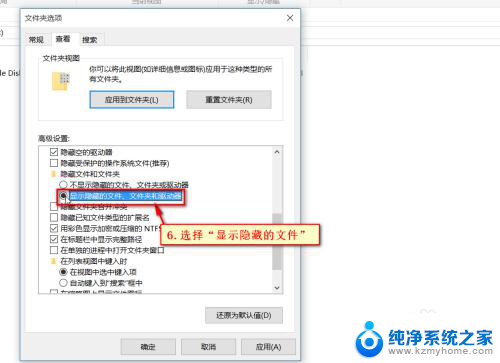
7.保存修改,点击“确定”按钮
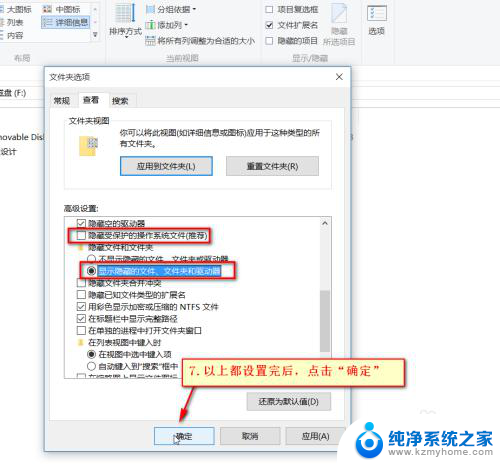
8.可以看出可移动磁盘中多出来了几个文件夹,选择磁盘形状的文件夹。双击打开
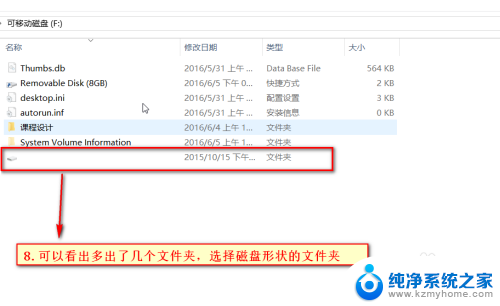
9.怎么样?是不是隐藏的文件及文件夹都显示出来了!
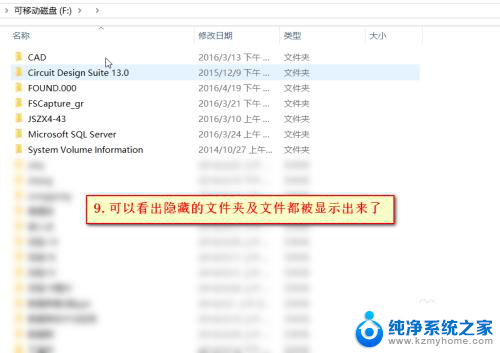
以上就是如何找到u盘的隐藏文件的全部内容,有些用户可能不清楚,可以参考小编提供的步骤进行操作,希望能对大家有所帮助。