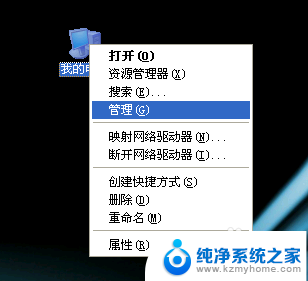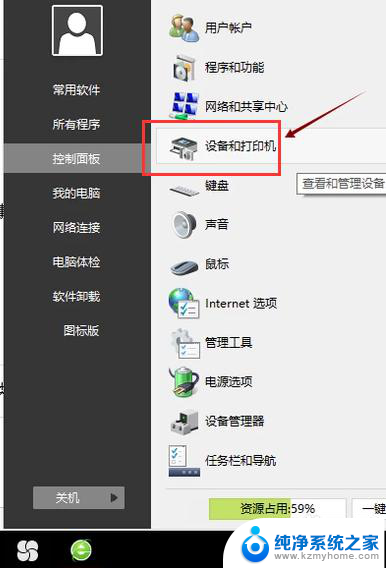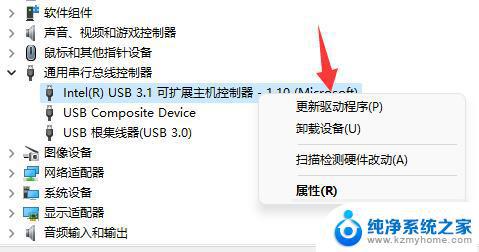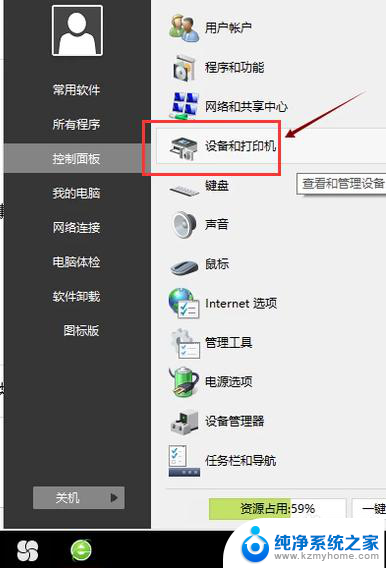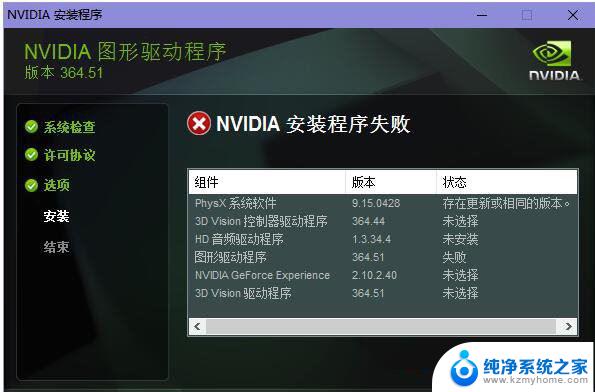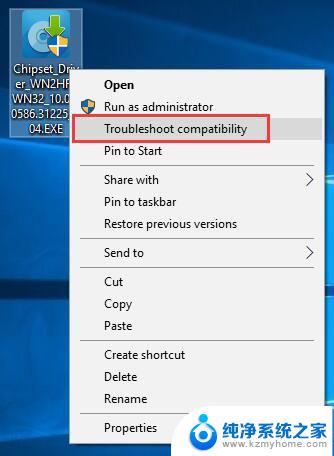电脑光驱驱动 如何使用电脑自带驱动光盘安装驱动程序步骤
在当今信息技术高速发展的时代,电脑已成为人们生活和工作中必不可少的工具,而光驱驱动作为电脑的重要组成部分之一,对于安装驱动程序起着至关重要的作用。如何使用电脑自带的驱动光盘来安装驱动程序呢?下面我们将介绍一些简单的步骤,帮助您轻松完成安装过程。无论是初学者还是有一定基础的用户,都能够通过这些步骤来成功安装电脑光驱驱动,提升电脑的性能和使用体验。
操作方法:
1.使用电脑自带驱动光盘安装驱动程序的方法
电脑安装好操作系统以后,有时需要安装驱动程序。使用电脑自带的驱动光盘安装驱动程序是最佳选择,安装方法如下。
右键点击系统桌面此电脑(XP系统 - 我的电脑,Win7系统 - 计算机,Win8/8.1系统 - 这台电脑,Win10系统 - 此电脑)-【属性】,
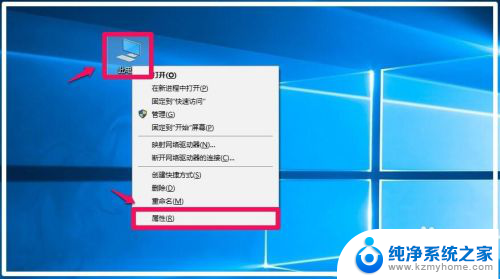
2.在打开的系统窗口,我们点击:设备管理器;
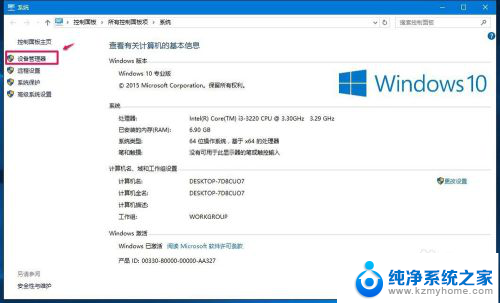
3.把光盘插入电脑光驱中(如果电脑没有光驱,可去有光驱的电脑上把驱动程序拷贝到U盘中使用)。进入设备管理器,找到需要安装驱动程序的硬件,如【显示适配器】- 展开,右键点击:显卡 - 属性;
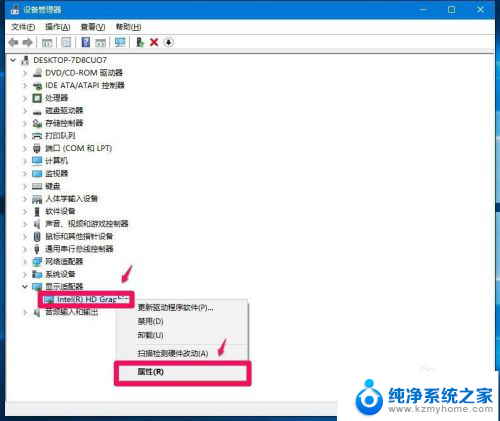
4.在显卡属性窗口,点击【驱动程序】- 【更新驱动程序】;
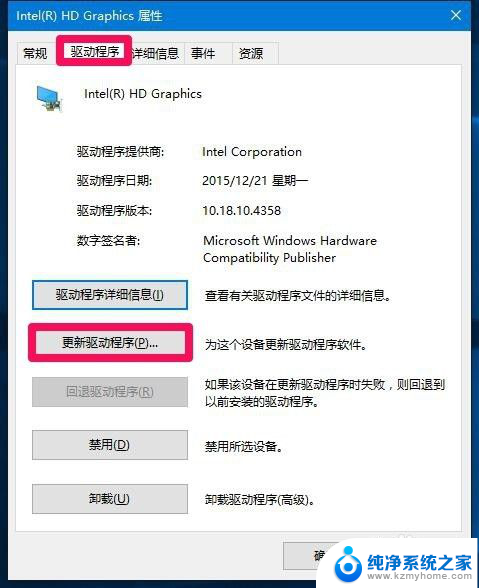
5.在更新驱动程序软件窗口,点击:浏览计算机以查找驱动程序软件;
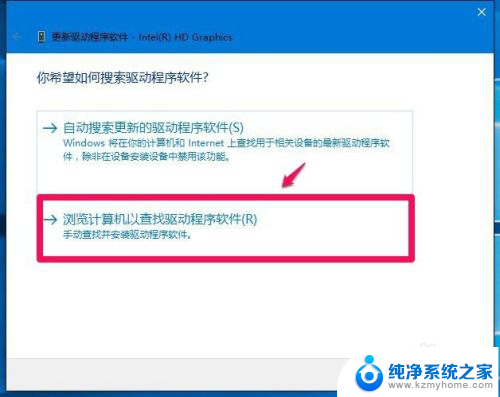
6.在新打开的浏览计算机的驱动程序文件窗口,点击浏览;
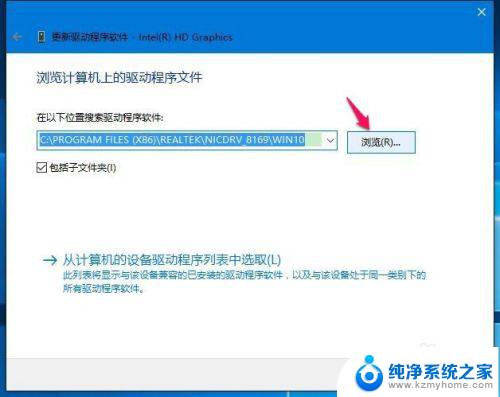
7.在浏览文件夹窗口,找到并点击 O:\DVD RW驱动器(光驱)(如果是U盘,找到U盘中的驱动文件夹),此时在文件夹(F:)栏显示了 DVD RW驱动器(O:)再点击:确定;
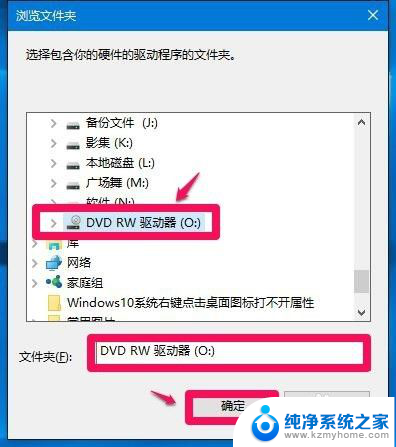
8.回到浏览计算机的驱动程序文件窗口,我们点击:下一步;
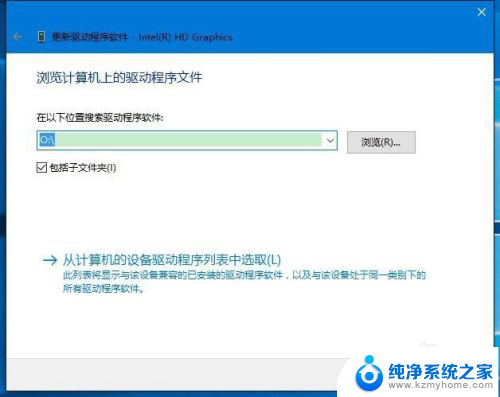
9.系统正在搜索 O:\以获取软件...,稍候;
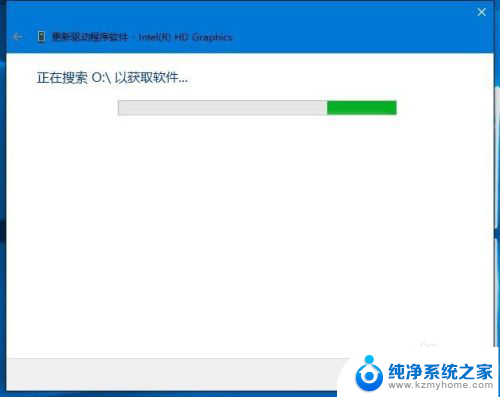
10.系统搜索和安装已经完成,并提示:已安装适合设备的最佳驱动程序软件,点击:关闭,至此显卡驱动程序安装完成。
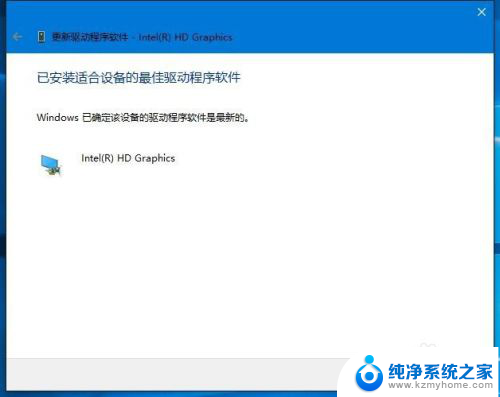
11.以上是以安装显卡驱动程序软件为例,说明使用电脑自带驱动光盘安装驱动程序的方法,其他硬件驱动程序软件安装,可以按照上述方法进行。如果电脑安装操作系统以后,在设备管理器中发现硬件显示有【黄色!】,也可以用上述方法更新驱动程序。
以上就是电脑光驱驱动的全部内容,如果遇到这种情况,你可以按照以上步骤进行解决,非常简单快速。