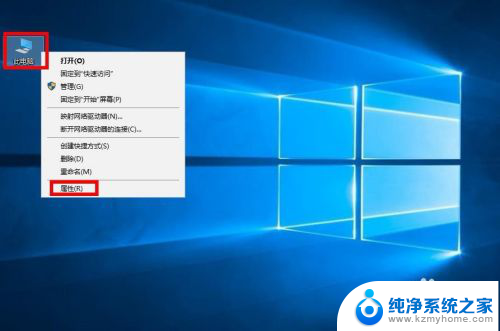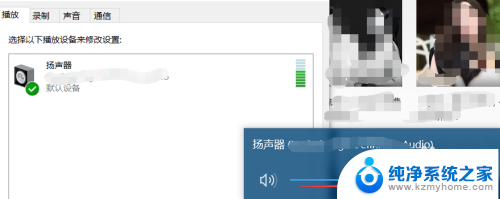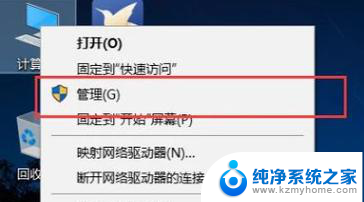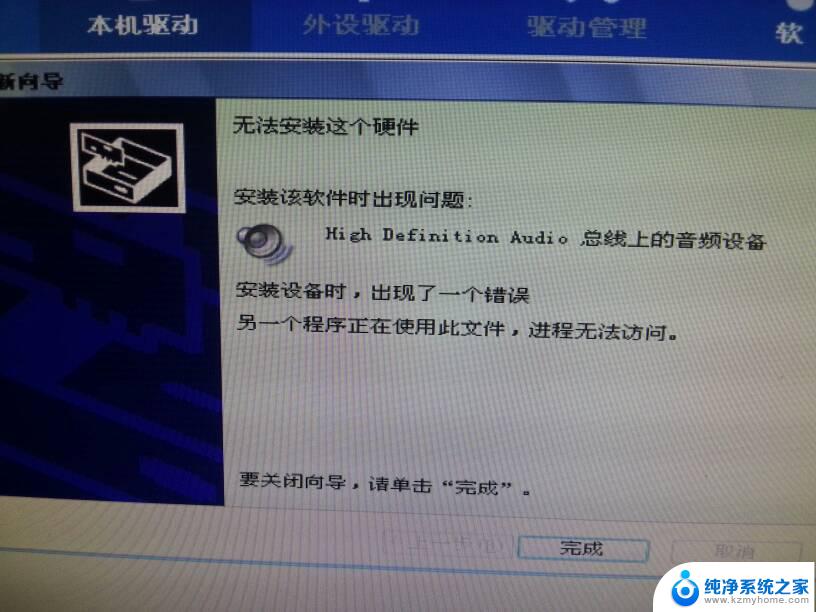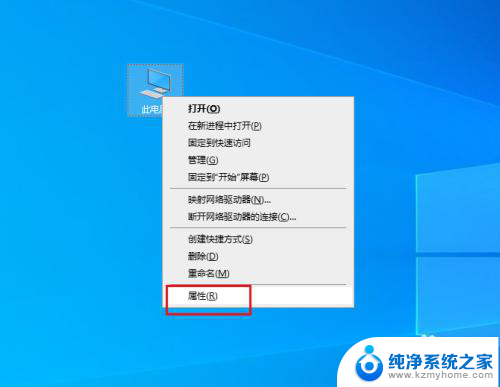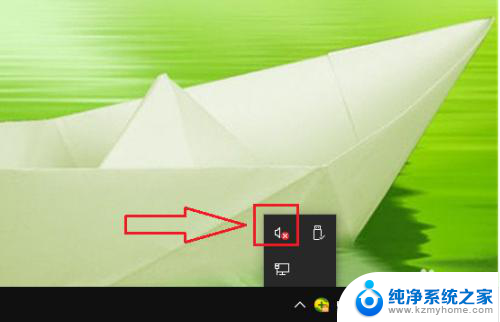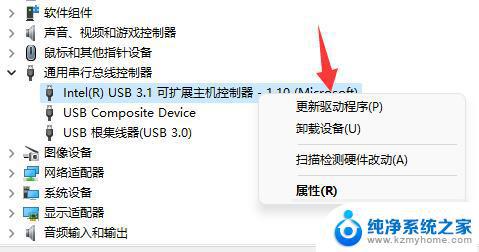驱动声卡怎么安装步骤 重装电脑声卡驱动步骤
在使用电脑的过程中,有时候我们可能会遇到声卡驱动出现问题的情况,导致无法正常播放声音,这时候就需要重新安装或更新声卡驱动程序。驱动声卡的安装步骤并不复杂,只需按照正确的步骤进行操作即可。接下来我们就来了解一下重装电脑声卡驱动的具体步骤。
步骤如下:
1.进入电脑的桌面,右击此电脑图标,在弹出的右键菜单中选择属性选项。

2.接着进入到计算机的基本详情界面,选择左侧一栏的设备管理器选项。

3.接着进入到设备管理器的界面,选择列表中声音选项一栏。在声音子选项下边右击你的声卡名称,然后在弹出的右键菜单中选择更新驱动程序选项(很多朋友说要卸载再更新,其实没必要)。
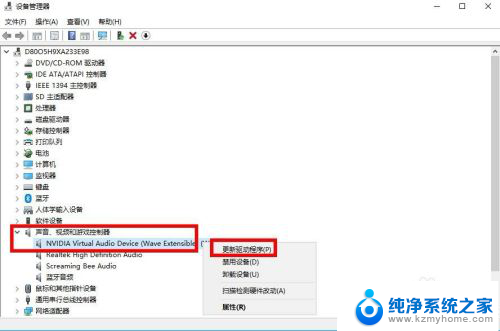
4.接着进入如何搜索驱动程序的界面,这里选择浏览我的计算机来查找驱动程序。
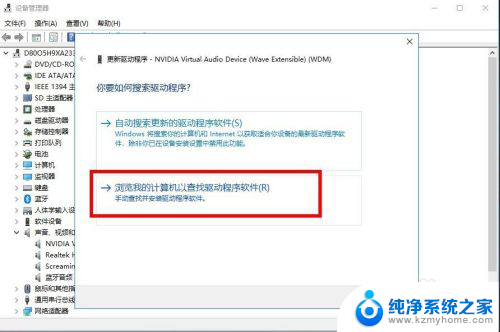
5.接着进入到浏览计算机上的驱动程序界面,选择让我从计算机驱动程序列表选择选项,然后点击下一步。
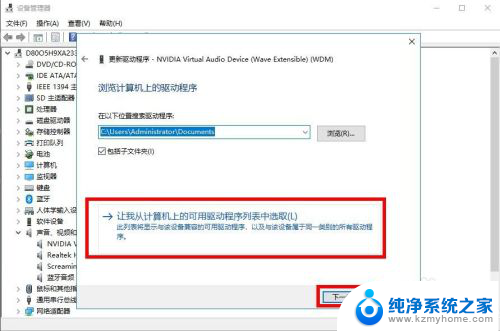
6.接下来就是选择兼容的设备驱动程序,在列表中就会显示对应声卡的驱动名称。选择该名称,点击下一步。
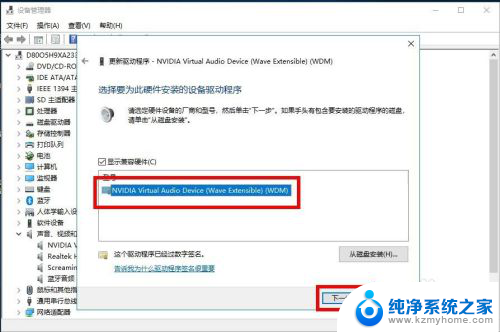
7.接下来就是自动安装驱动的过程,声卡安装驱动一般是很快的,耐心等待一会就安装好了。
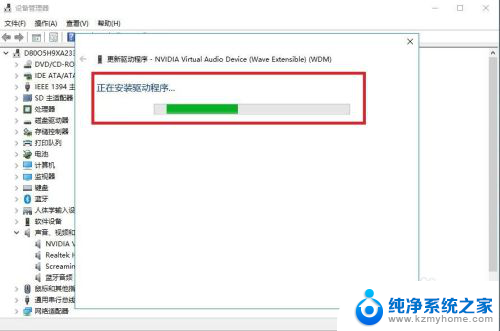
8.成功安装之后,界面会显示成功安装的标识。这个时候就可以关闭界面,然后打开一个音频进行测试声卡是否能用了。
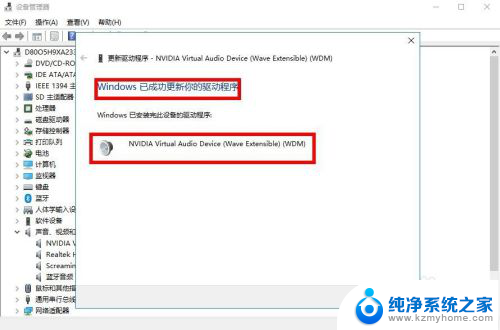
以上就是驱动声卡安装的步骤,如果还有不清楚的用户,可以参考以上小编提供的步骤进行操作,希望对大家有所帮助。