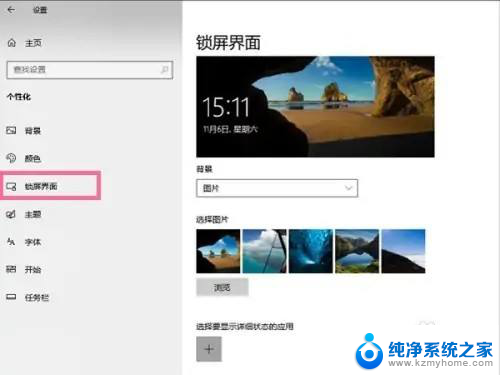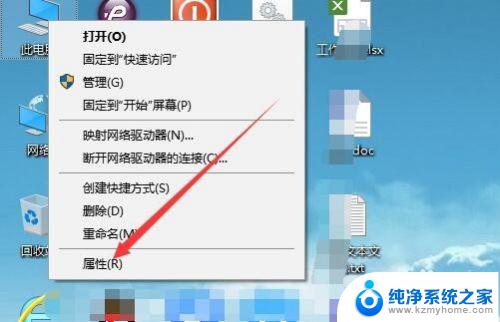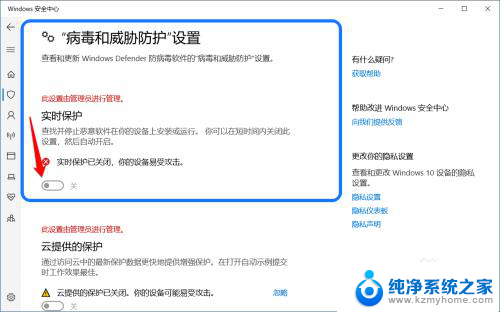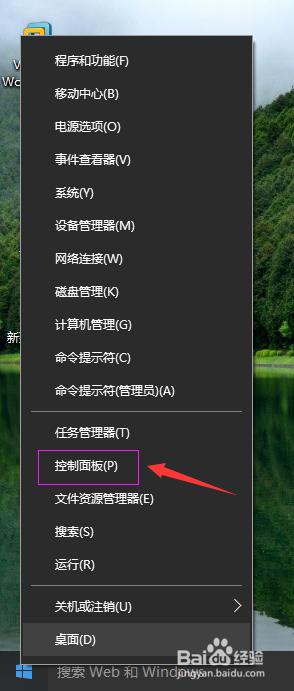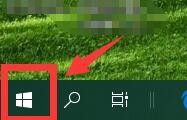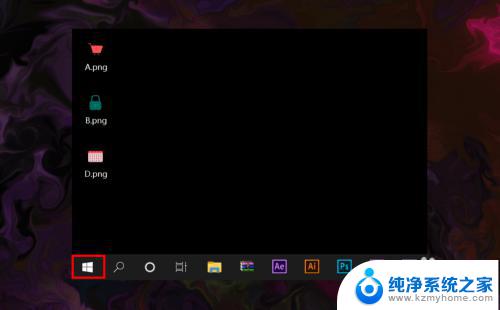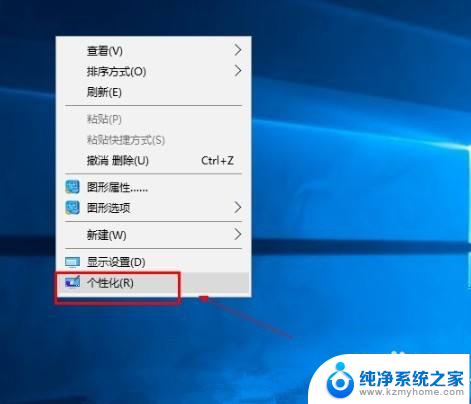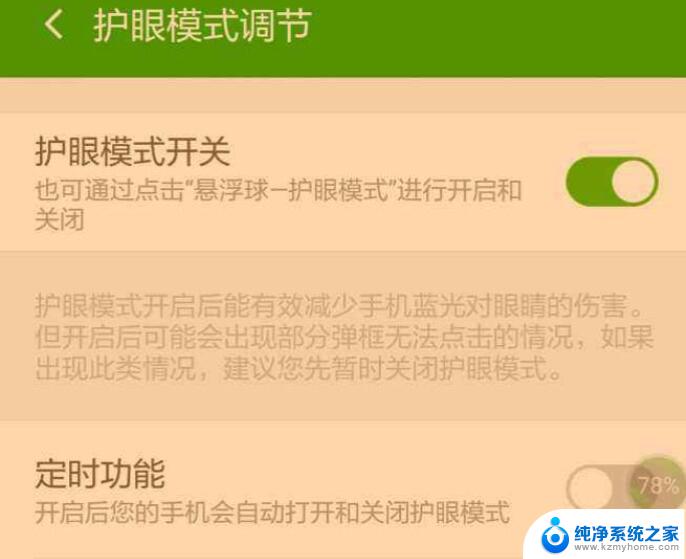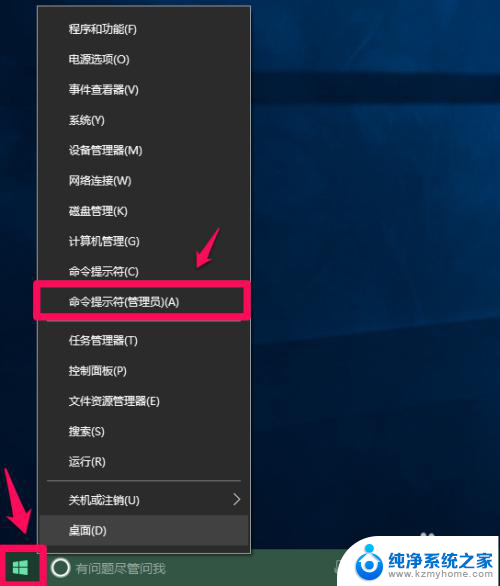电脑怎么样打开系统保护 win10系统如何开启/关闭系统保护功能
电脑怎么样打开系统保护,在如今的数字时代,电脑已经成为我们生活中不可或缺的一部分,而随着操作系统的不断升级,如何保护我们的电脑系统安全也变得尤为重要。在Windows 10系统中,系统保护功能成为了一项必备的安全措施。系统保护可以帮助我们保护电脑中的重要文件和设置,以防止意外删除或损坏。那么如何打开系统保护功能呢?又该如何关闭呢?接下来我们将一起探索这个问题。
操作方法:
1.第一步在win10系统桌面上,鼠标右键此电脑,选择属性,如下图所示:
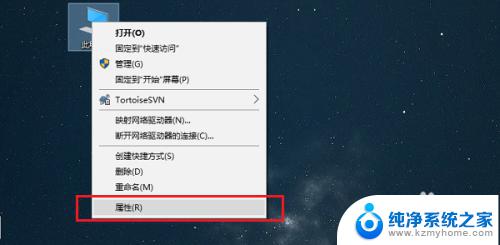
2.第二步进去属性界面之后,点击系统保护,如下图所示:
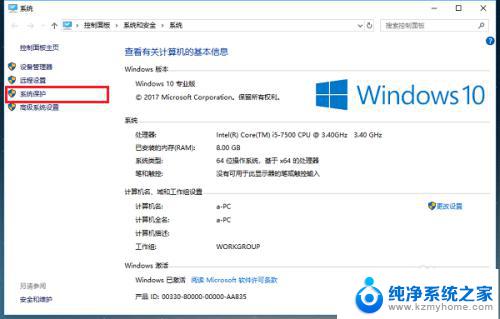
3.第三步进去系统保护界面之后,可以看到现在默认是关闭的。选中C盘,点击下方的配置,如下图所示:
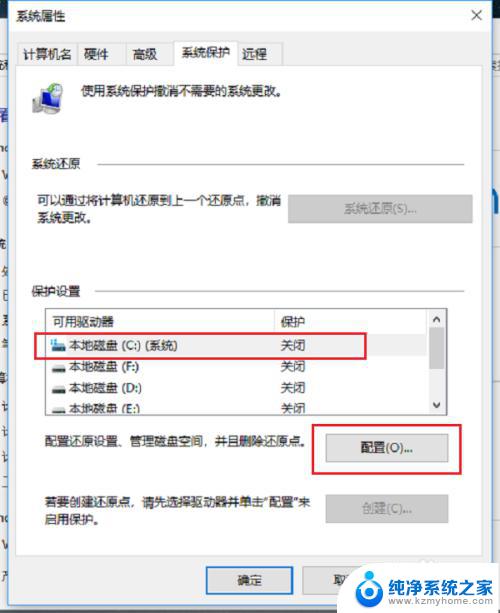
4.第四步进去系统保护磁盘C界面之后,可以看到系统保护的作用是创建还原点。在出现系统损坏的情况下,可以进行恢复还原,如下图所示:
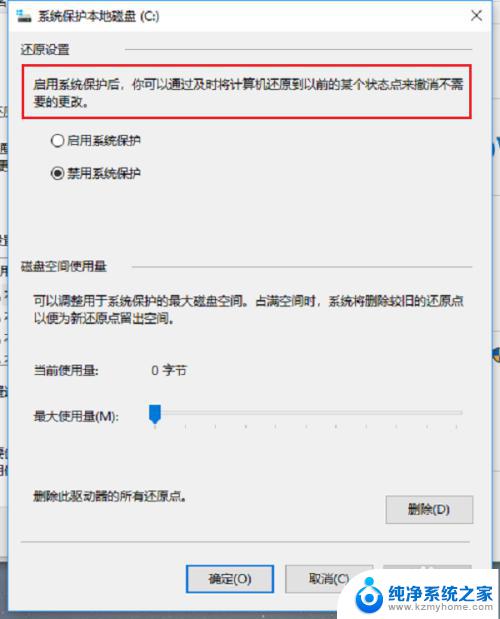
5.第五步选择“启用系统保护”,点击确定,如下图所示:
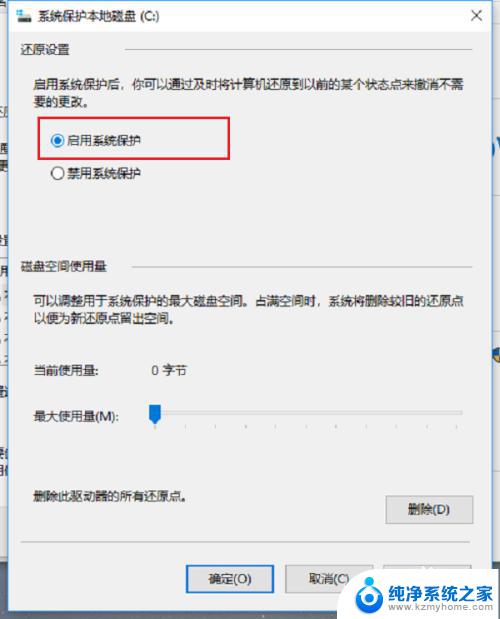
6.第六步可以看到系统盘C盘已经启用系统保护了,点击确定就完成了。如果想关闭的话,再次点击配置,进行禁用就可以,如下图所示:
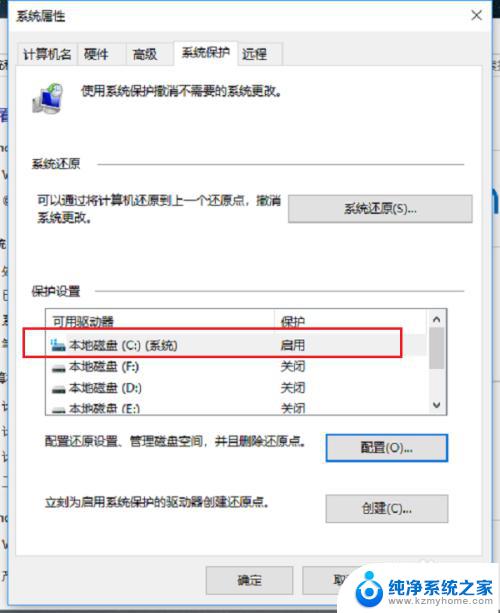
以上是关于如何打开系统保护的全部内容,如果您遇到相同的情况,请参考我的方法来处理,希望对您有所帮助。