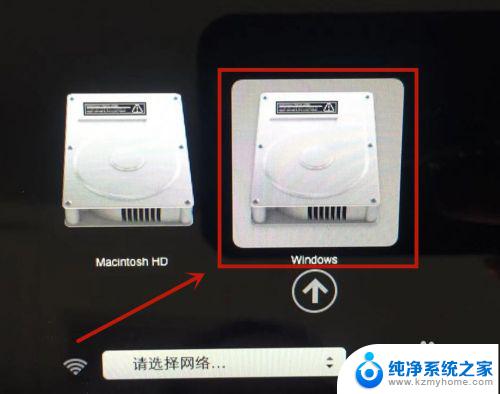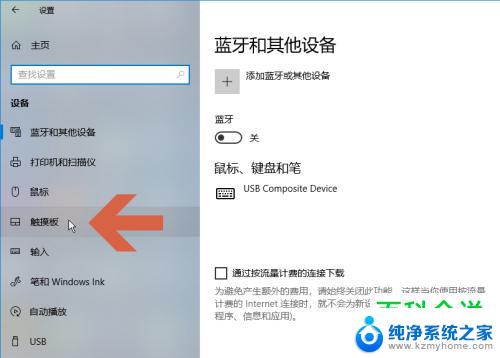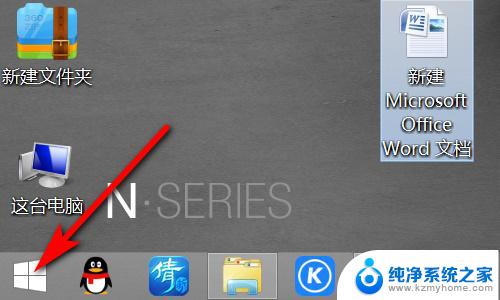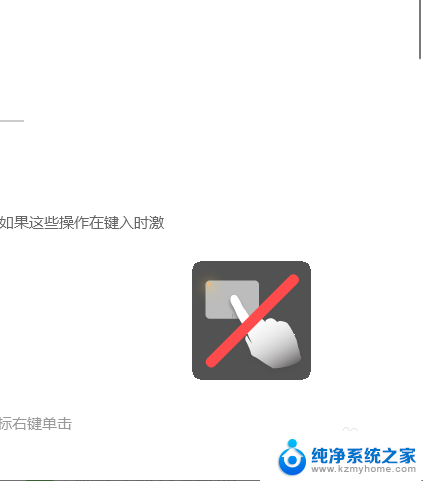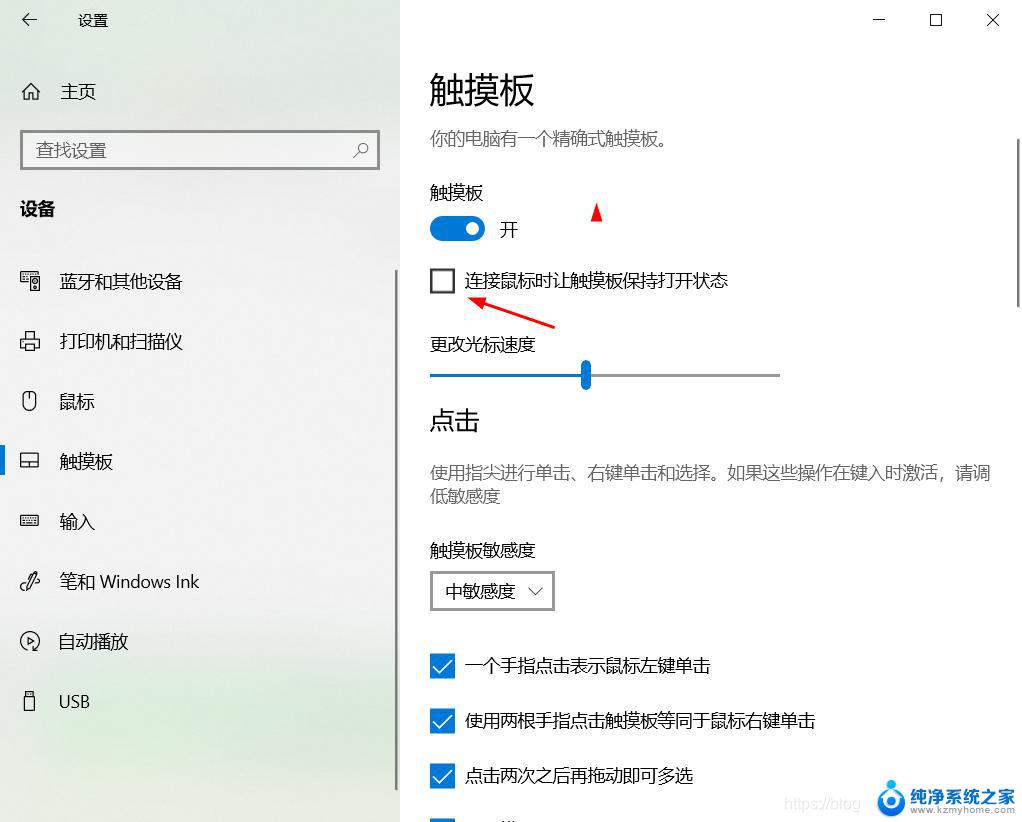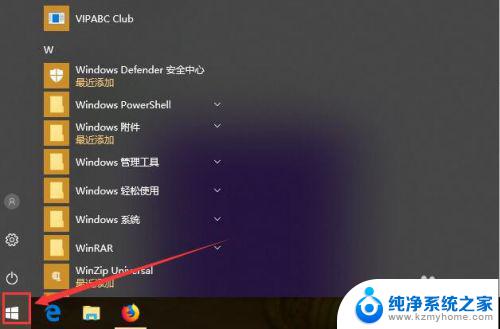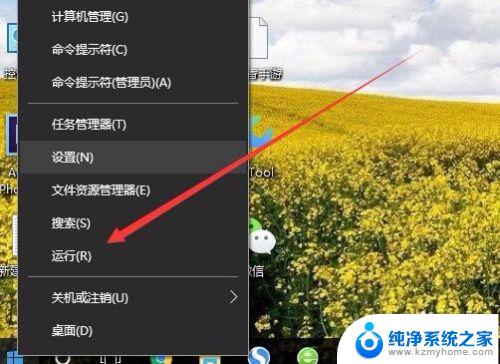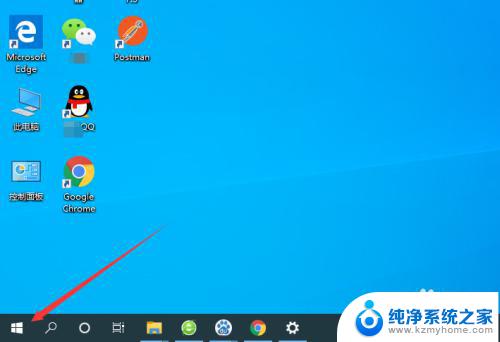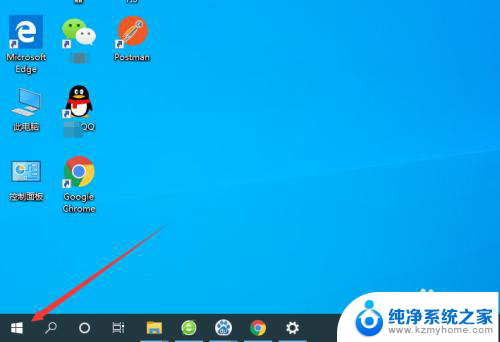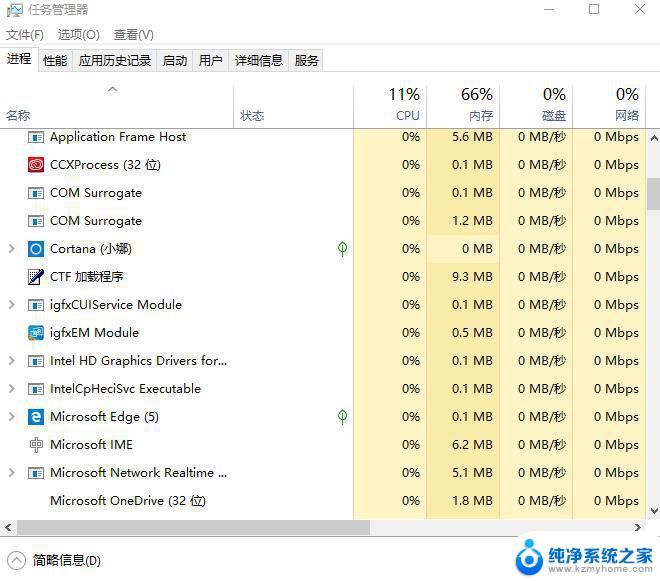w10系统触控怎么设置 win10系统电脑触控板设置方法
在现代科技的快速发展下,触控技术已经成为我们日常生活中不可或缺的一部分,尤其是在Windows 10操作系统中,触控功能的设置更是为用户提供了更加便利的操作体验。无论是在笔记本电脑还是平板电脑上,通过合理设置触控板,我们可以轻松地进行滑动、缩放、旋转等操作,而不再依赖于鼠标。如何设置Windows 10系统电脑的触控板呢?本文将为大家详细介绍Win10系统触控板设置的方法,让我们一起来探索吧!
步骤如下:
1.点按桌面左下角的Win键,选中“开始”菜单中的“设置”选项。
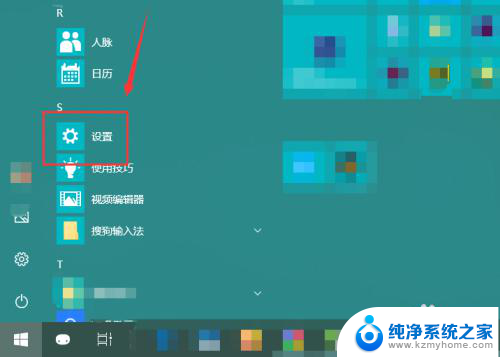
2.在唤出的“Windows设置”窗口中找到上部居中位置的“设备”。
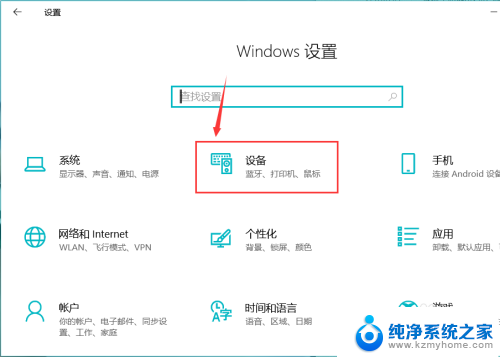
3.然后在页面的左侧选中“触控板”。
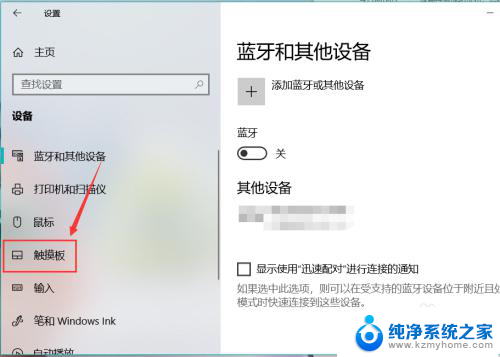
4.和触控板有关的设置选项就会出现在页面右侧位置。
如图所示,系统已经检测出本机的触控板状态。通过下方的按钮,就能够开启以及关闭触控板功能
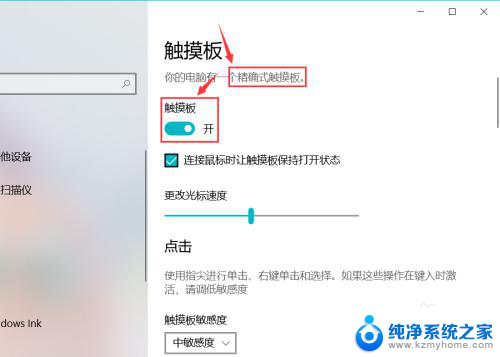
5.在如图位置,还能选择触控板的灵敏度。开启或者关闭一些较为常用的触控板手势。
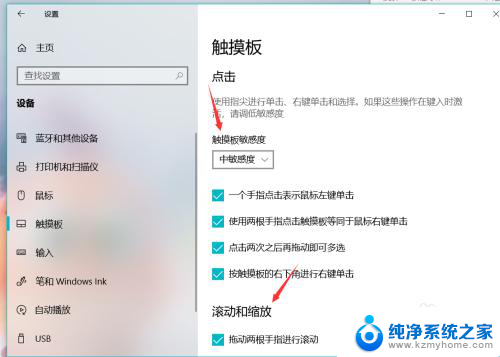
6.点按页面下方相关设置中的“其他设置”,就能呼出“鼠标属性”。进而根据自身需要对鼠标做出更多的设置。
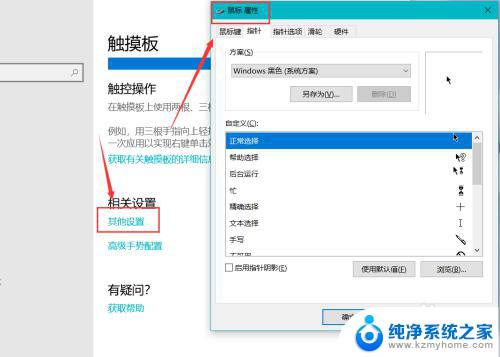
7.点按下方的“高级手势配置”,还能设置更多的手势。
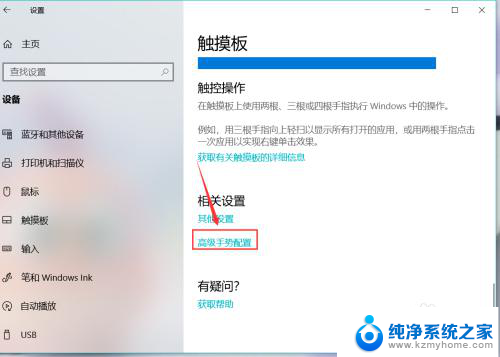
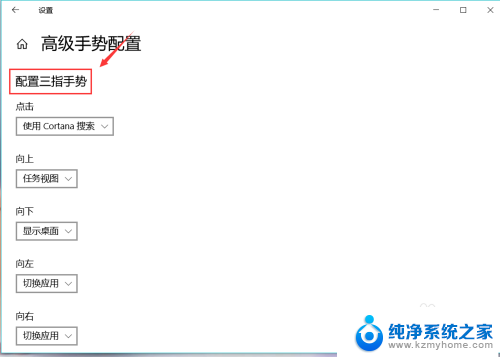
以上就是关于w10系统触控如何设置的全部内容,如果有其他用户遇到相同情况,可以按照以上方法来解决。