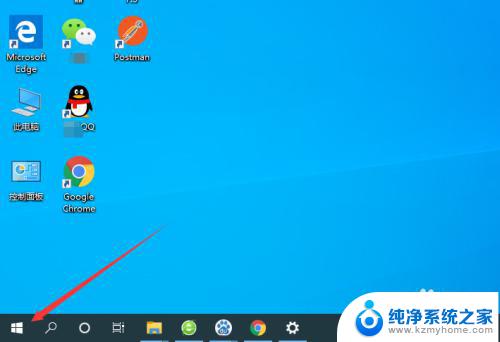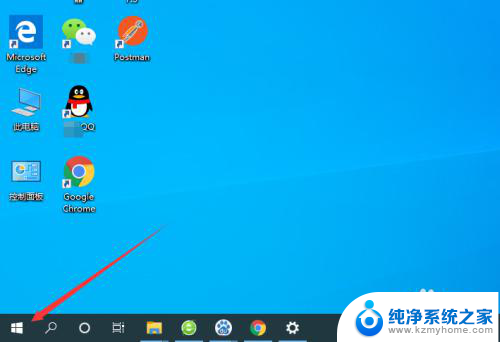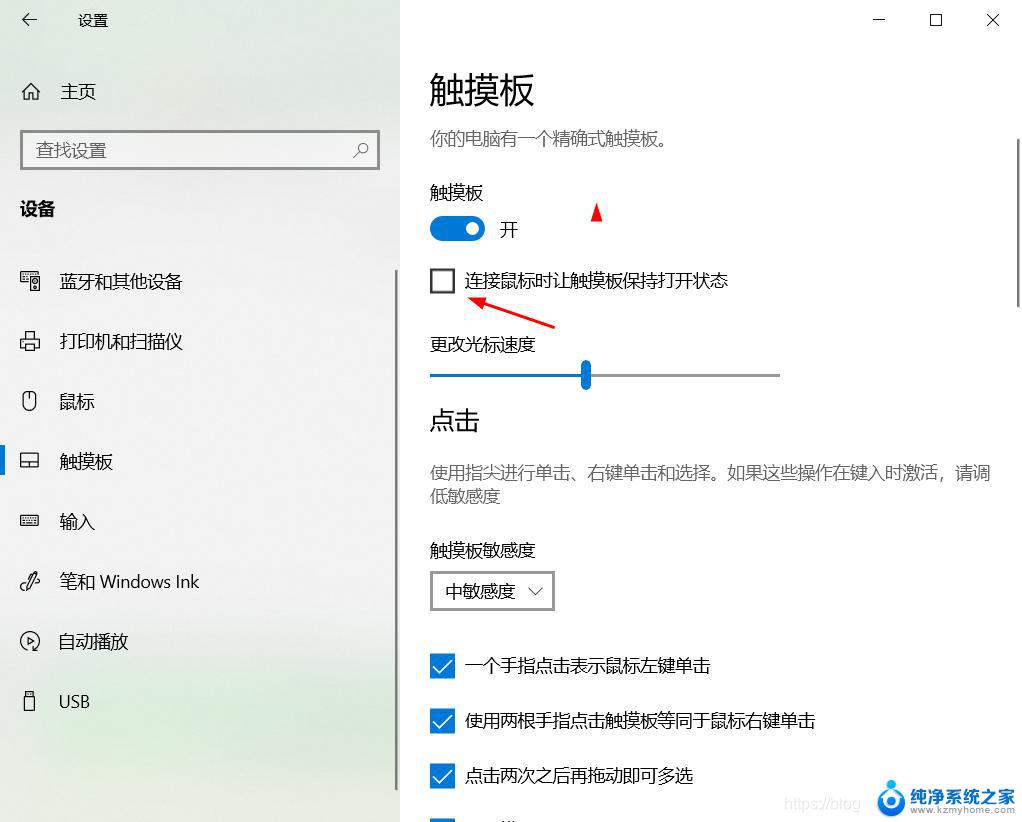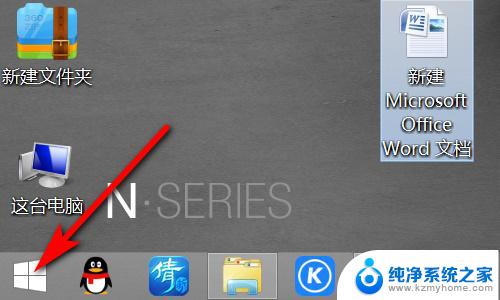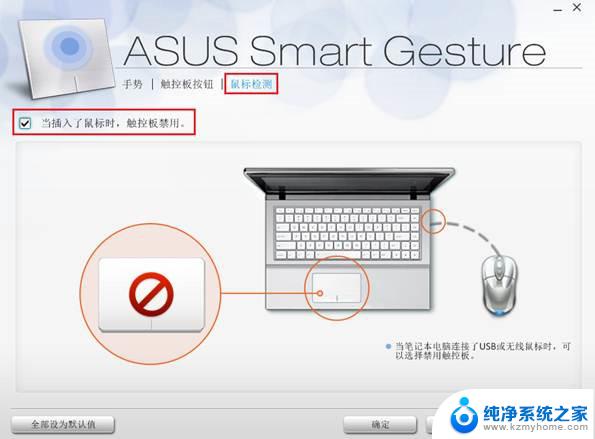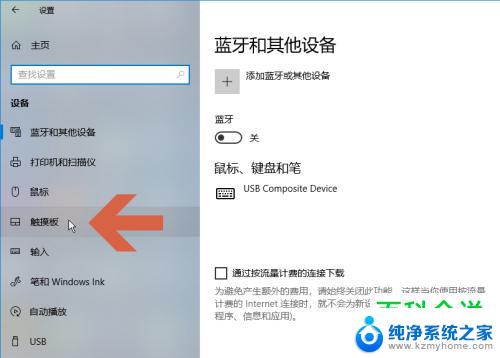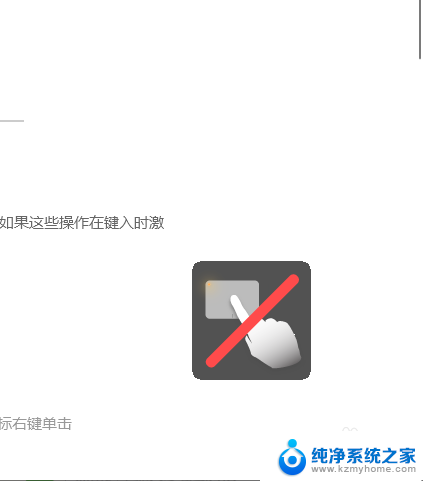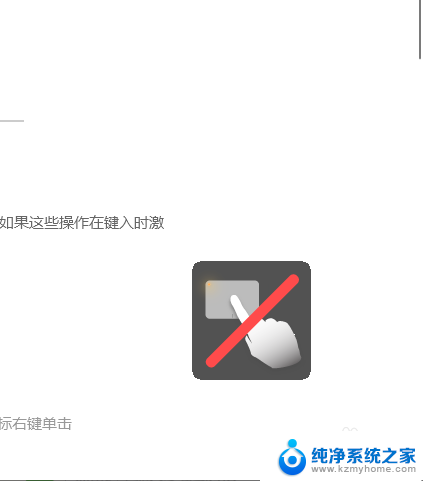笔记本怎么设置触摸板关闭 Win10笔记本电脑触摸板禁用方法
更新时间:2024-02-08 17:51:49作者:jiang
在使用Win10笔记本电脑时,有时候我们可能会觉得触摸板的灵敏度过高或者不需要使用触摸板,这时候禁用触摸板就成为了必要的操作,很多人可能不清楚如何设置触摸板的关闭,今天我们就来介绍一下Win10笔记本电脑触摸板禁用的方法。通过简单的设置,我们可以轻松地关闭触摸板,让使用体验更加舒适。接下来我们将详细介绍如何进行相关设置。
具体方法:
1.首先,点击电脑左下角的“开始”菜单,如图所示。
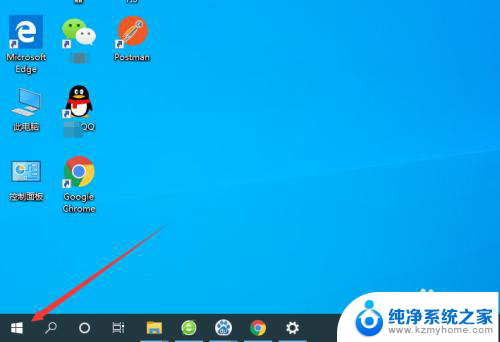
2.然后点击弹出菜单中的“设置”按钮,如图所示。
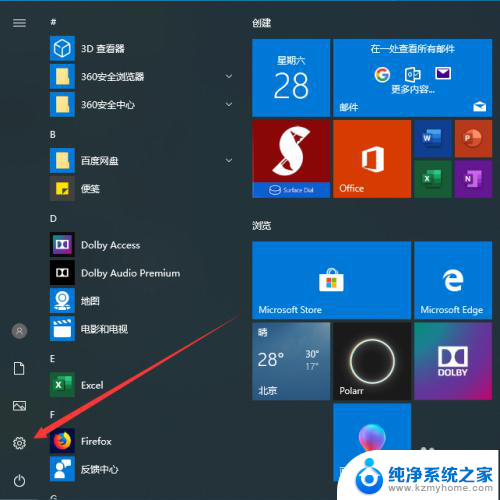
3.此时会弹出Windows设置的弹框,我们选择其中的“设备”。如图所示。
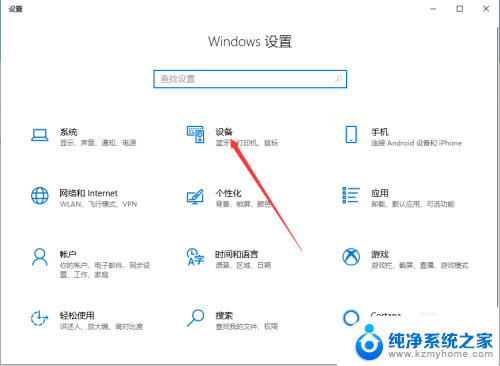
4.进入设备管理功能之后,我们选择左侧菜单中的“触摸板”,如图所示。
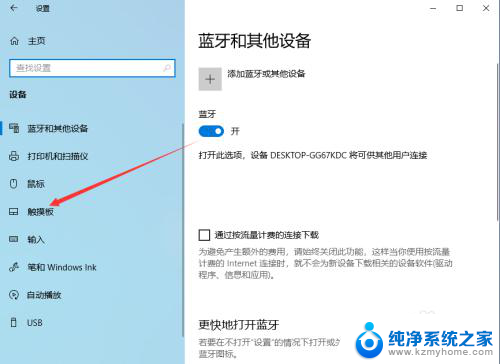
5.进入触摸板设置功能之后,可以看到触摸板的控制按钮默认是打开的状态。如图所示。

6.此时,只要关闭触摸板后面的控制按钮就可以了。关闭之后笔记本电脑触摸板就可以成功禁用,如图所示。
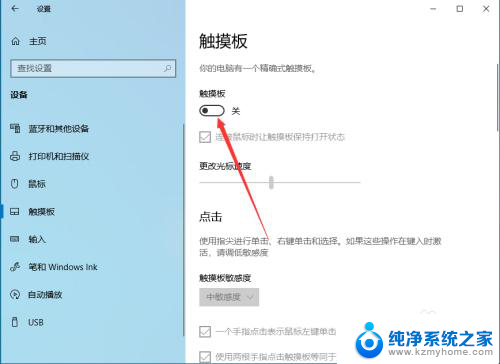
7.以上就是笔记本怎么设置触摸板关闭的方法介绍,希望可以帮到大家。
以上就是笔记本设置触摸板关闭的方法,请遇到这种情况的用户按照以上步骤解决,希望能对大家有所帮助。