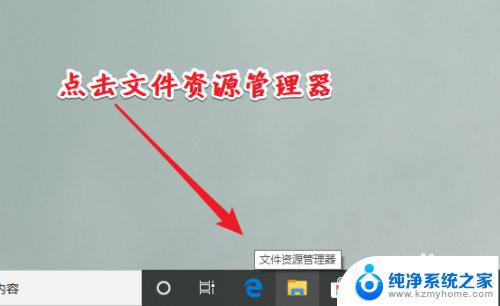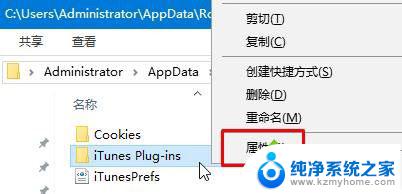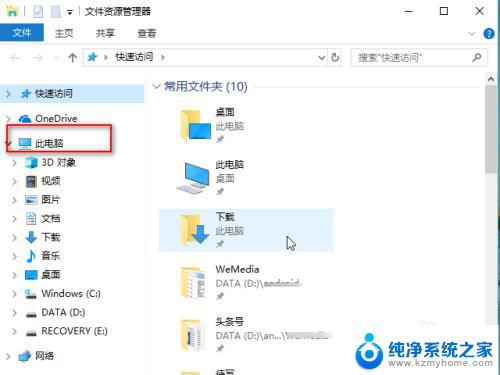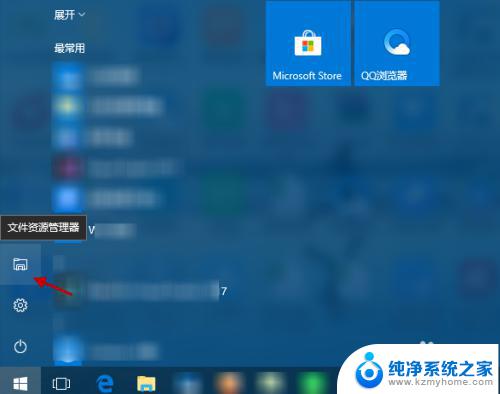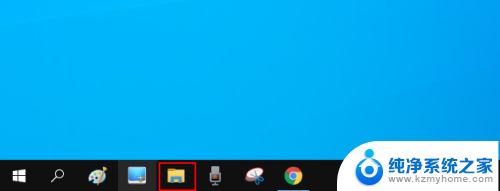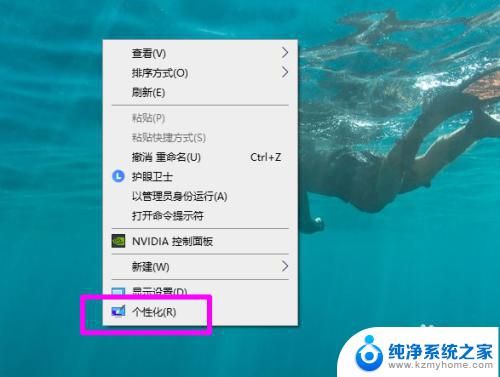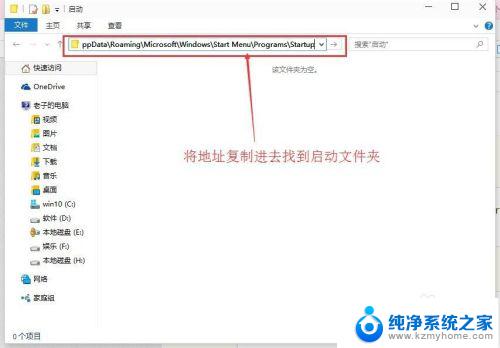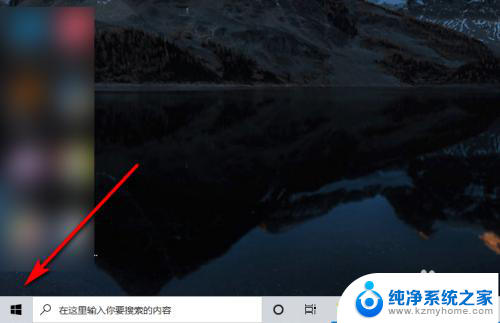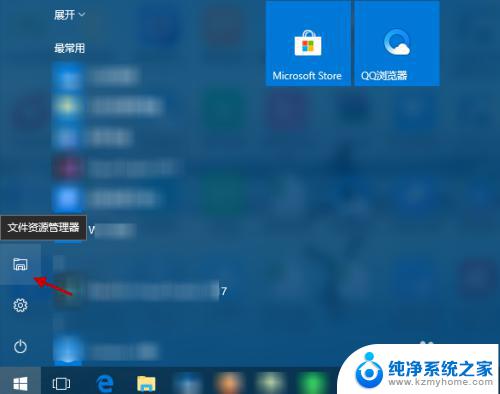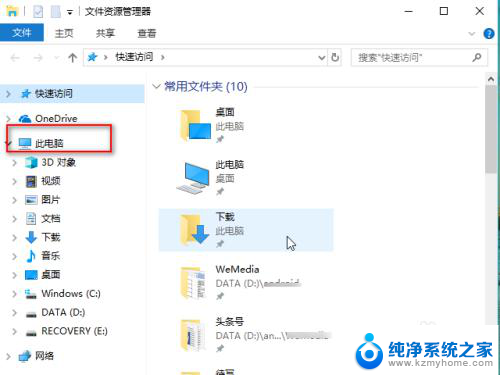win10搜索硬盘文件 win10如何查找文件夹路径
Win10作为目前最新的操作系统,具备丰富的功能和便利的操作方式,其中搜索硬盘文件和查找文件夹路径功能更是备受用户关注,当我们需要快速找到某个文件或文件夹时,Win10的搜索功能可以极大地提高我们的工作效率。不论是在本地硬盘还是外接设备上,Win10都能够准确地搜索到我们所需的文件,并展示其所在的路径。而查找文件夹路径功能则进一步方便了我们在复杂的文件目录中进行定位。接下来本文将详细介绍Win10搜索硬盘文件和查找文件夹路径的方法,帮助读者轻松应对各种文件管理任务。
方法如下:
1. 点击桌面左下角的开始菜单,可以看见Win10的“文件资源管理器”(方形磁盘图标)。再点击这个方形图标,打开文件资源管理器窗口。如下图:
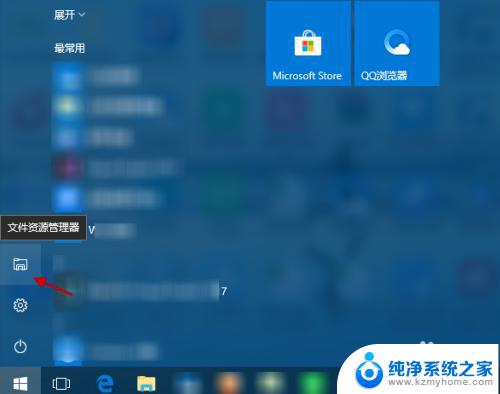
2. 在“文件资源管理器”窗口,选择“此电脑”(或具体设备盘)指定要搜索电脑上文件的范围。如下图:
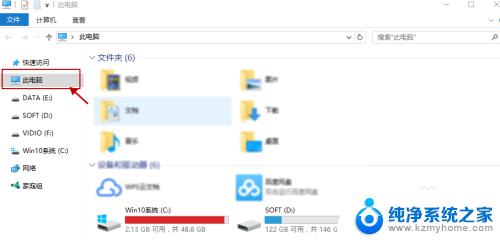
3. 指定搜索范围后,在右侧输入窗口里输入要搜索的内容。接下来电脑会自动在选定的范围里搜索要查找的内容。如下图所示:
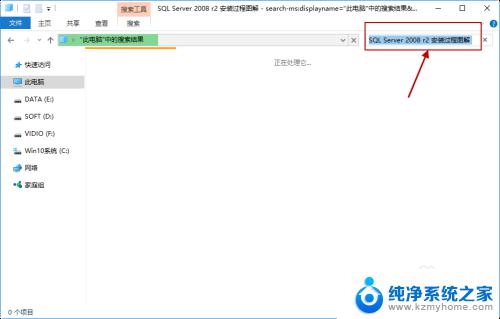
4. 此外,Win10系统还支持本地和网络两种搜索方式。还可以区分文档、应用、网页分别进行搜索。我们可以右键点击桌面左下角的开始菜单,在弹出菜单中选择“搜索”,如下图所示:
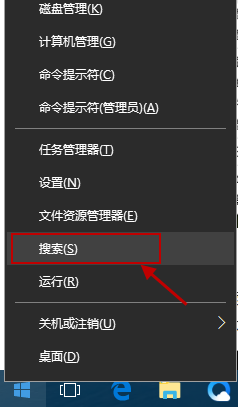
5.跳出“微软小娜”智能的分类搜索界面,如下图所示:
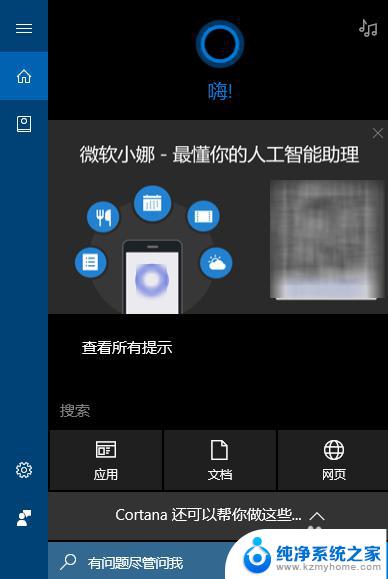
6.点击“微软小娜”智能助理界面上的“文档”按钮,切换到文档探索界面,如下图所示:
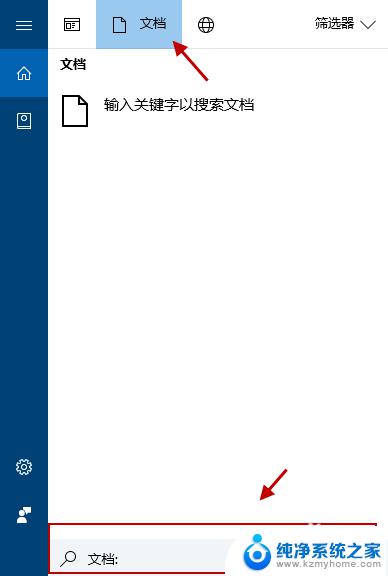
7.在选定的文档搜索界面,下方的“搜索框”中,输入要查找的文件名,按下回车键就可以开始查找文件了。如下图:
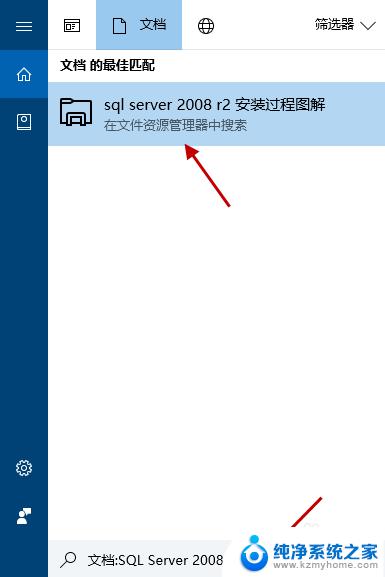
以上就是Win10搜索硬盘文件的全部内容,如果您遇到了这种情况,您可以根据本文提供的操作进行解决,这些步骤非常简单、快速且一步到位。