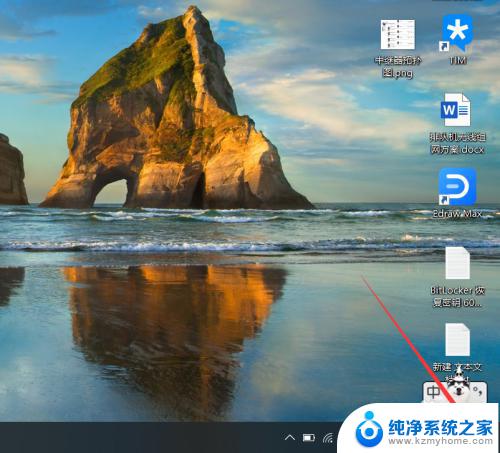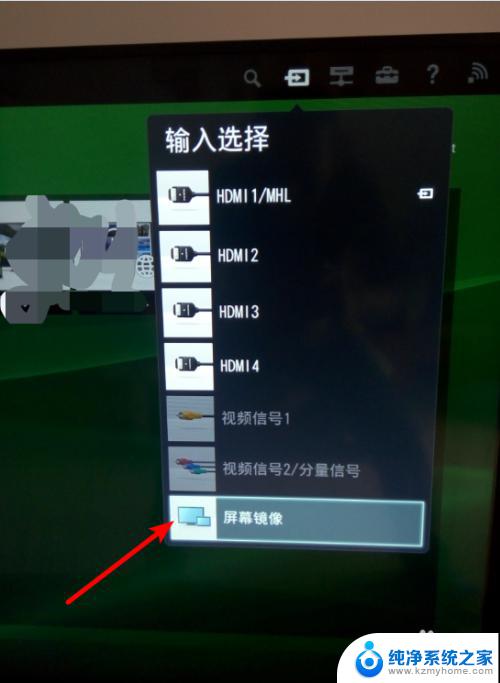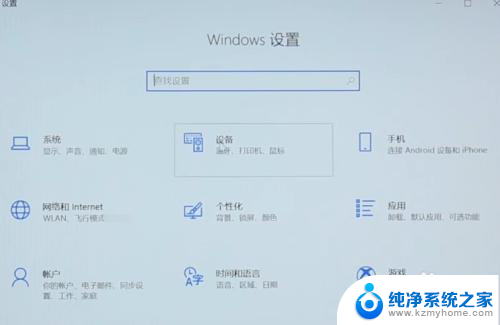电脑无线投屏怎么连接电视 WIN10电脑端如何无线投屏电视教程
更新时间:2024-03-06 17:49:27作者:yang
随着科技的不断进步,电脑无线投屏已经成为人们在家庭娱乐中常见的一种方式,WIN10操作系统为我们提供了便利的无线投屏功能,使我们能够将电脑上的内容无线传输到电视屏幕上。许多人对于如何连接电脑和电视以及如何使用WIN10电脑端的无线投屏功能还感到困惑。在本文中我们将为大家详细介绍电脑无线投屏连接电视的方法,以及WIN10电脑端如何无线投屏电视的教程。让我们一起来探索这个有趣的技术吧!
具体方法:
1.打开电视机,使用遥控器向上键进入各种应用界面

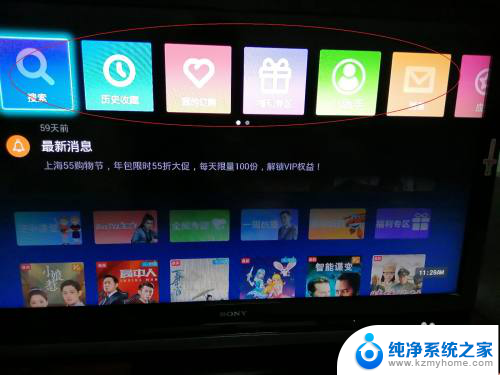
2.遥控器右键找到”应用“
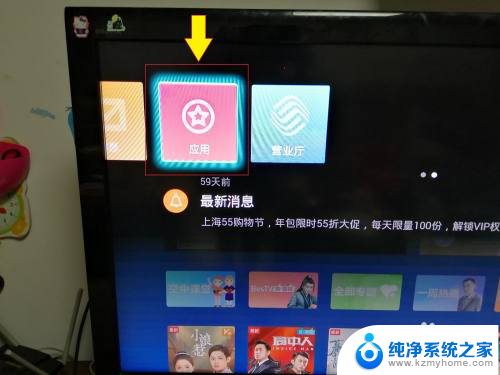
3.在“家庭专区”界面,使用遥控器选择“ 我的---Micacast”
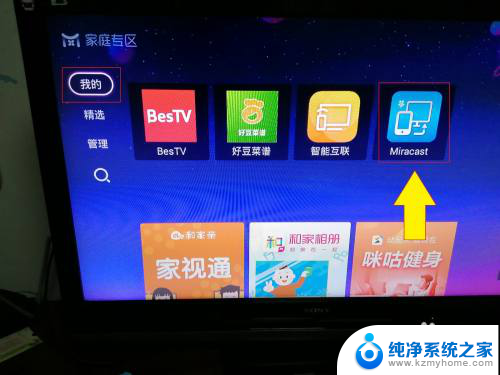

4.当界面中出现“等待设备验证”时,表示无线投屏可以开始了

以上是关于如何连接电视的电脑无线投屏的全部内容,如果您遇到这种情况,您可以按照以上方法解决,希望这些方法对大家有所帮助。