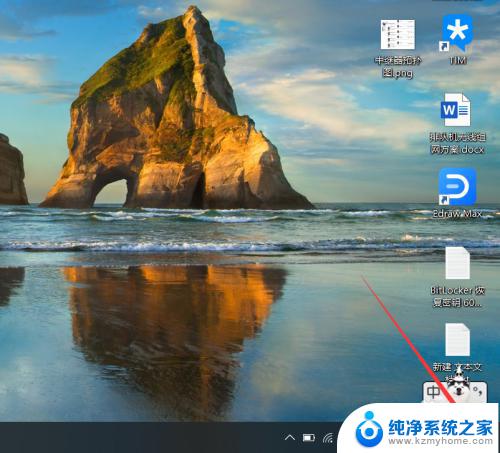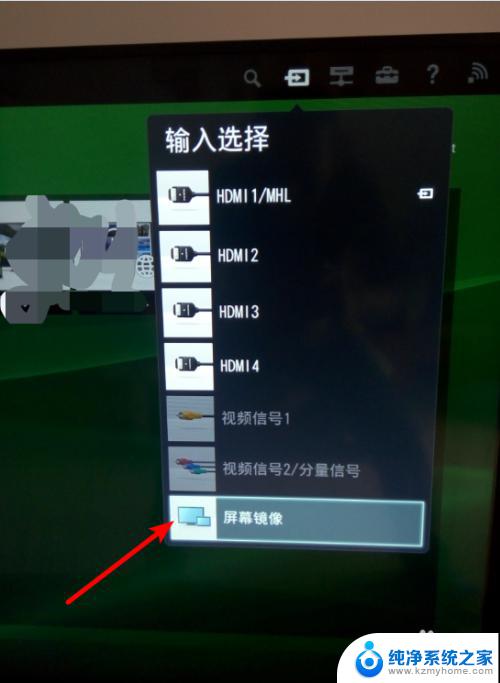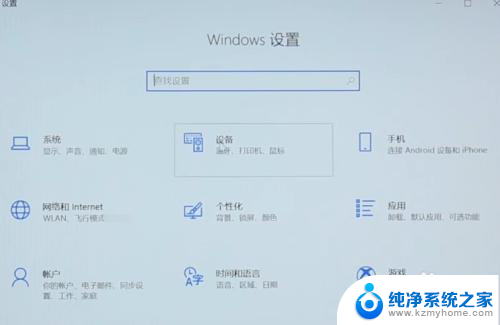电脑无线投屏电视机 WIN10电脑端如何无线投屏电视教程
更新时间:2024-01-23 15:57:31作者:jiang
在当今数字化时代,电脑已经成为我们生活中不可或缺的工具之一,而无线投屏技术的出现更是为我们的使用带来了极大的便利。WIN10操作系统作为目前最新的电脑操作系统之一,其无线投屏功能更是备受瞩目。如何在WIN10电脑端实现无线投屏到电视呢?本文将为大家详细介绍WIN10电脑端如何无线投屏电视的教程,让您轻松掌握这项技术,享受更广阔的视觉体验。
具体方法:
1.打开电视机,使用遥控器向上键进入各种应用界面

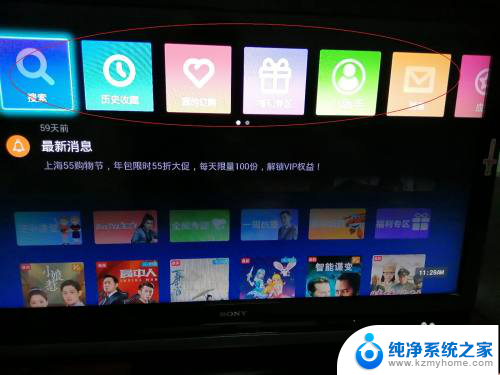
2.遥控器右键找到”应用“
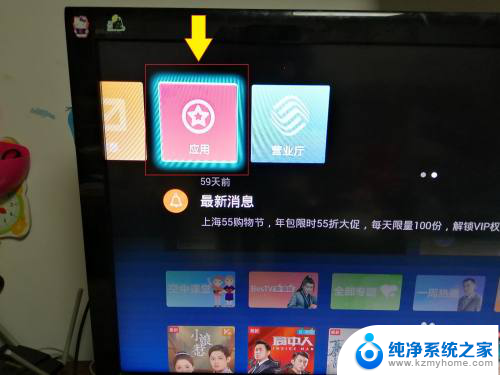
3.在“家庭专区”界面,使用遥控器选择“ 我的---Micacast”
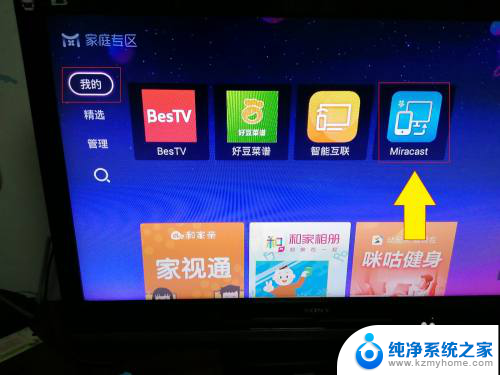

4.当界面中出现“等待设备验证”时,表示无线投屏可以开始了

以上是关于电脑无线投屏电视机的全部内容,如果您遇到相同的问题,可以按照小编提供的方法来解决。