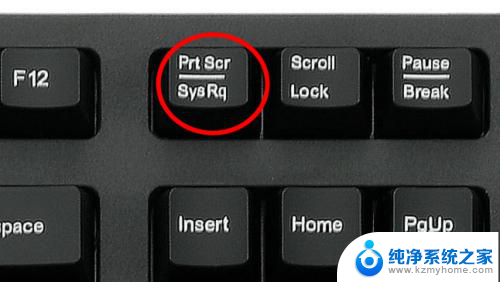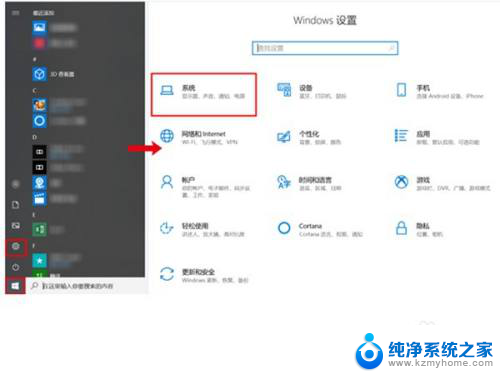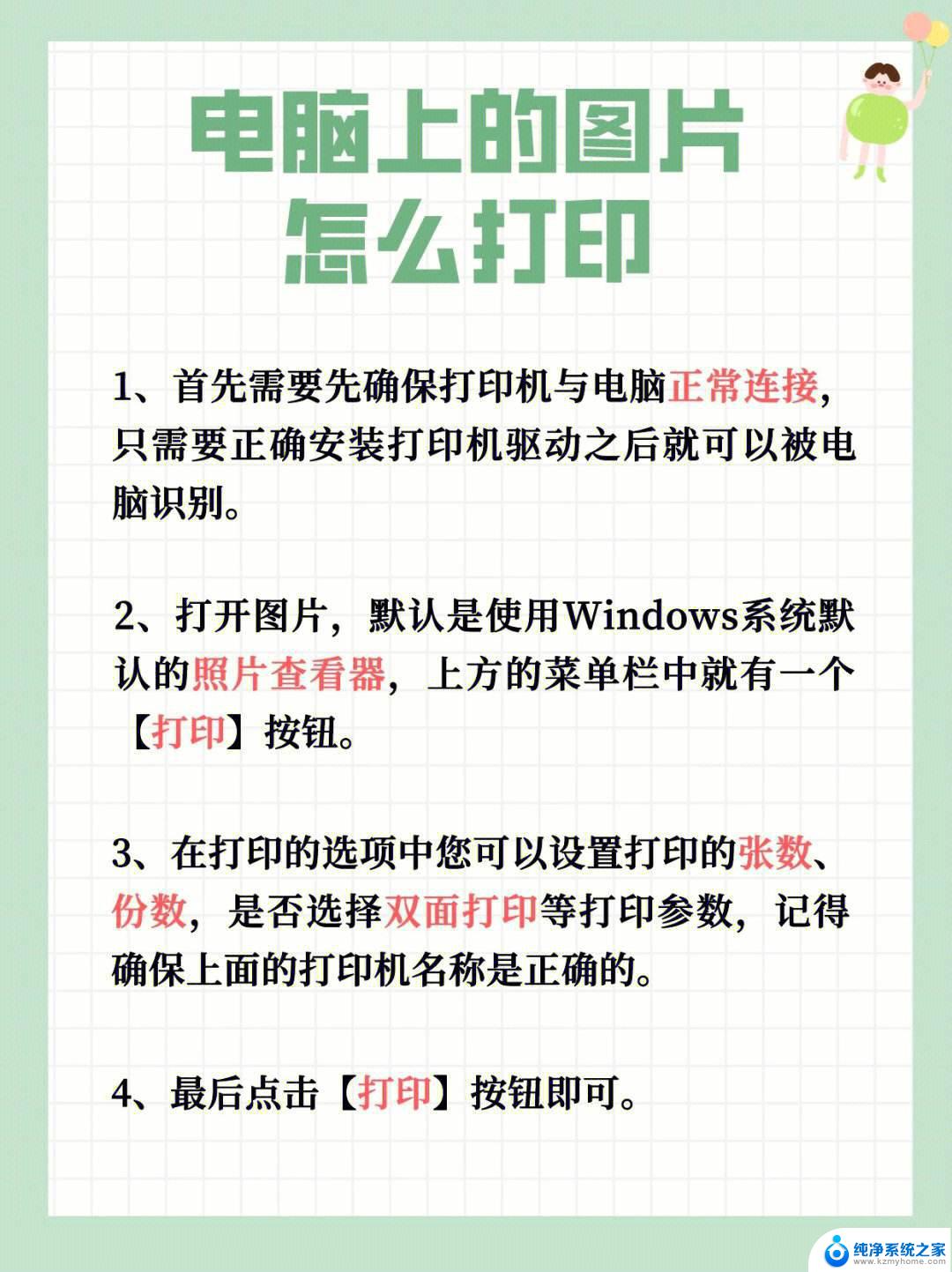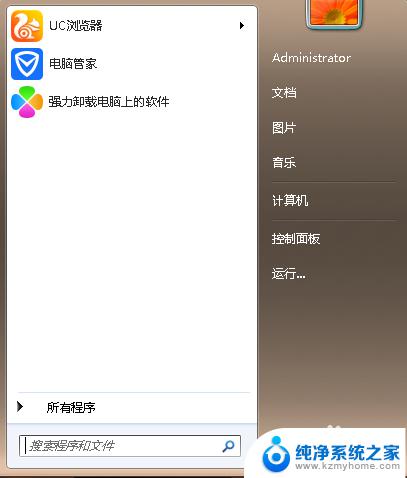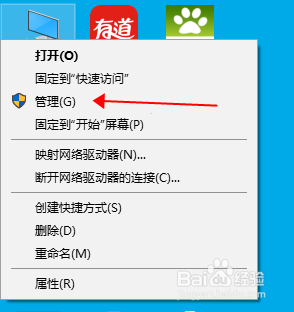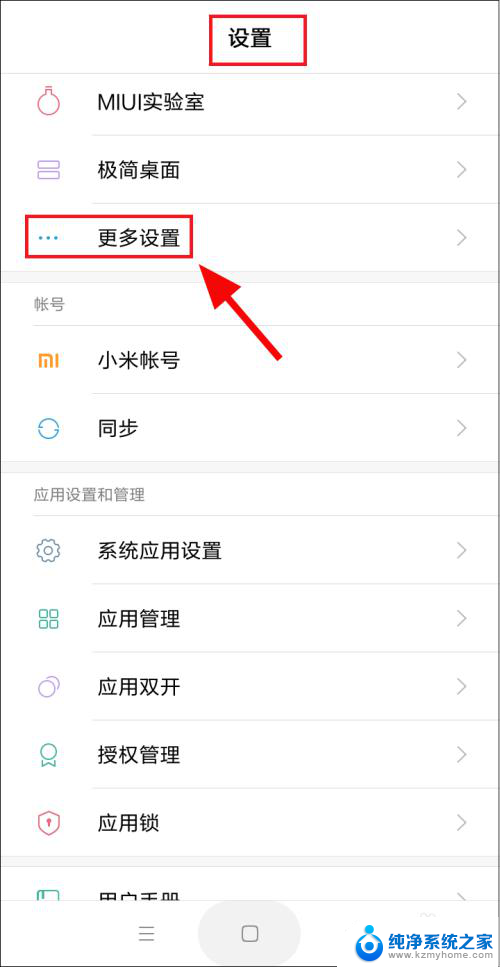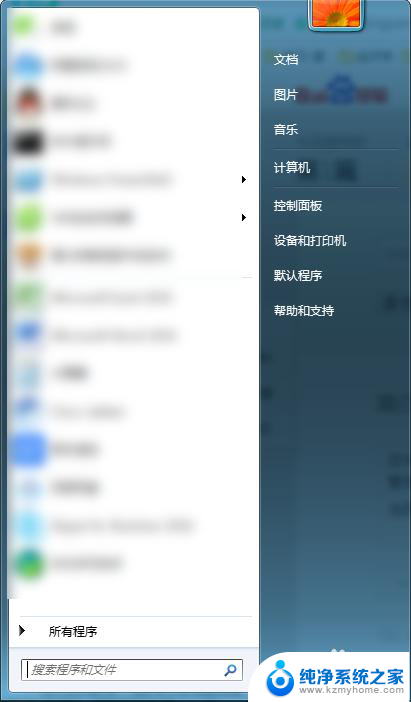如何打印电脑屏幕 如何利用Windows操作系统自带的屏幕打印功能
如何打印电脑屏幕,在如今数字化的时代,电脑屏幕已经成为了我们日常工作和学习的重要工具,有时候我们需要将屏幕上的内容打印出来以便于分享或备份。这时候利用Windows操作系统自带的屏幕打印功能就成为了一种方便快捷的方法。无论是截取整个屏幕还是只截取特定区域,Windows操作系统都提供了丰富的选项和功能来满足我们的需求。下面我们将介绍如何使用Windows操作系统自带的屏幕打印功能,让我们能够更加高效地利用电脑屏幕。
具体步骤:
1.首先需要打开需要截屏的窗体,调整好位置,按下键盘上的“PrintScreen”键。对于笔记本电脑,该键一般位于键盘的右上方第一行。如果是台式电脑键盘,一般位于主键盘区右上方“backspace”(退格键)附近。笔者键盘上显示的标示是“PrtSc”,按下后,电脑的当前屏幕就会以图像的方式保存到计算机内存中,如下图所示:
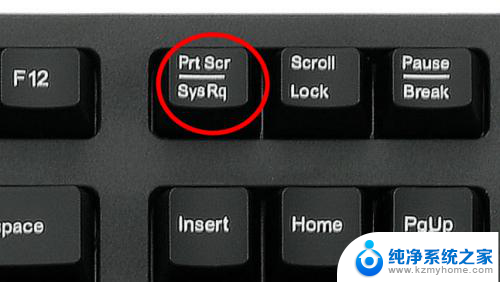
2.如何将图像提取出来呢,此时需要打开“画图程序”,点击“编辑”菜单下面的“粘贴”,就可以把打印的图像提取出来。下图为笔者在Win8下截取Powerpoint2010工作界面图:

3.点击"画图程序"工具栏的“选择”按钮,在图片区框选出需要裁切的图像区域。下图为笔者截取Powerpoint2010的菜单栏部分图:
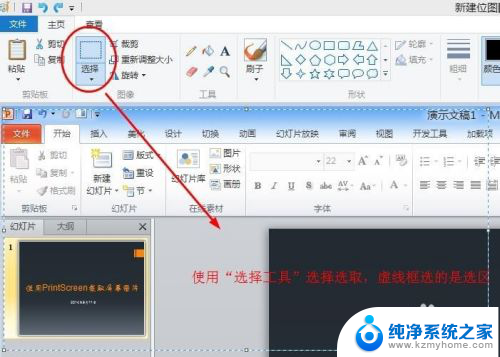
4.选择好选区后,点击画图程序的“裁剪”按钮,即可将图像裁剪出来。Winxp系统在“裁剪”命令执行后,被裁剪的图像区域会变为空白。需要在画图程序中再次执行“粘贴”命令,重新提取出“裁剪”后的图像。如下图所示:
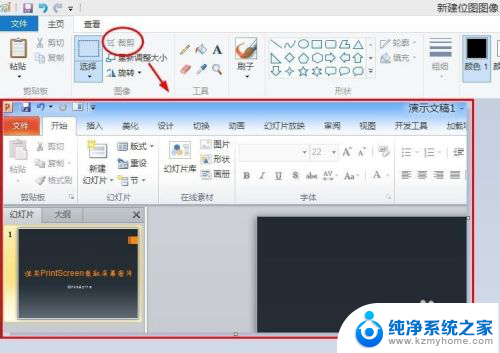
5.点击画图程序的“文件”菜单,点击“保存”或“另存为”按钮,如下图:
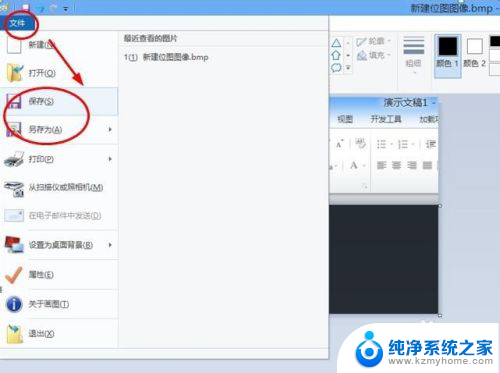
6.在弹出的“保存为”对话框中,选择图像保存的格式,默认为BMP格式,可以点击“保存类型”保存为其他格式。笔者保存为JPG格式,如下图:
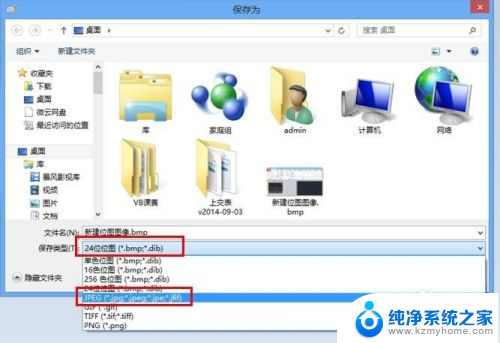
7.文件保存后,一次截屏就完成了。
以上就是如何打印电脑屏幕的全部内容,碰到同样情况的朋友们赶紧参照小编的方法来处理吧,希望能够对大家有所帮助。