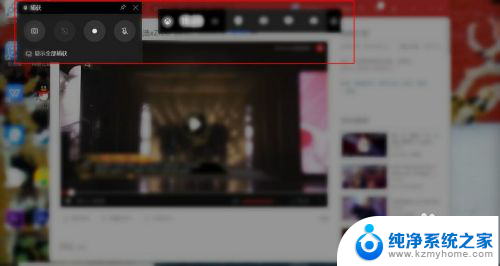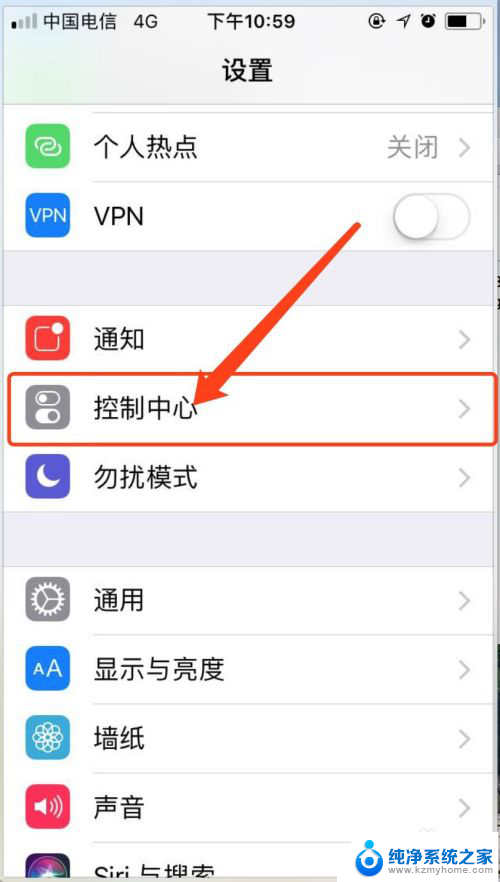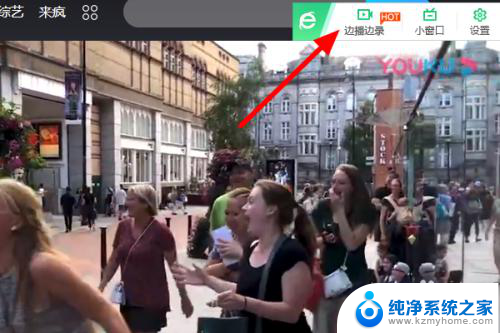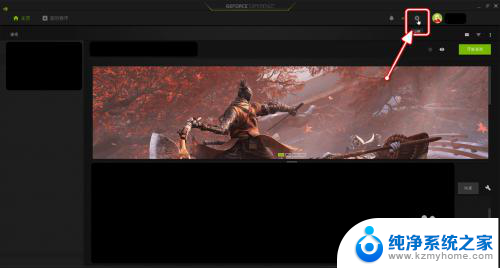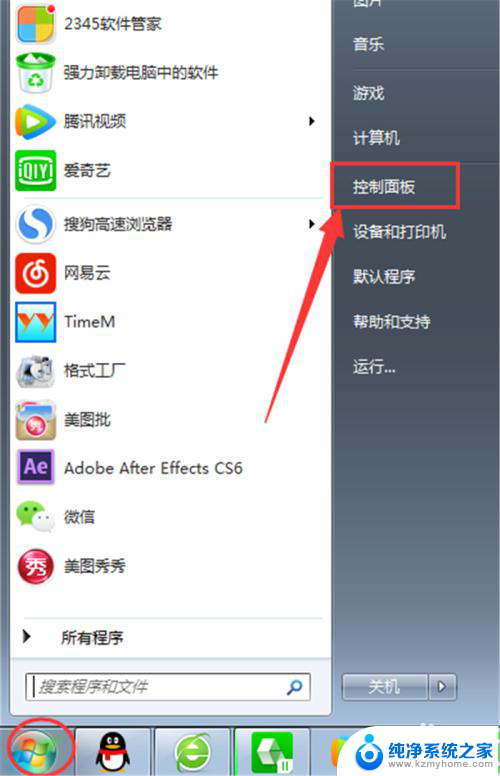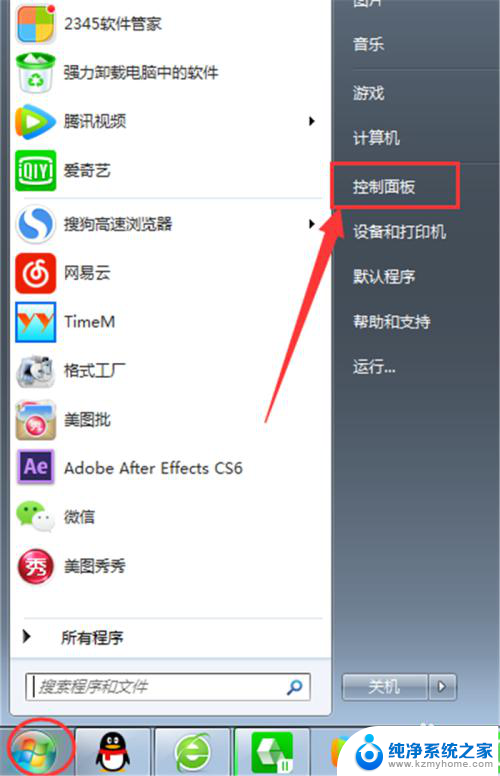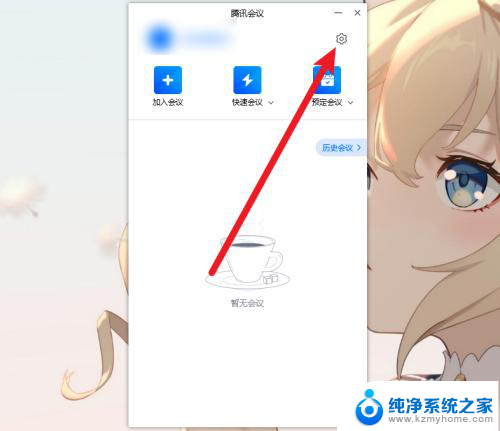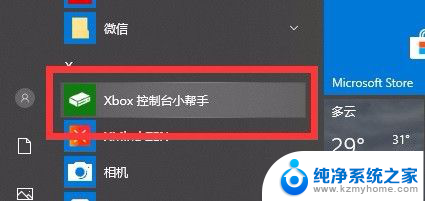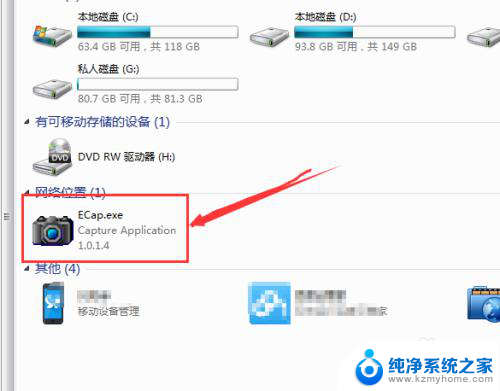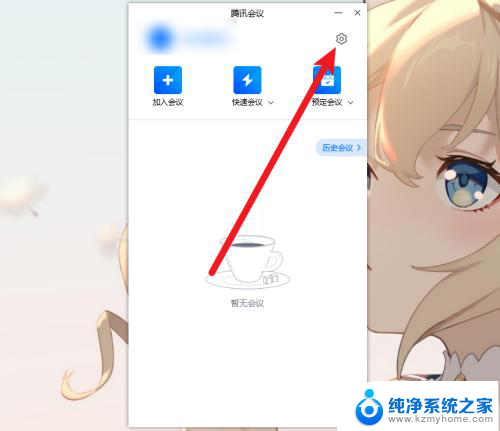windows自带视频录制 使用Windows 10自带的屏幕录制工具的方法
windows自带视频录制,在如今信息时代的发展下,视频录制成为了一种广泛应用的工具,无论是教育、娱乐还是工作领域,都离不开视频的应用,而对于Windows 10用户来说,幸运的是系统自带了一款强大的屏幕录制工具,让我们可以轻松地记录下屏幕上的一切。无论是制作教学视频,还是分享游戏经验,Windows 10的屏幕录制工具都能够满足我们的需求。接下来让我们一起来了解一下如何使用Windows 10自带的屏幕录制工具吧!
具体步骤:
1.屏幕录制是一个常见的需求,尤其是现在在进行游戏的过程中。希望能把游戏过程录制下来,甚至是直接将语音也一起录下来,如果是在Windows 10系统中就可以使用系统自带工具

2.Game Bar是Win10系统中,微软为游戏玩家提供的一款截屏和录像的工具。可以方便大家轻松记录高分记录、录制精彩的游戏片段,当然其他录屏需求一样满足
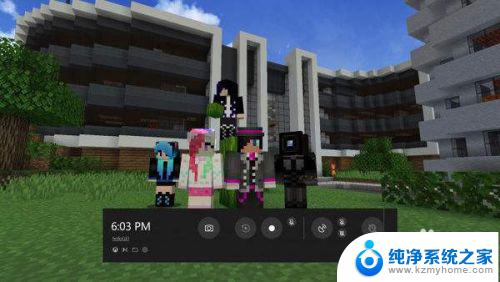
3.开始使用这个工具前,首先需要开启这个功能,具体在桌面任务栏左侧微软图标上点击鼠标右键,并选择设置,如下图红框标识项
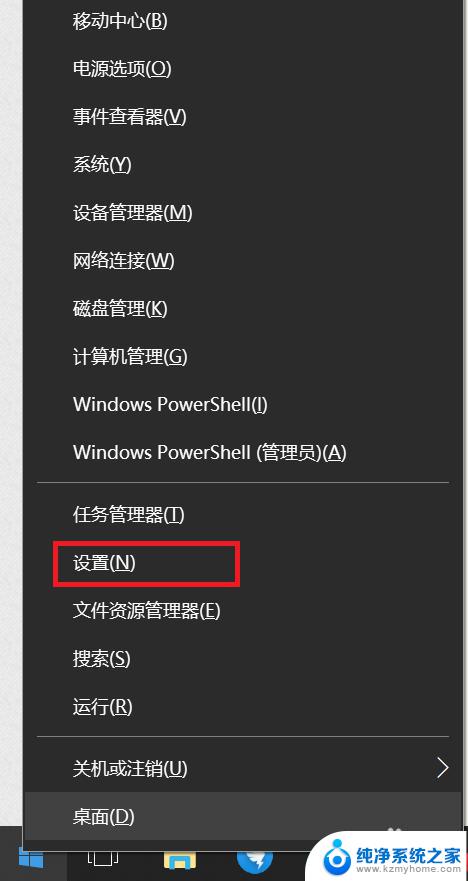
4.在打开的设置窗口搜索栏中输入“游戏栏”,选择下拉弹出的“控制游戏栏打开和识别你的游戏的方式”
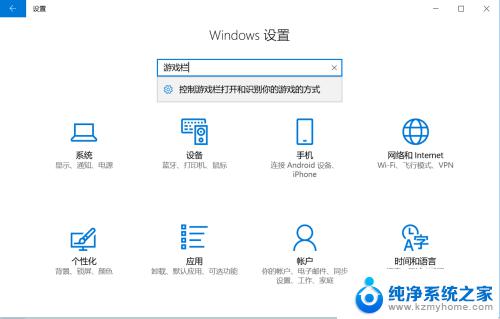
5.在打开的游戏栏设置窗口后,开启游戏录制工具栏功能,如下图中的红框标识选项
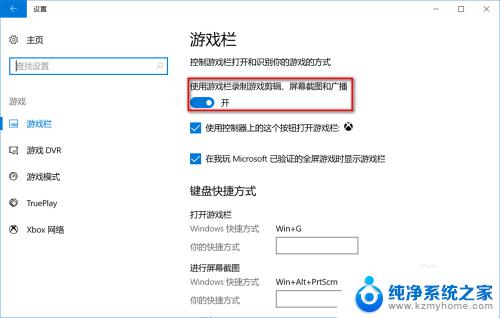
6.完成以上设置就可以随时使用屏幕录制工具了,同时按住Win+G键打开录制工具。同时按住键盘上的Win+Alt+R键即可开始录制;若要停止录制,再次按住键盘上的Win+Alt+R键即可;屏幕截图则只需要按住键盘上的Win+Alt+PrtScr键
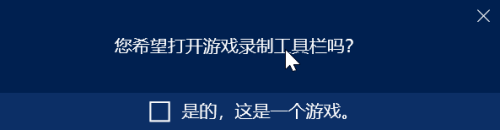

这就是 Windows 自带视频录制的全部内容,如果你也遇到了同样的问题,赶紧按照小编的方法来解决吧,希望能对大家有所帮助。