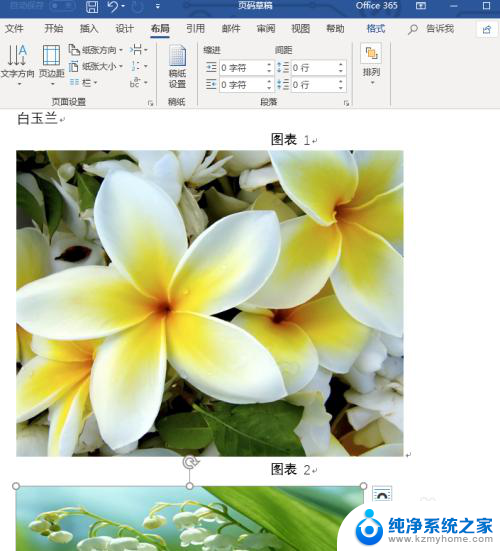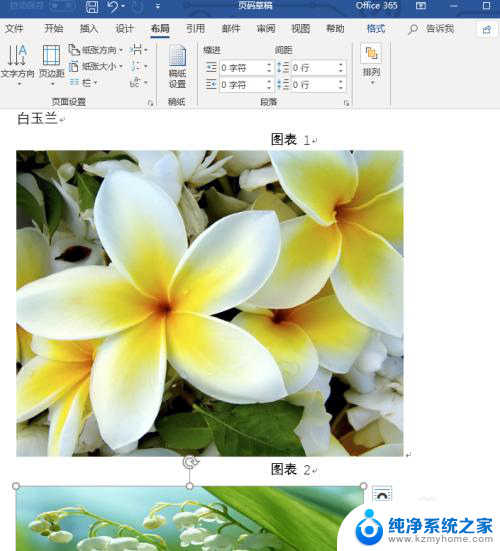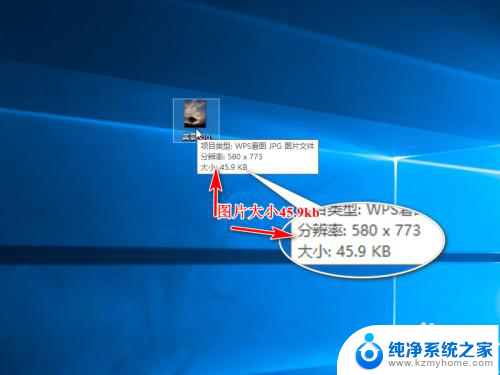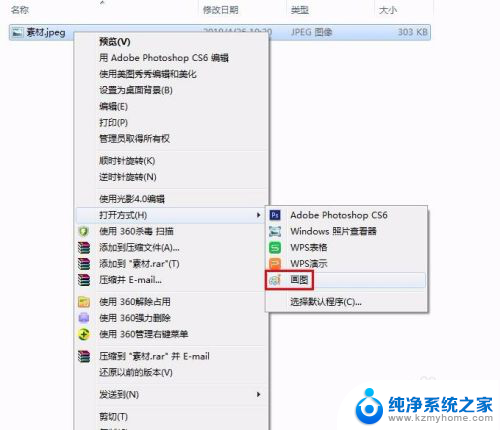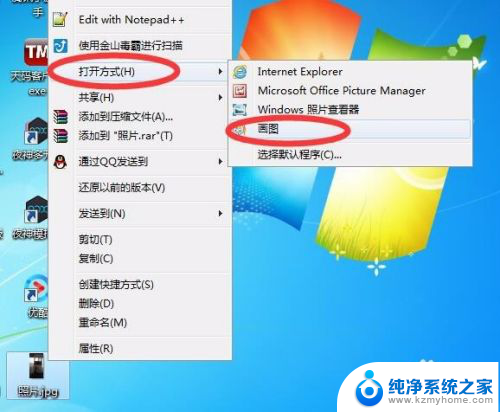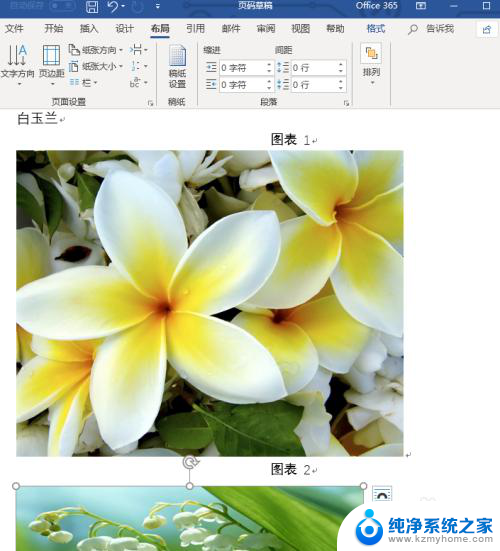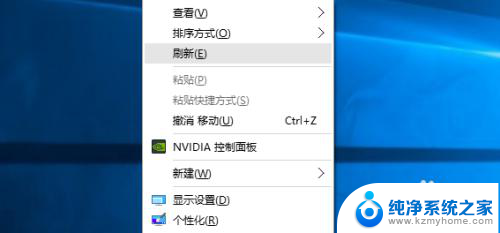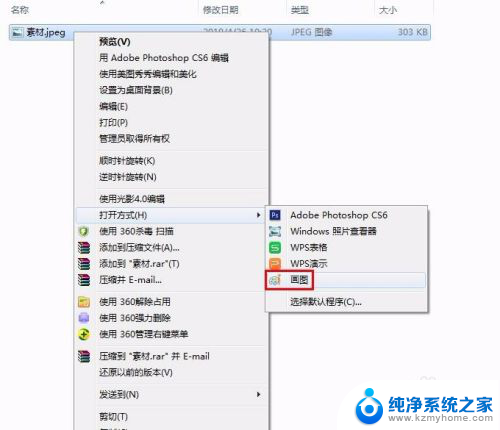word的图片怎么统一调整大小 如何快速调整图片大小
在处理图片时,我们经常会遇到需要统一调整大小的情况,无论是为了更好地展示图片内容,还是为了适应不同的展示平台,调整图片大小都是必不可少的操作。如何快速调整图片大小呢?通过简单的编辑软件或在线工具,我们可以快速地调整图片的尺寸,使其更符合我们的需求。不管是批量调整还是单张图片调整,只要掌握了正确的方法,调整图片大小将变得轻而易举。
具体方法:
1.我们打开word文档工作界面,在word插入几张图片。选中其中开始的一张图片,如下图所示。

2.选中图片后,我们点击鼠标右键,这时弹出右键下拉菜单,点击“大小和位置”选项,如下图所示。
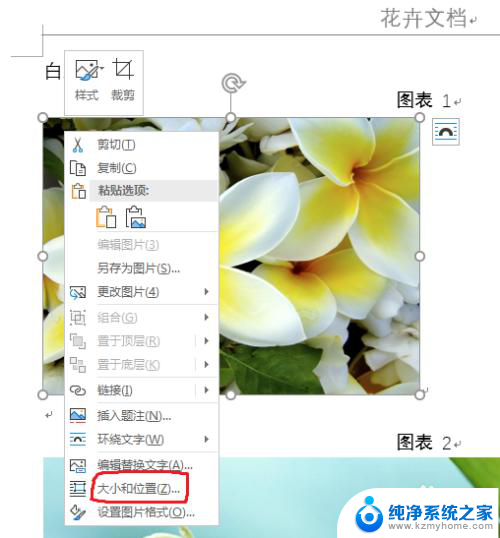
3.这时弹出一个“布局”设置窗口,我们点击大小设置模块,如下图所示。
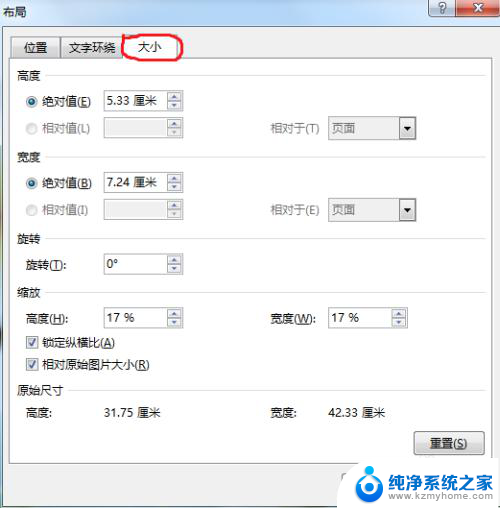
4.我们把设置界面“锁定纵横比”取消掉,即点击方框里的打钩。然后重新设置图片的高度和宽度,设置好后我们点击下面的“确定”按钮,如下图所示。
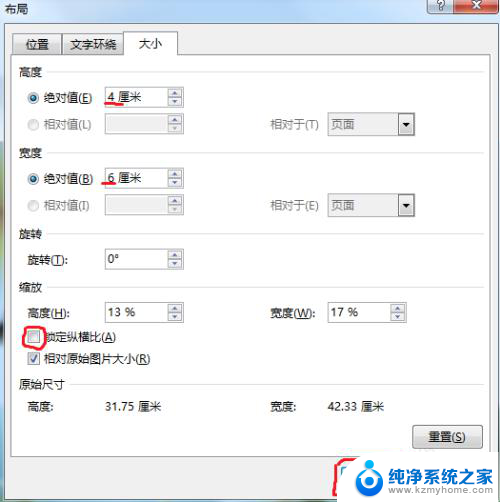
5.这时我们点击下一张图片,然后按键盘的“F4”键。此键是重复上一步的操作步骤,重复上一张的大小设置,我们就不需要每张都重新设置。


6.按F4后,我们看到选中图片的大小就跟第一张的图片一致,选中图片,然后按F4,反复操作即可。多张图片设置一键就完成,很简单吧。

以上就是word的图片怎么统一调整大小的全部内容,有出现这种现象的读者不妨根据本文的方法来解决吧,希望能够对大家有所帮助。