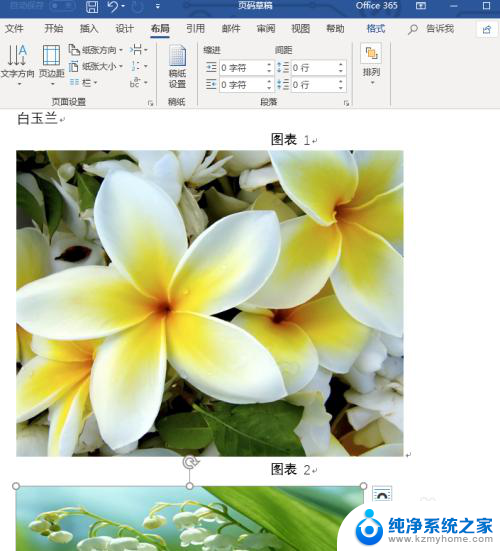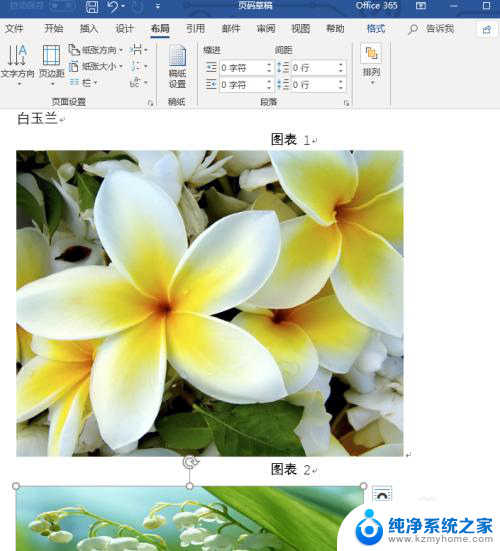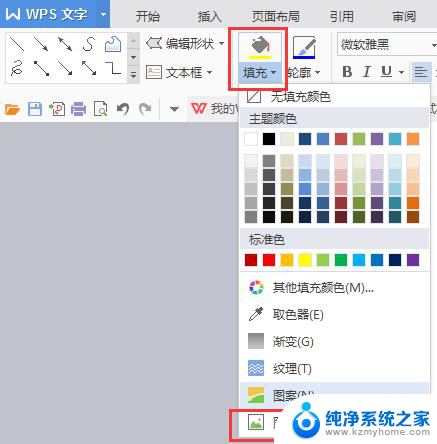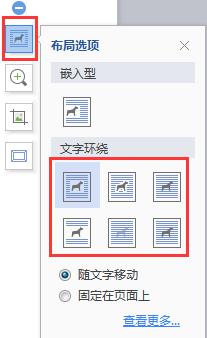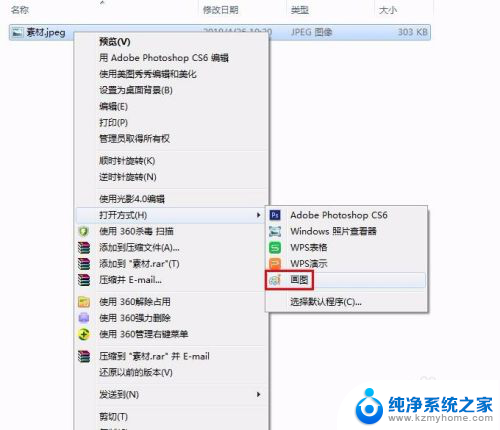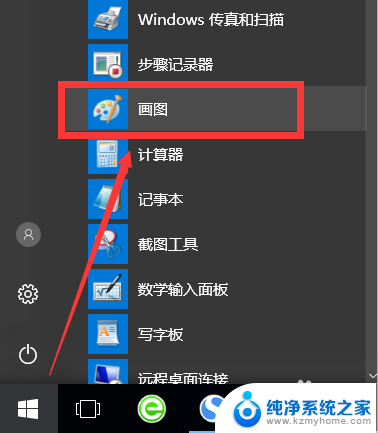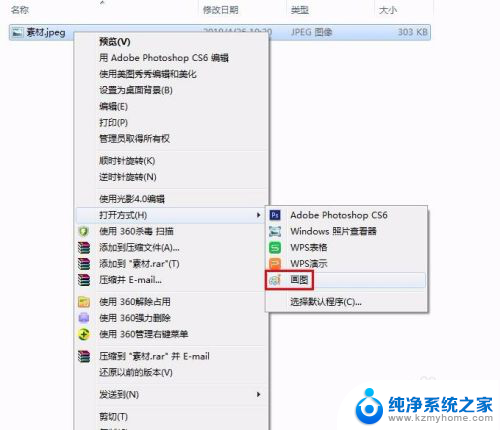怎么统一设置word里面的图片大小 图片大小一键统一
在Word文档中插入图片是很常见的操作,但是如何统一设置图片的大小却是一个让人头疼的问题,有时候我们需要一键将所有图片的大小都统一,这样文档看起来更加整洁和美观。在Word中,我们可以通过一些简单的操作来实现这一目标,比如选中所有图片后点击格式选项卡中的图片工具按钮,然后选择格式化图片来统一设置所有图片的大小。这样就能快速而方便地将所有图片的大小一键统一。
具体步骤:
1.我们打开word文档工作界面,在word插入几张图片。选中其中开始的一张图片,如下图所示。
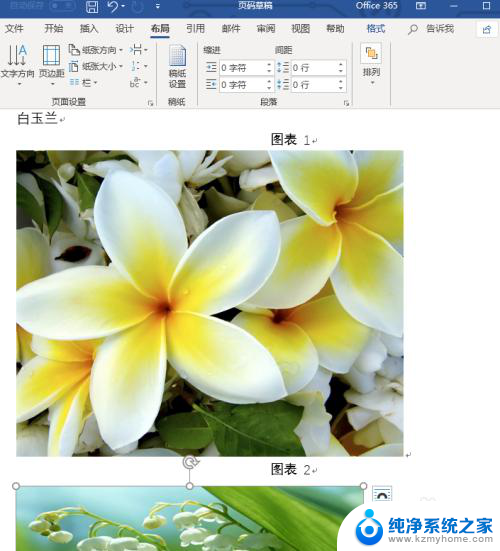
2.选中图片后,我们点击鼠标右键,这时弹出右键下拉菜单,点击“大小和位置”选项,如下图所示。
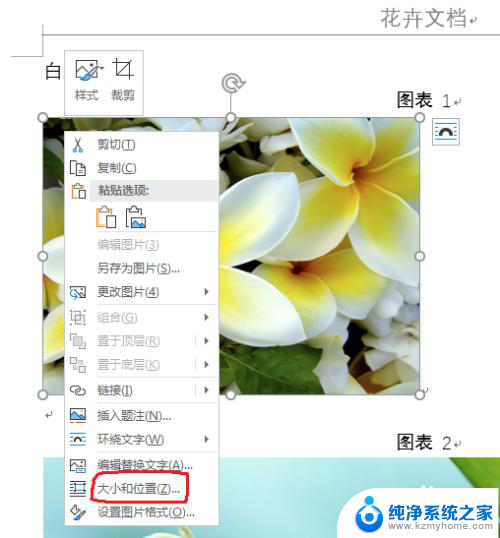
3.这时弹出一个“布局”设置窗口,我们点击大小设置模块,如下图所示。
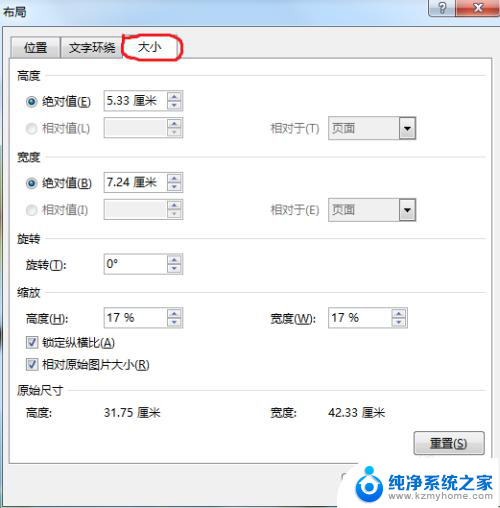
4.我们把设置界面“锁定纵横比”取消掉,即点击方框里的打钩。然后重新设置图片的高度和宽度,设置好后我们点击下面的“确定”按钮,如下图所示。
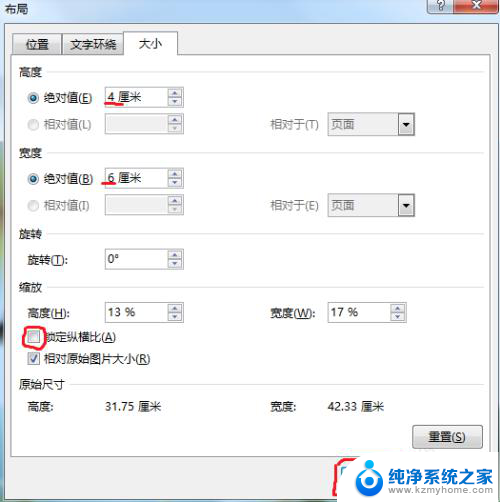
5.这时我们点击下一张图片,然后按键盘的“F4”键。此键是重复上一步的操作步骤,重复上一张的大小设置,我们就不需要每张都重新设置。


6.按F4后,我们看到选中图片的大小就跟第一张的图片一致,选中图片,然后按F4,反复操作即可。多张图片设置一键就完成,很简单吧。

以上就是如何统一设置Word中的图片大小的全部内容,如果你遇到相同的情况,可以参照我的方法来处理,希望对大家有所帮助。