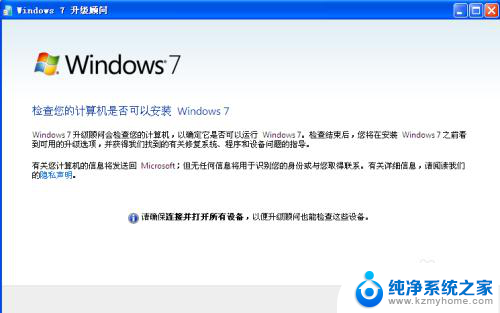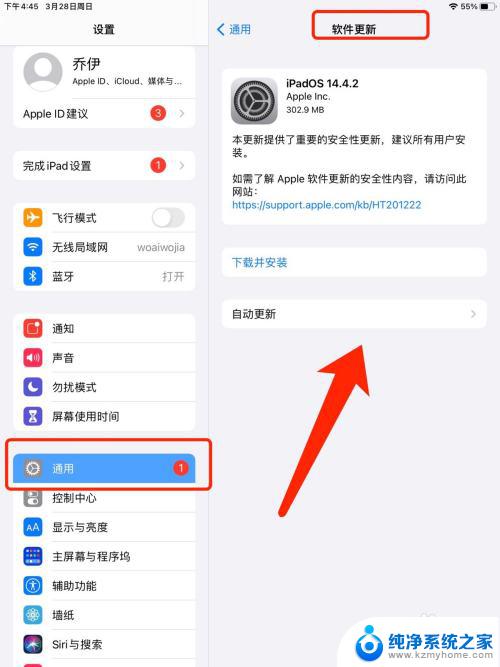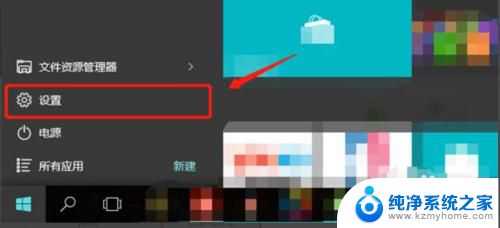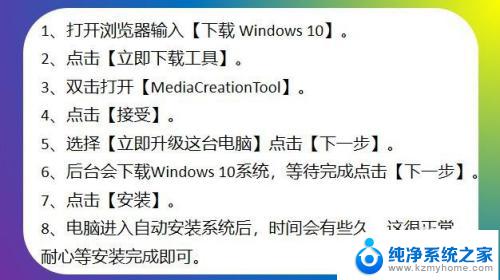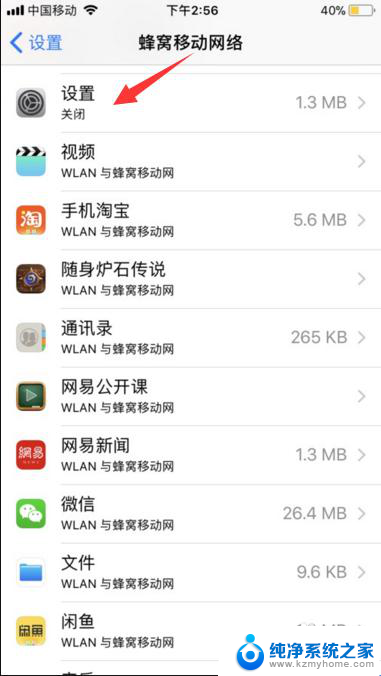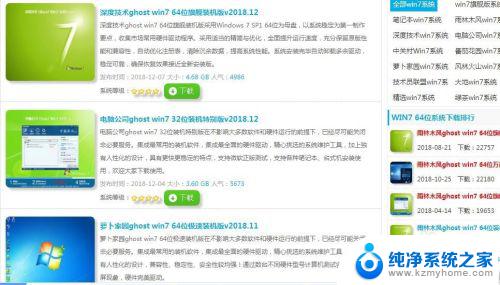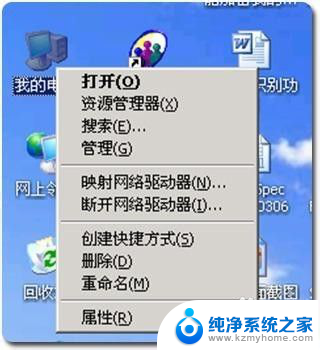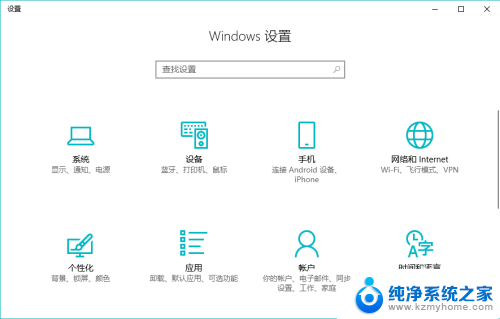xp系统怎么用ie8 XP如何升级IE6.0到IE8.0
xp系统怎么用ie8,随着科技的不断发展,互联网在我们生活中扮演着越来越重要的角色,而在互联网上进行各种操作时,浏览器的选择尤为重要。而对于使用Windows XP操作系统的用户来说,如何升级浏览器成为了一个关键问题。众所周知Windows XP系统默认搭载的是IE6.0版本的浏览器,然而IE6.0的功能与安全性已经无法满足现代互联网的需求。本文将介绍XP系统如何升级IE6.0到IE8.0,以帮助用户更好地利用互联网资源。
操作方法:
1.首先,我们找到IE8升级软件程序!如下图

2.鼠标双击打开里面的IE8升级包!如下图
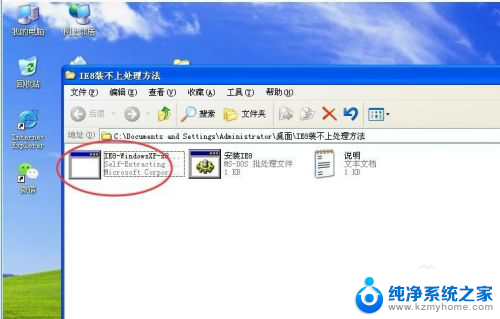
3.在弹出的对话框,点击“我想帮忙改进internet explorer",如下图
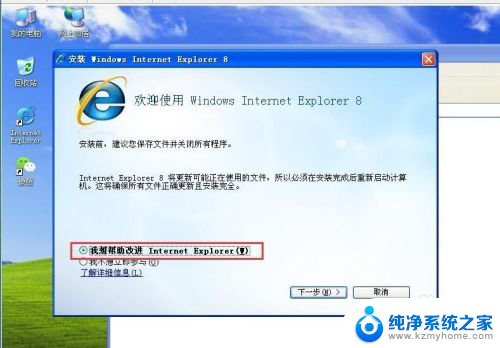
4.点击”下一步“,如下图所示:
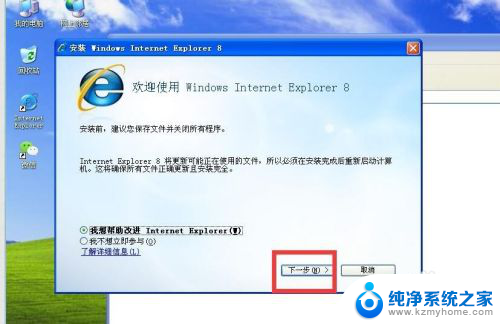
5.点击“我同意”,如下图所示:
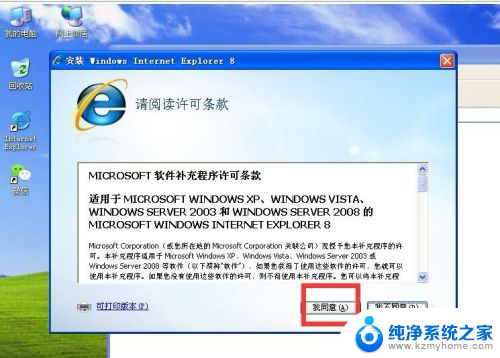
6.在弹出的对话框,鼠标左键点击“下一步”,如图所示:
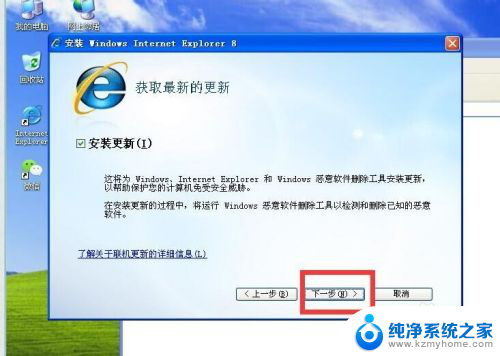
7.正在安装,这时,稍候一下,不要动电脑!
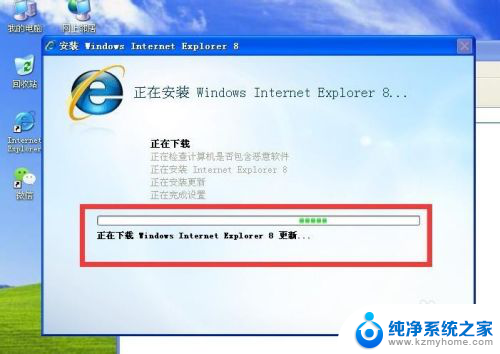
8.安装完成,鼠标左键点击“立即重新启动”!
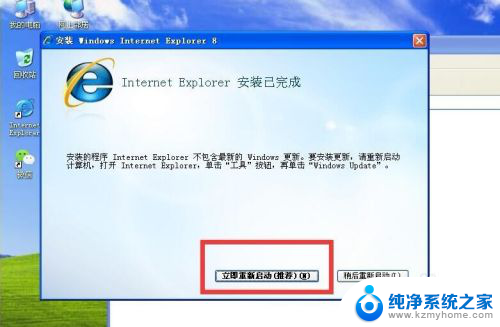
9.正在启动中,稍等一下,如下图所示:

10.重启完成并进入系统,进入系统时会显示以下界面。稍等一下,如图所示
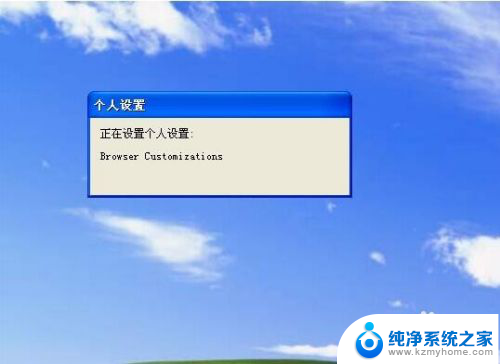
11.进入系统成功,如下图所示。这时我们看IE图标都不一样了,我们打开IE浏览器,检查版本.如图所示,升级成功!
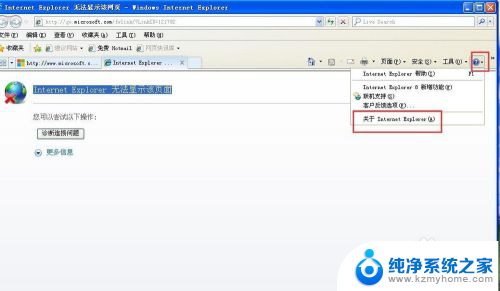
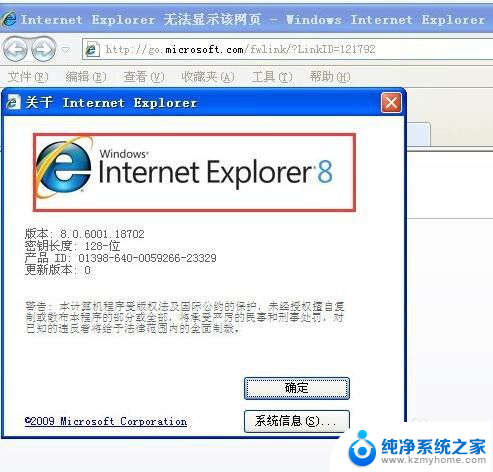
以上就是xp系统如何使用ie8的全部内容,如果有不明白的用户可以按照小编的方法进行操作,希望能够帮助到大家。