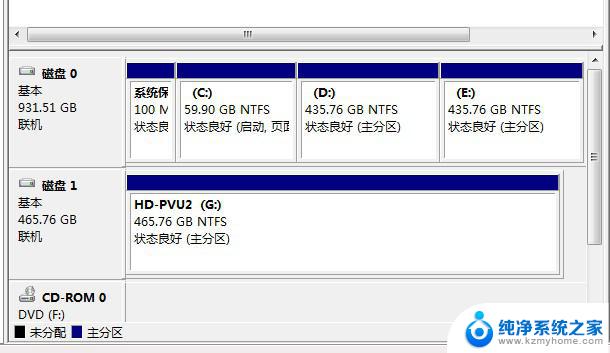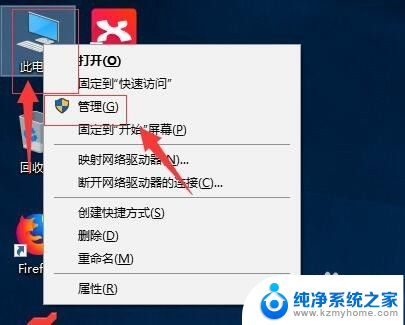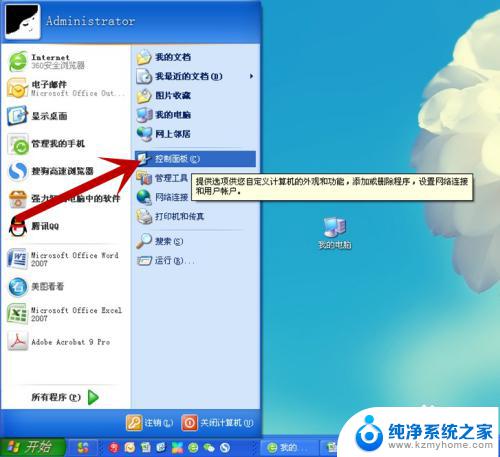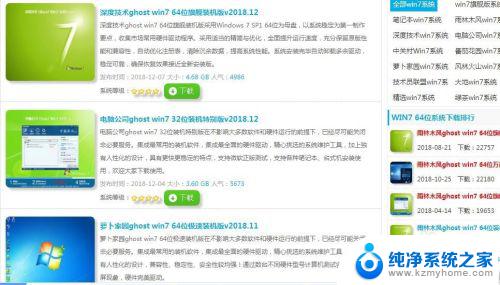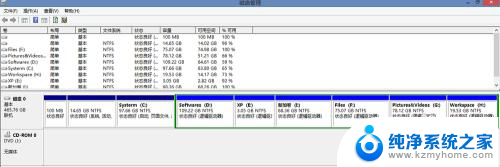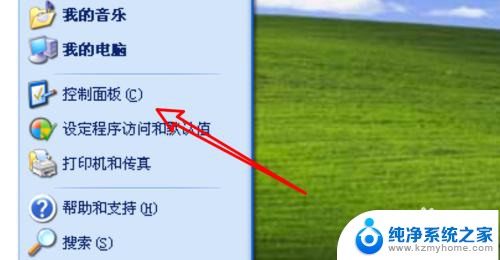xp系统如何重新分盘 xp系统分区注意事项
XP系统是微软公司推出的一款操作系统,经过多年的发展和改进,已经成为了广大用户首选的操作系统之一,在使用XP系统的过程中,对系统分区的设置是非常重要的。合理的系统分区可以提高系统的运行效率,保护用户的数据安全。对于XP系统的分区设置,有一些注意事项需要我们注意。在本文中我们将探讨XP系统如何重新分盘以及XP系统分区的注意事项。通过了解和掌握这些知识,我们可以更好地管理和维护我们的XP系统,提高系统的稳定性和安全性。
步骤如下:
1.进入计算机"管理".
右击"我的电脑" ->"管理",打开计算机管理窗口.
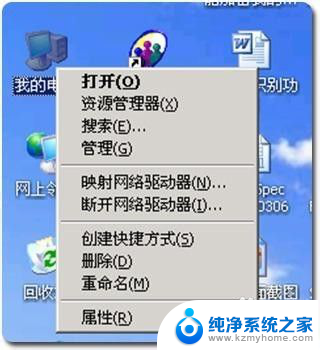
2.进入磁盘管理.
在左侧树形图中点击"磁盘管理"->打开"磁盘管理界面".
此时发现,图中标红区域分别是"已分配磁盘区域"和"未分配区域".

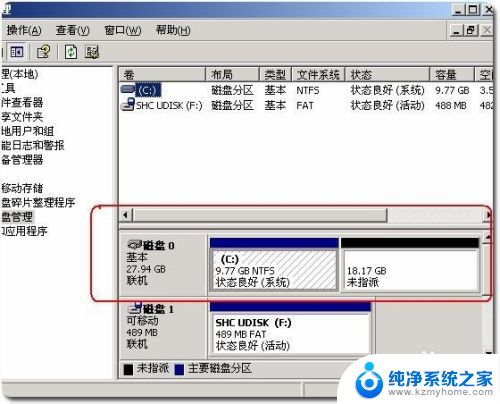
3.进入未分配磁盘区域向导
下面进行对未分配区域分配.
右击未分配区域,选择"新建磁盘分区",出现分配向导.
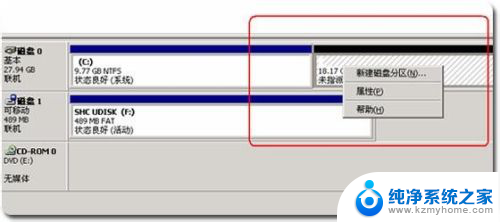
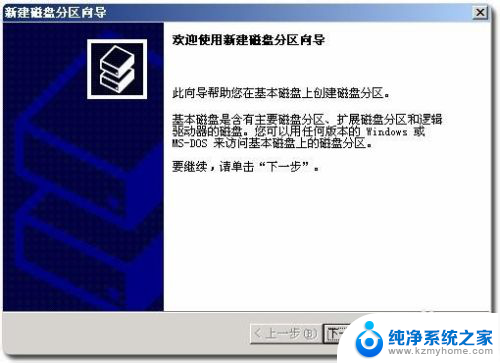
4.拓展分区
我们将拓展当前磁盘分区,下一步后,提示完成.
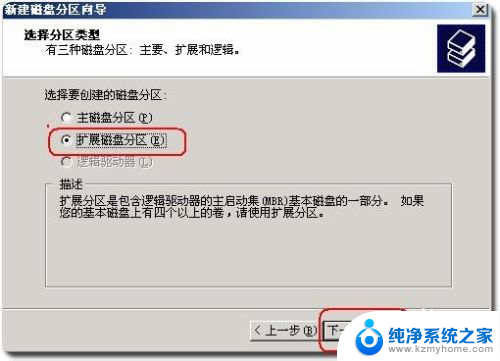
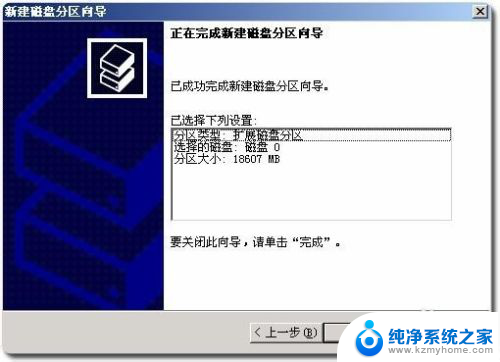
5.新建逻辑驱动器
观察一下,刚才的未分配区域,已经变成了绿色,下面将新建逻辑驱动器.
右击绿色区域,选择"新建",进入向导.


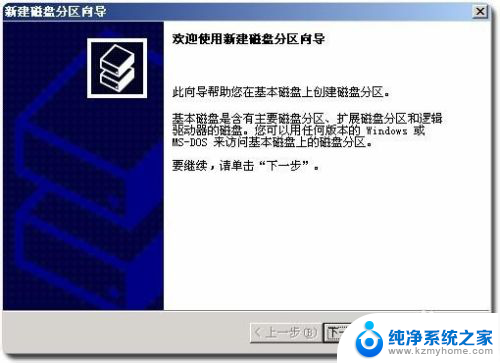
6.选择逻辑驱动器
指定新磁盘的名称.
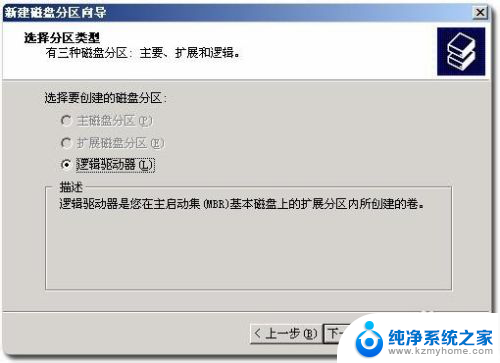
7.选择新磁盘分区的大小
如果想先划分10G,那么就在分区里填写10240 (1024*10).
这里新建了一个驱动器,D盘.
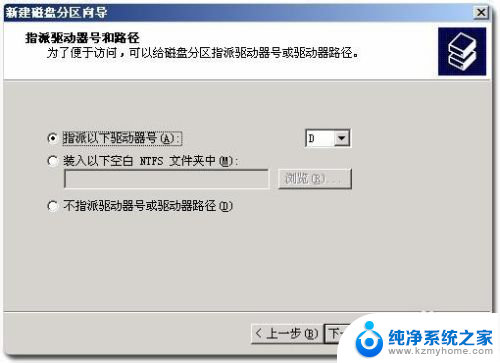
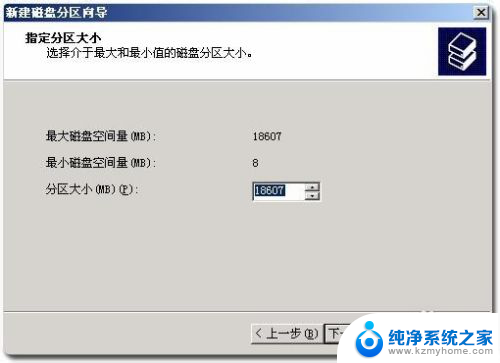
8.快速格式新磁盘
勾选"快速格式化",下一步,点击"完成".
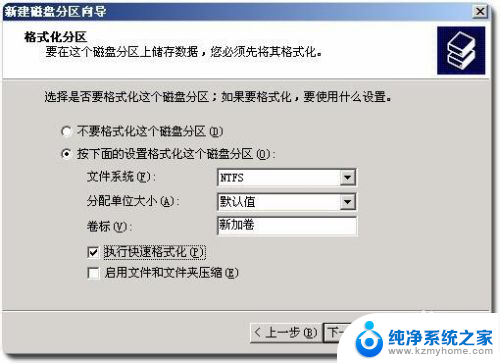
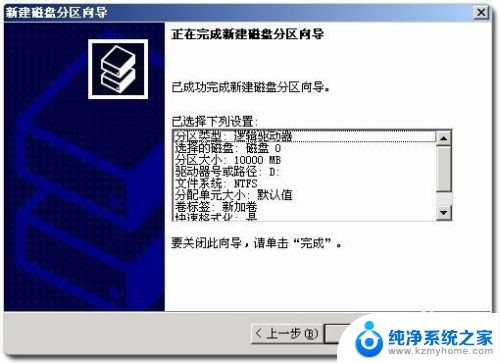
9.等待新磁盘完成格式化
等待快速格式化完毕后如图所示,我们新建了一个磁盘D.并且已经对D盘进行了格式化.


10.新建F盘
重复上面的操作,我们新建一个磁盘F盘.
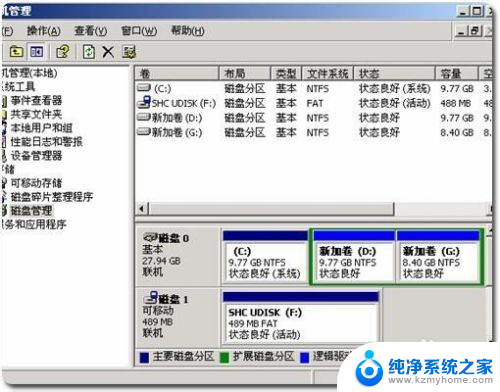
11.更改磁盘名称
如果我们想更改磁盘驱动器的名称,把D盘改为H盘.请右击D盘区域,选择"更改名称和路径".(如图)
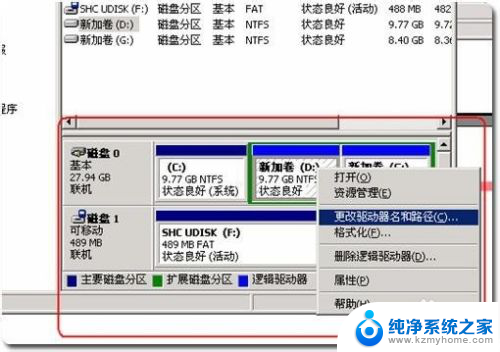
12.更改名称
点击更改,在新区域更改驱动器名称,如图.
这样就完成了新建磁盘驱动器和名称指定.
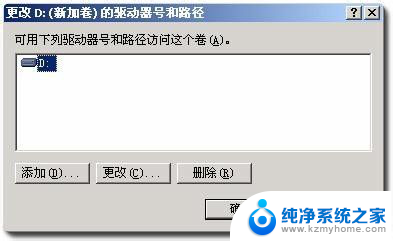





以上就是关于如何重新分区xp系统的全部内容,如果遇到相同情况的用户,可以按照小编的方法解决。