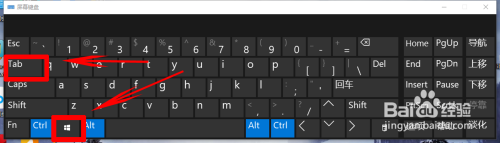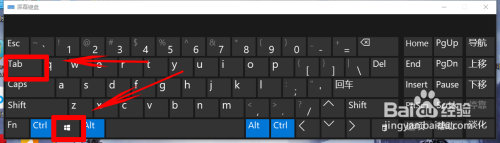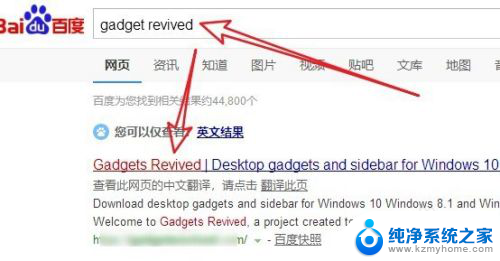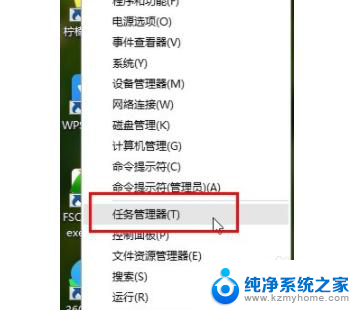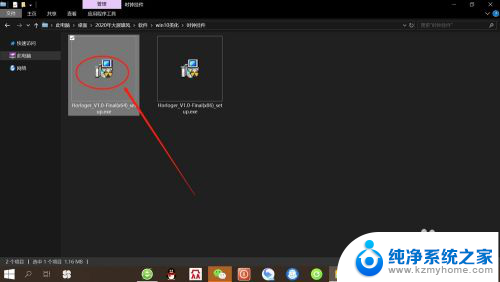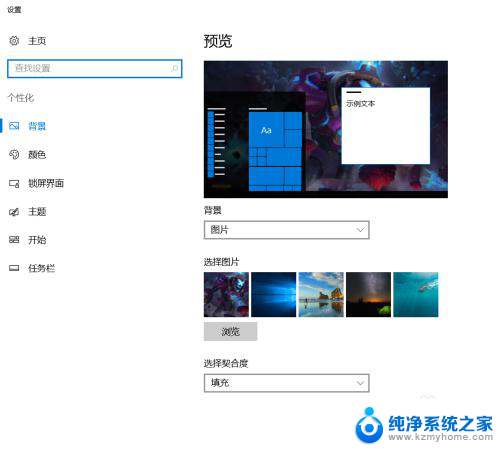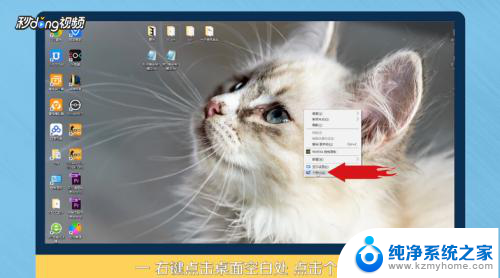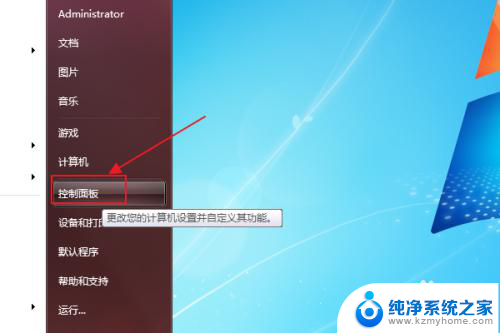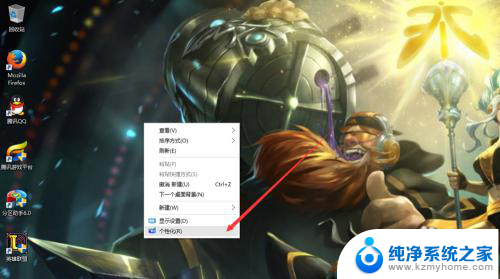win10新建一个桌面 Win10如何添加新的桌面
win10新建一个桌面,Win10操作系统的桌面功能十分强大,它允许用户同时创建多个桌面,以便更好地组织和管理任务,无论是工作、学习还是娱乐,我们都可以根据需要随时切换不同的桌面,使工作更高效、学习更专注、娱乐更畅快。Win10如何添加新的桌面呢?只需简单的几个步骤,我们就能轻松实现这一功能。下面就让我们一起来探索一下吧。
方法如下:
1.首先 我们通过按住 Windows+Tab键 打开页面
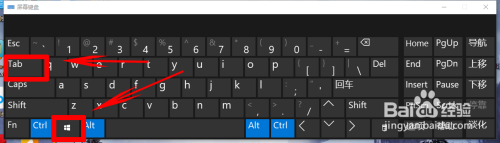
2.点击快捷键之后,来到了新的页面,然后我们可以点击上方的 新建桌面
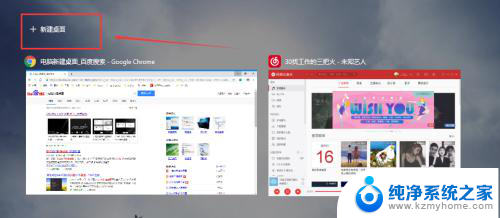
3.然后就可以创建新的桌面了

4.然后我们在这里可以在新的桌面里面打开游戏之类的,我这里在新的桌面打开的是PS
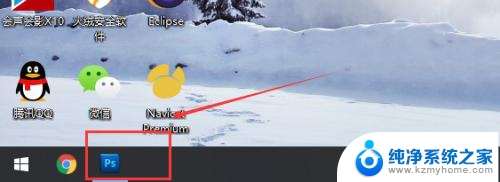
5.然后我们可以通过按 Windows+ Tab键之后,选择不同的桌面。
或者 滑动 笔记本电脑 触摸板 来切换桌面(不过这里可能跟电脑有关,不是所有电脑都可以。或者是设置了什么)
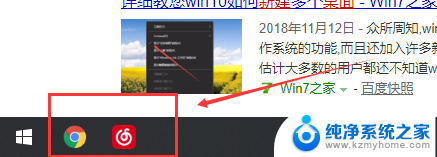
6.另外,我那把之前创建的桌面关闭之后。在关闭的那个桌面打开的软件不会被关闭,会在还有的桌面中显示。
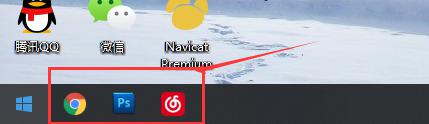
以上是Win10新建桌面的全部内容,如果您遇到这种问题,可以按照这个方法进行解决,希望对大家有所帮助。