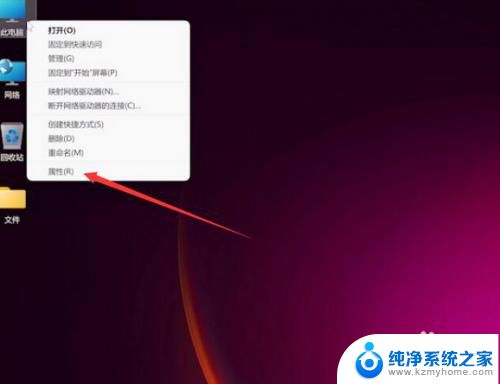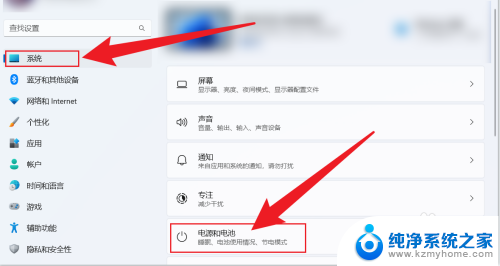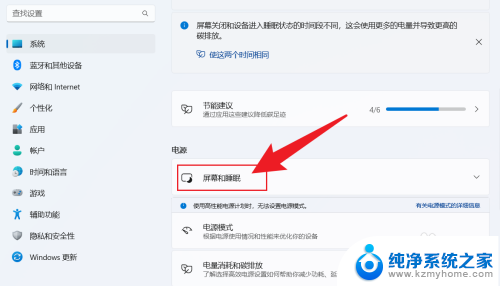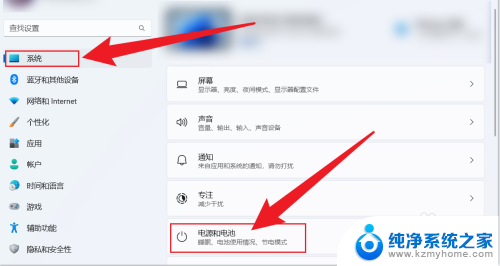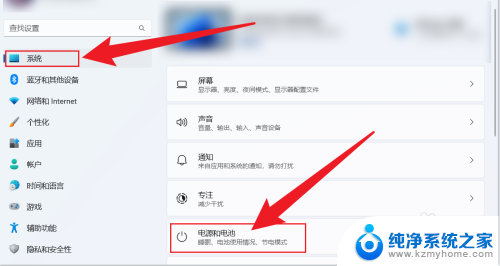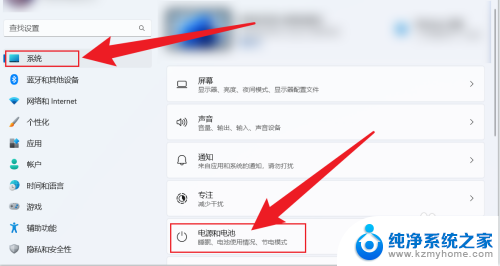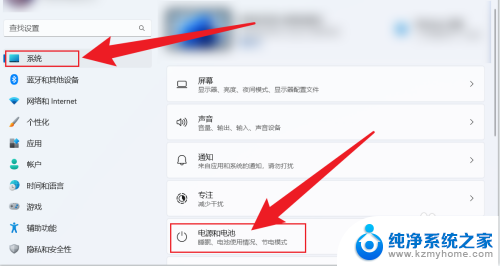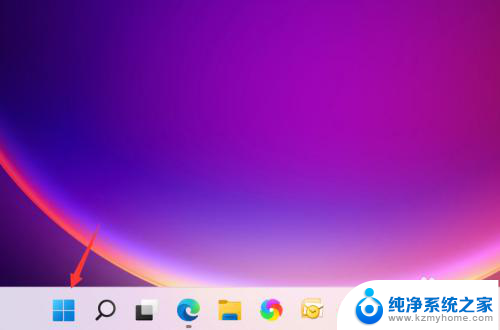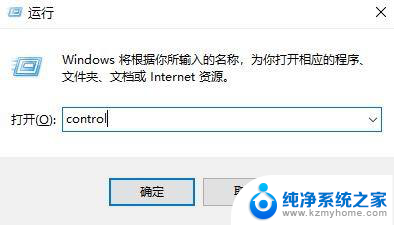win11电脑自动休眠怎么取消 win11怎么设置取消自动休眠
Win11电脑自动休眠是一种省电的功能,但有时候我们并不需要它,因为在某些情况下,自动休眠可能会影响我们的工作效率,如何取消Win11电脑的自动休眠呢?在Win11系统中,我们可以通过简单的设置来取消自动休眠功能,让电脑保持唤醒状态,从而避免不必要的中断和影响。接下来我们就来了解一下Win11如何设置取消自动休眠的方法。
win11电脑自动休眠怎么取消方法一:
第一步,打开系统“设置”
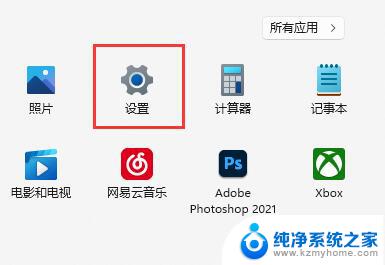
第二步,进入“电源”设置选项。
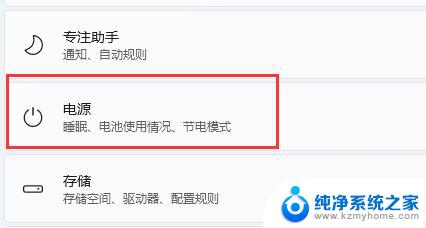
第三步,展开“屏幕和睡眠”选项。

第四步,将下方两个选项都设置为“从不”即可。
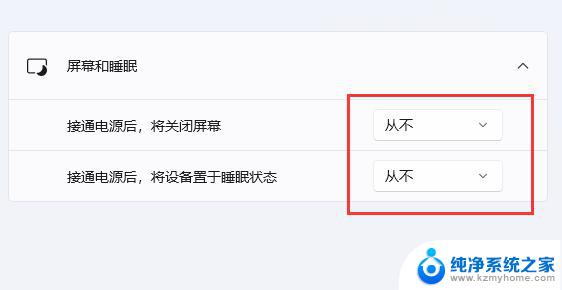
方法二:
1、继续在设置中,进入“个性化”
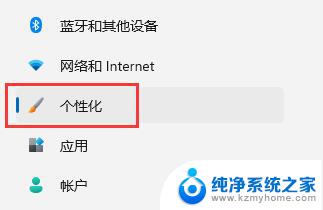
2、打开右下角的“锁屏界面”
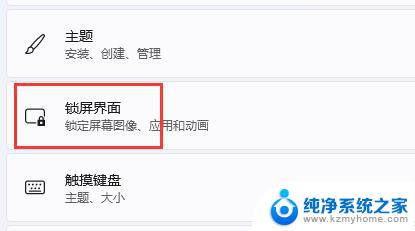
3、然后打开下方的“屏幕保护程序”
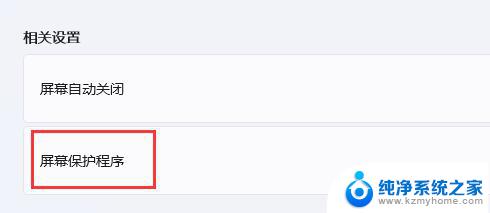
4、确保上方屏幕保护程序为“无”,再点击“更改电源设置”
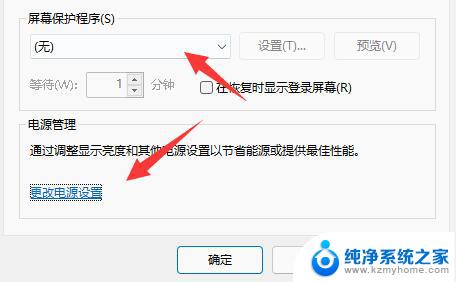
5、再点击左边栏的“选择关闭显示器的时间”
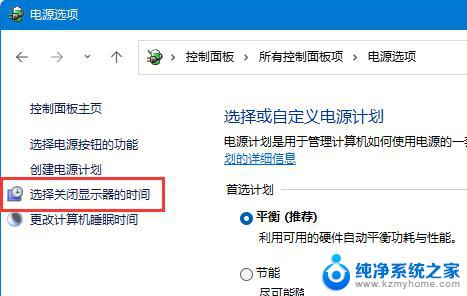
6、接着打开“更改高级电源设置”
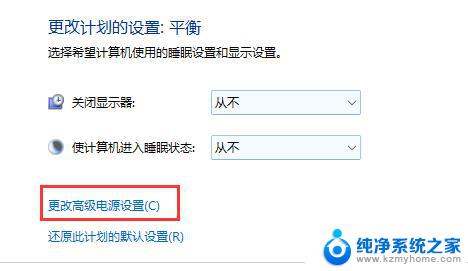
7、最后找到“睡眠”下“无人参与系统睡眠超时”,将时间改为“90000分钟”即可。

以上两种方法都使用,就可以彻底关闭系统自动休眠了。
以上就是win11电脑自动休眠怎么取消的全部内容,有出现这种现象的小伙伴不妨根据小编的方法来解决吧,希望能够对大家有所帮助。