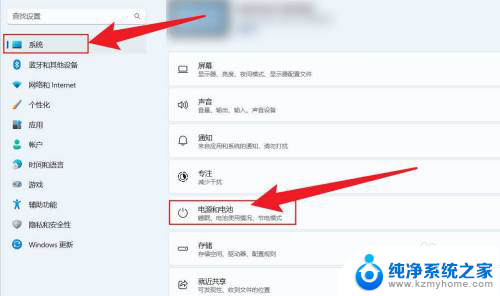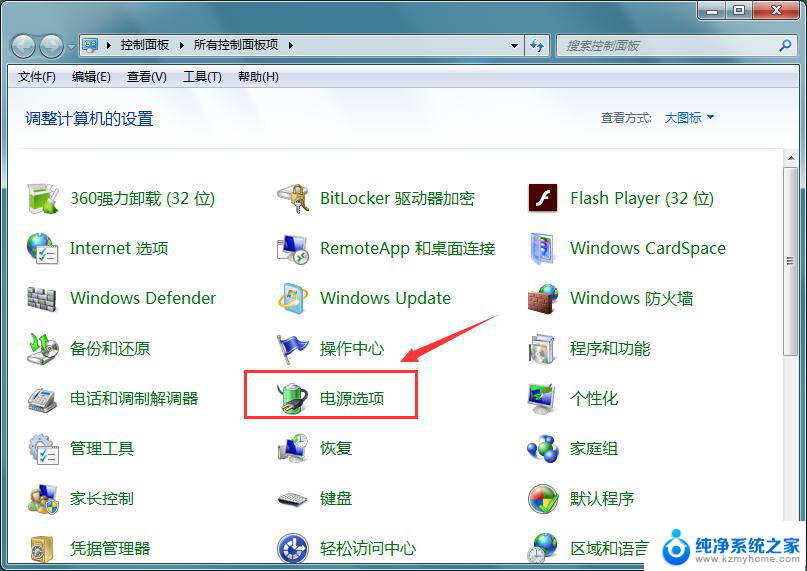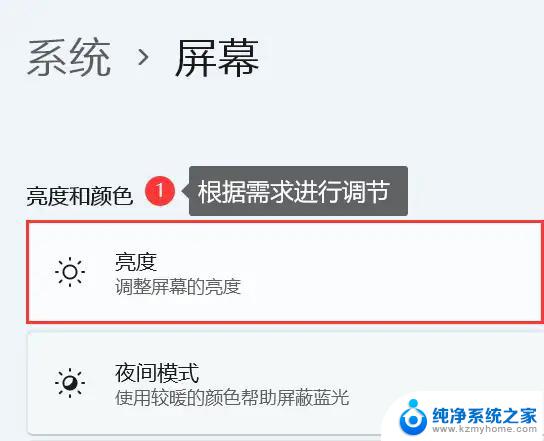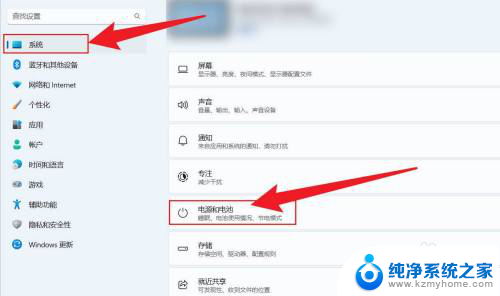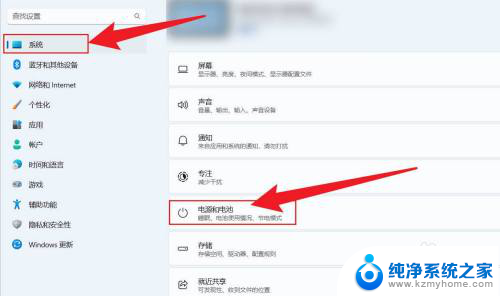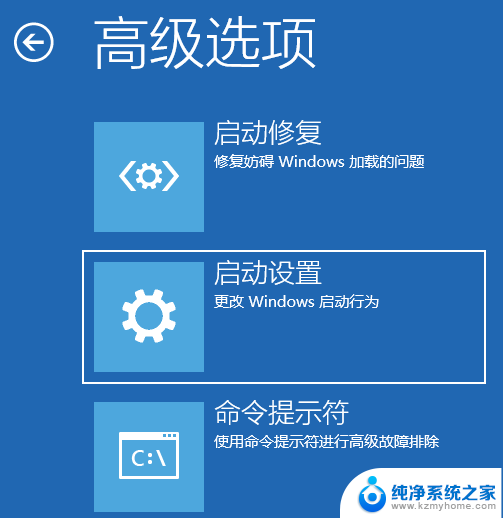win11怎么设置常亮 Win11如何关闭屏幕常亮自动休眠
更新时间:2025-04-13 08:44:17作者:xiaoliu
Win11作为微软最新发布的操作系统,自然也有一些新的功能和设置,其中屏幕常亮和自动休眠是大家经常会遇到的一个问题。在Win11中,如何设置屏幕常亮并且关闭自动休眠呢?这是许多用户都会遇到的困惑。在本文中我们将介绍如何在Win11中设置屏幕常亮以及关闭自动休眠的方法,帮助大家更好地使用这款操作系统。
方法如下:
1.单击开始按钮,如下图所示
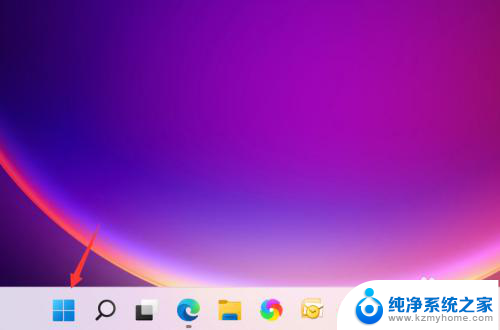
2.点击开始菜单的设置,如下图所示
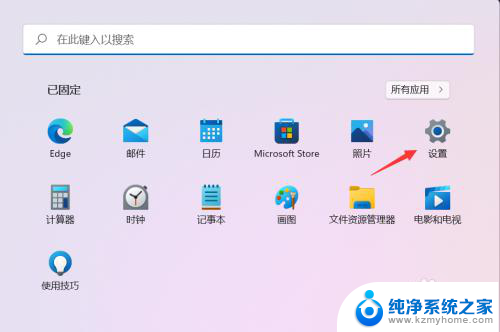
3.点击系统界面的电源与电池,如下图所示
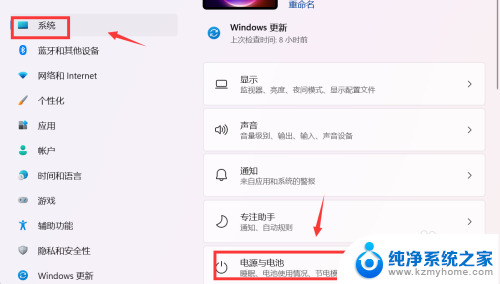
4.点击屏幕和睡眠,如下图所示
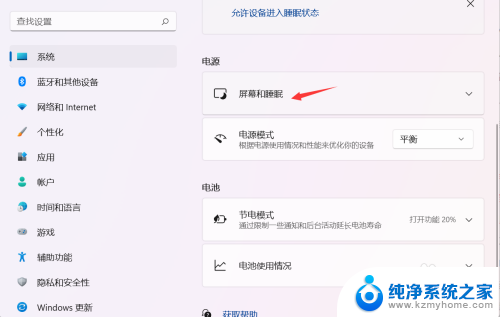
5.点击屏幕关闭后面的下拉菜单,如下图所示
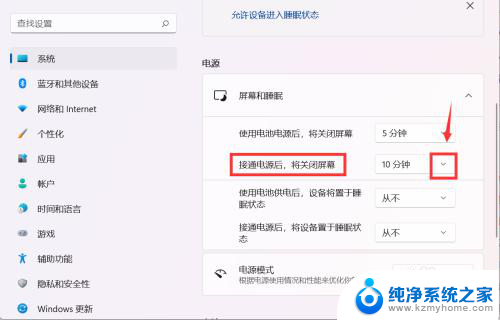
6.将关闭屏幕时间改成从不,如下图所示
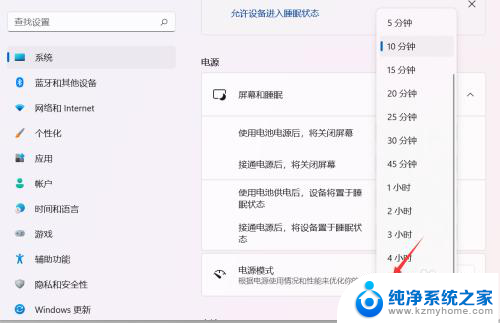
7.同理将电池模式,已经进入睡眠模式全部设置为从不即可保证屏幕常亮了。如下图所示
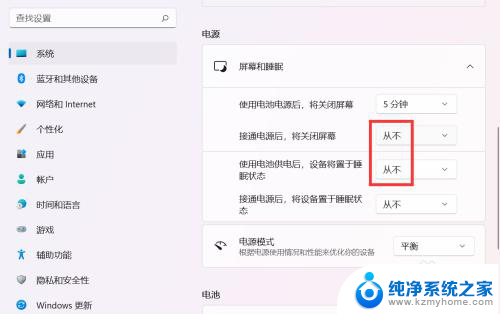
以上就是win11怎么设置常亮的全部内容,碰到同样情况的朋友们赶紧参照小编的方法来处理吧,希望能够对大家有所帮助。