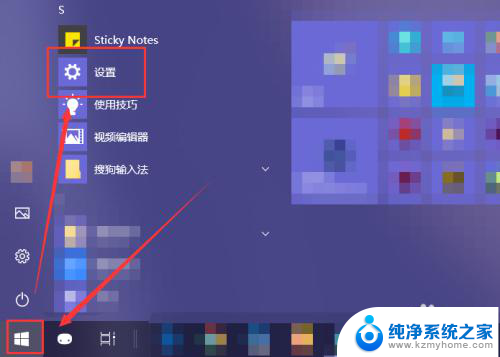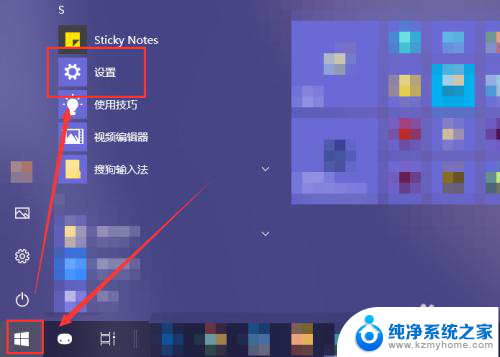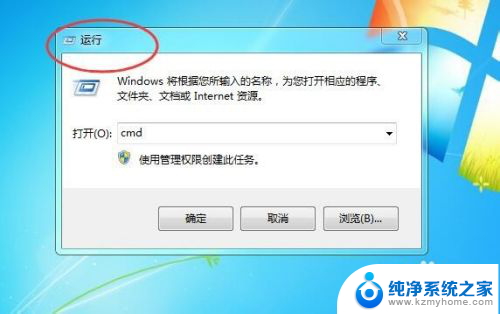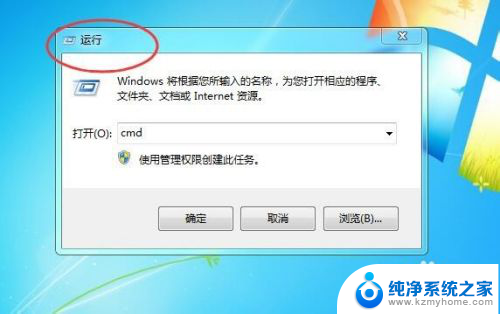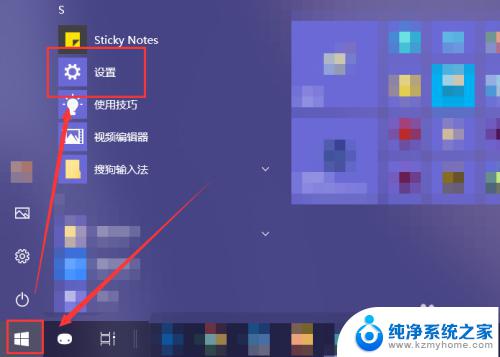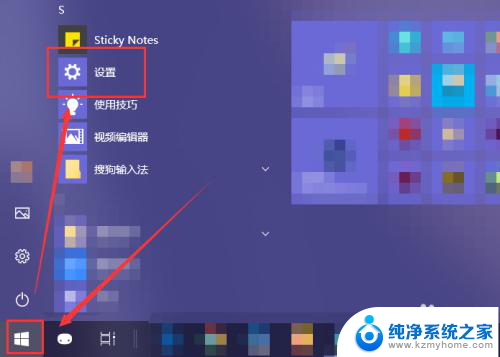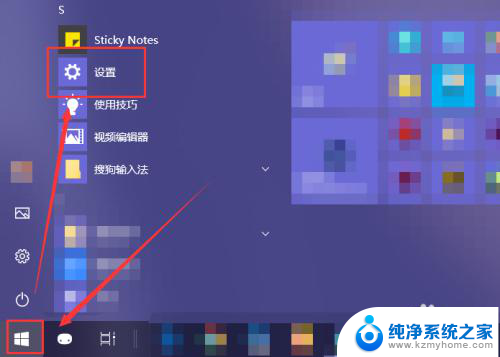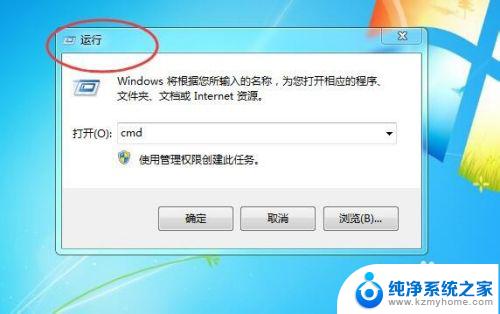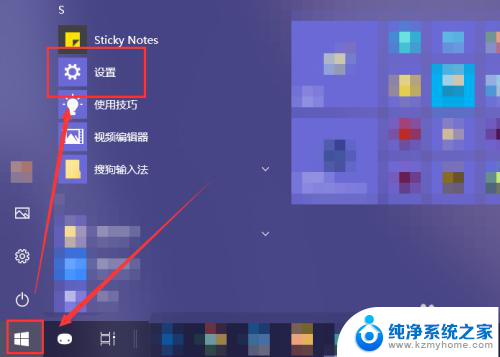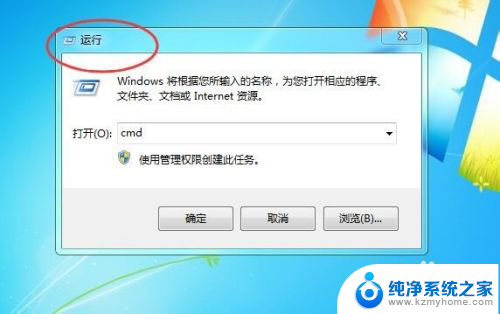笔记本开机软件自动打开怎么关闭 怎样关闭电脑开机自动启动的软件程序
更新时间:2023-09-04 17:28:12作者:yang
笔记本开机软件自动打开怎么关闭,现如今随着科技的发展,电脑已经成为人们生活中不可或缺的工具,然而随之而来的问题也不可忽视。其中一个常见问题就是笔记本开机软件自动启动的困扰。当我们开机后,有些软件会自动启动,使得电脑的启动速度变慢,甚至影响我们的正常使用。那么如何关闭这些自动启动的软件程序呢?本文将详细探讨这个问题,并提供一些实用的方法来解决这一困扰。
操作方法:
1.点击电脑左下角的“Win键”,在“开始”菜单中选中“设置”。
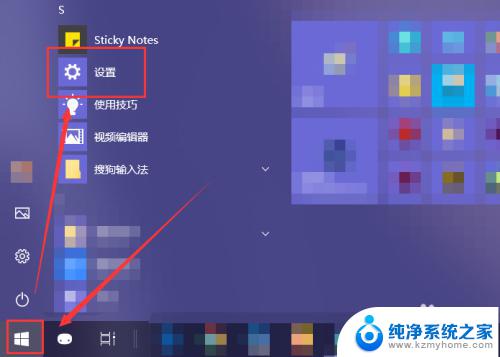
2.在“Windows 设置”窗口中选中“应用”选项。
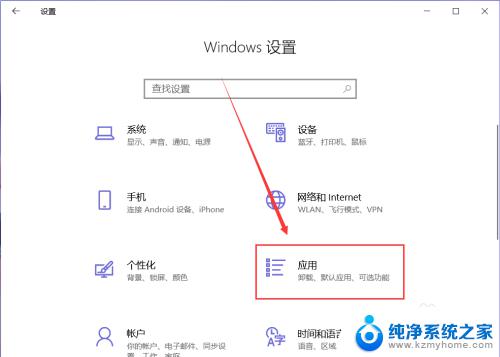
3.在“应用”页面左侧中找到“启动”选项。
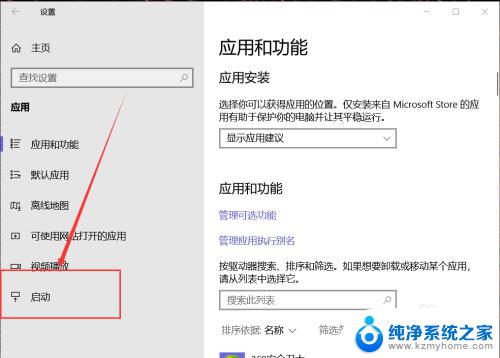
4.然后在右侧页面中就能找到开机自动启动的应用程序,这里关闭应用右侧的开关即可将其关闭开机时启动。
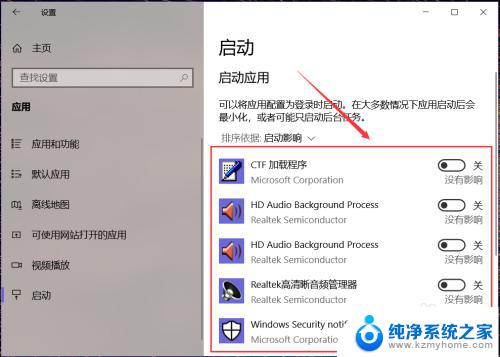
5.有些应用在其设置界面中提供开机时开启的开关选项,在想要禁止开机时启动的应用设置中关闭其开机自动启动即可。
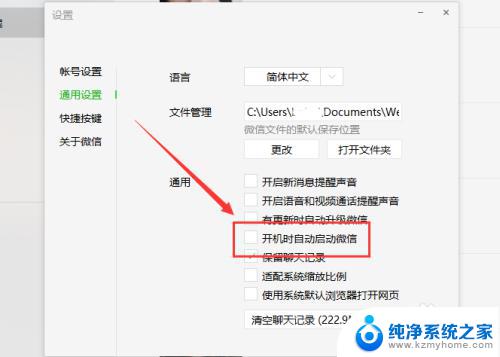
6.除此之外,还可以通过第三方应用应用程序管理启动项。禁止某些程序开机时自动启动即可。
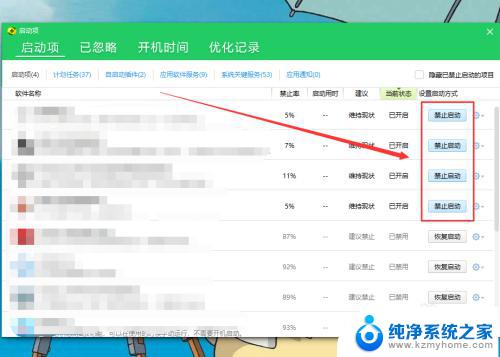
以上是笔记本电脑开机软件自动启动的关闭方法,如果您还不理解,请根据本指南进行操作,希望这能帮助到大家。