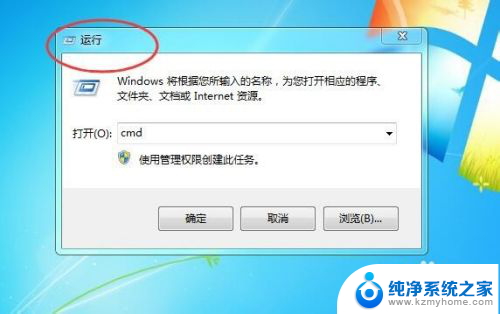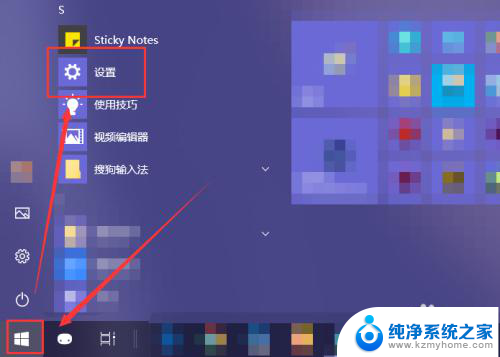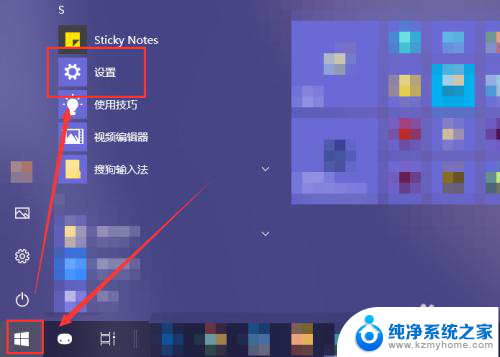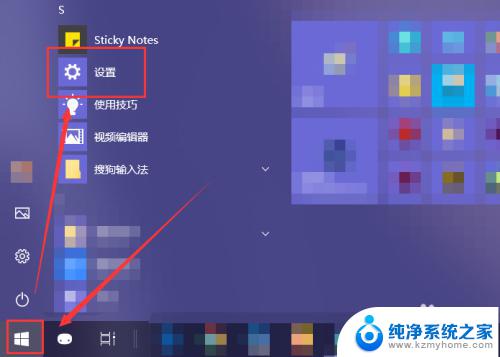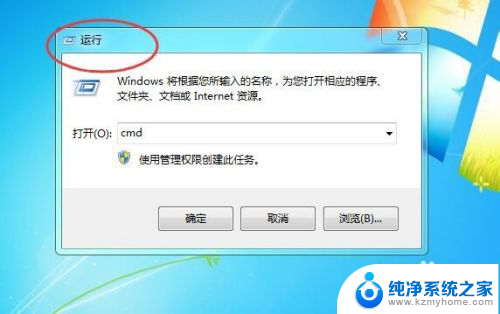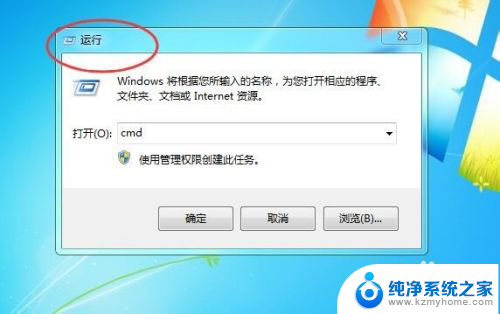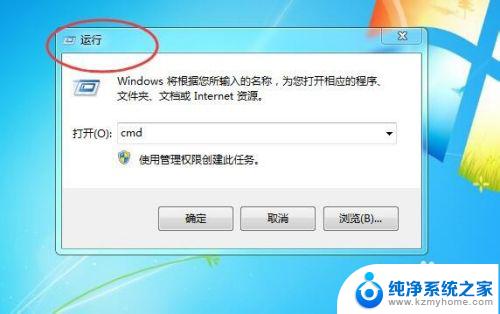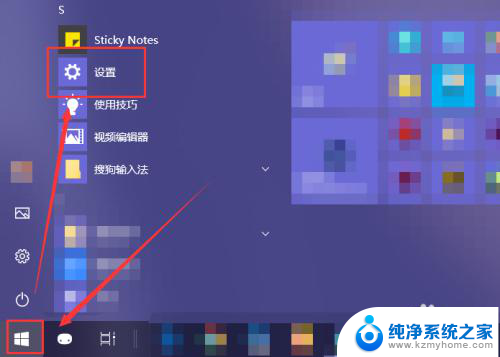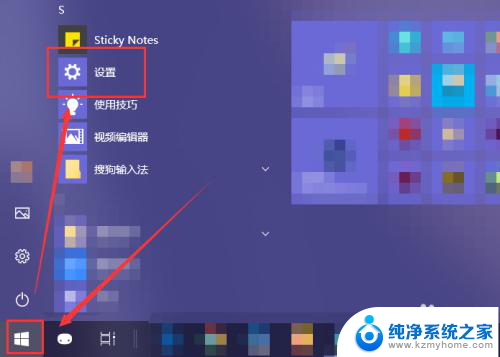电脑怎么关闭开机启动软件 电脑开机自动启动程序如何关闭
更新时间:2023-12-18 15:55:40作者:jiang
在现代社会中电脑已经成为我们生活中不可或缺的一部分,每天我们都会使用电脑进行各种各样的操作,而开机启动软件也是我们经常会遇到的一个问题。有时候我们可能会发现一些不需要的程序在电脑开机时自动启动,影响到了电脑的运行速度和效率。如何关闭这些自动启动的程序呢?在本文中我们将详细介绍电脑怎么关闭开机启动软件,以及如何关闭电脑开机自动启动程序,帮助大家更好地管理自己的电脑。
具体方法:
1.win+r
使用快捷键【win+r】,会弹出一个运行窗口。如下图所示。
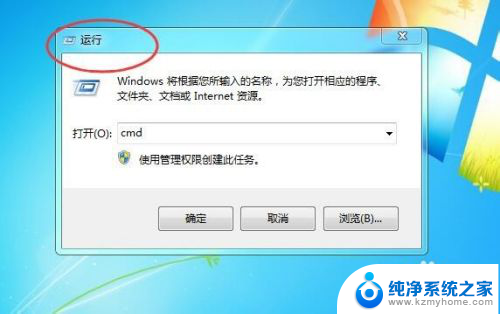
2.msconfig
然后在运行窗口中,输入【msconfig】。点击下方的【确定】按钮,如下图所示。
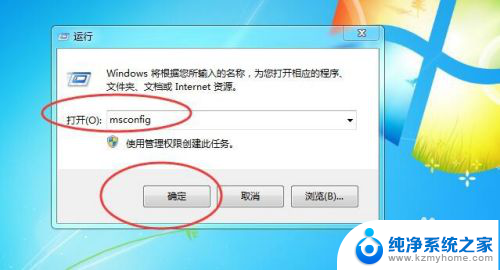
3.系统配置
然后就会弹出一恶搞【系统配置】软件,如下图所示。
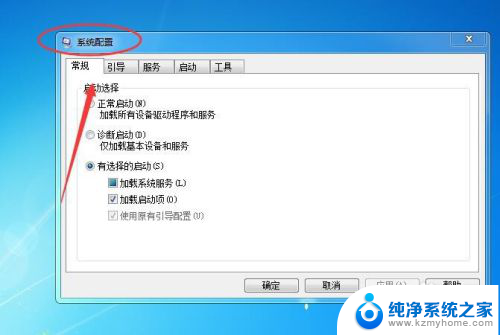
4.启动
然后切换到【启动】选项卡,如下图所示。
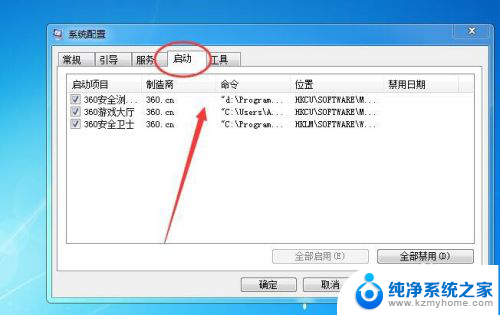
5.取消勾选
然后再把不需要自动启动的软件,取消勾选即可。如下图所示。

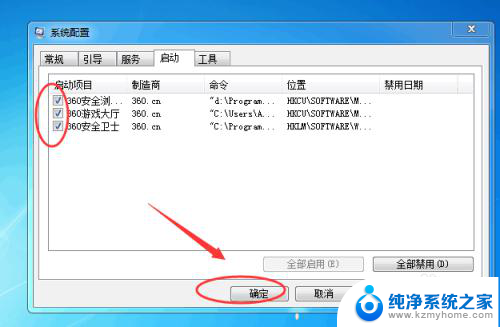
以上就是电脑如何关闭和开机启动软件的全部内容,对于还有疑问的用户,可以参考小编提供的步骤进行操作,希望能对大家有所帮助。