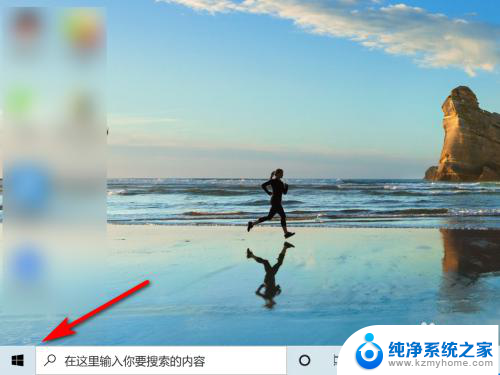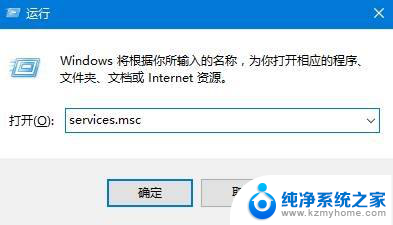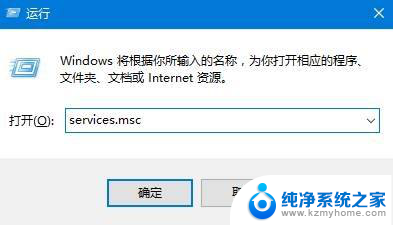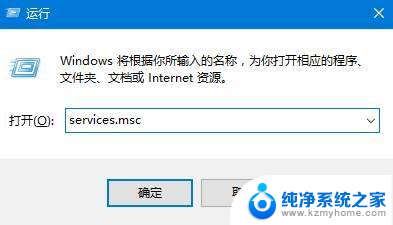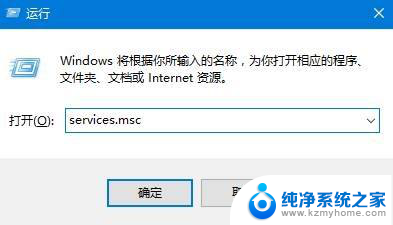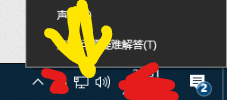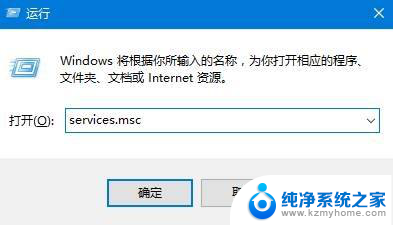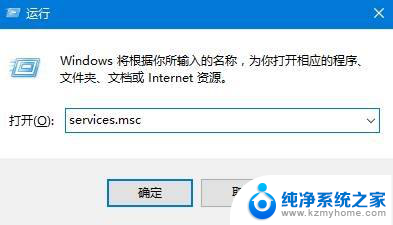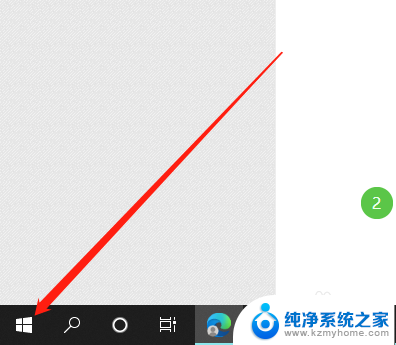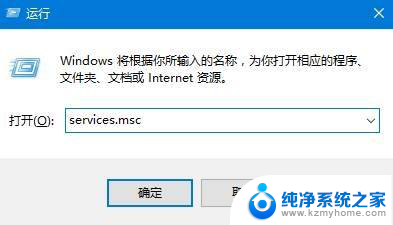windows10声音怎么设置为耳机输出 win10声音输入设备和输出设备设置步骤详解
更新时间:2023-09-03 17:14:44作者:jiang
windows10声音怎么设置为耳机输出,在如今数字化快速发展的时代,电脑成为了我们工作和娱乐的重要工具,在使用电脑的过程中,有时候我们需要将声音通过耳机输出,以便更好地享受音乐或者不打扰他人。而Windows10作为目前最流行的操作系统之一,其声音设置也备受关注。本文将详细介绍如何在Windows10中将声音设置为耳机输出,并且通过步骤解析,帮助读者轻松完成声音输入设备和输出设备的设置。无论是工作还是娱乐,正确的声音设置都能带来更好的使用体验。
具体步骤:
1.打开win10的设置。
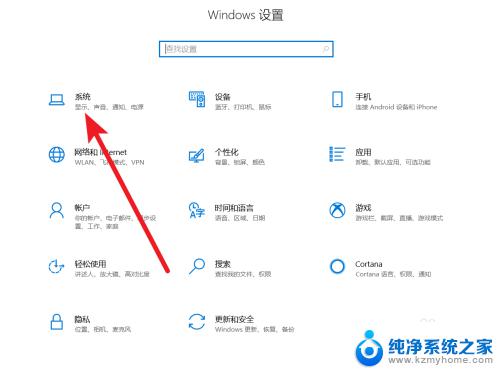
2.选择声音功能。
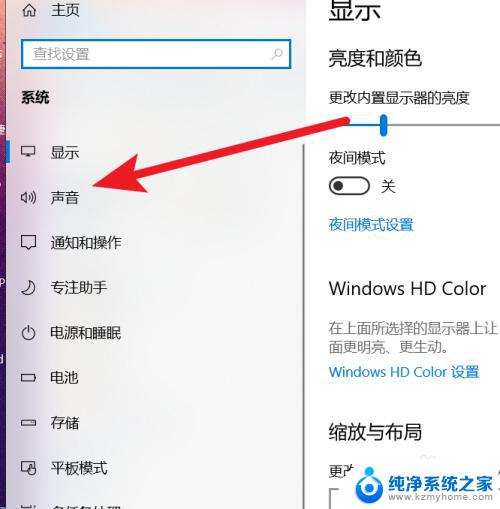
3.选择设置输出设备。
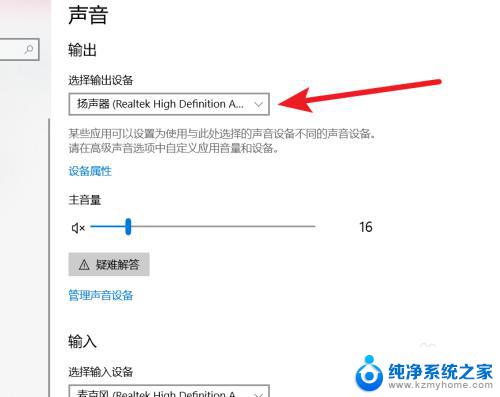
4.选择调整主音量。
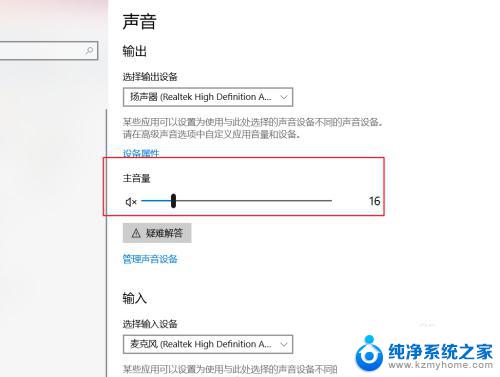
5.选择设置输入设备。
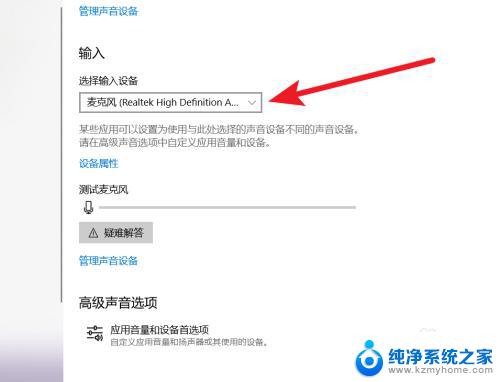
6.可以测试一下麦克风的声音。
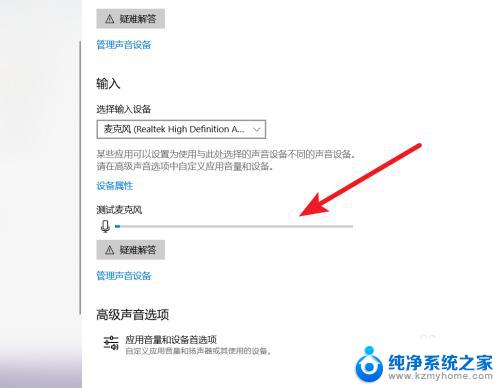
7.高级声音选项,可以在应用音量和设备首选项。
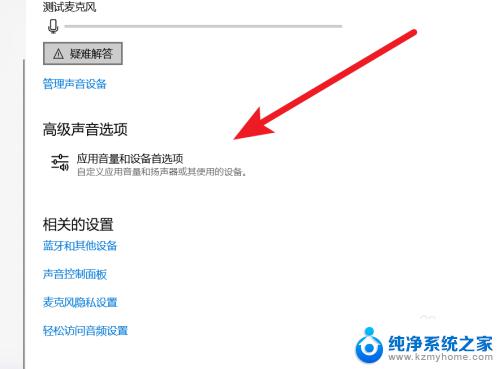
以上就是如何将Windows 10的声音设置为耳机输出的全部内容,如果您遇到此问题,请按照本文提供的方法进行解决,希望本文能对您有所帮助。