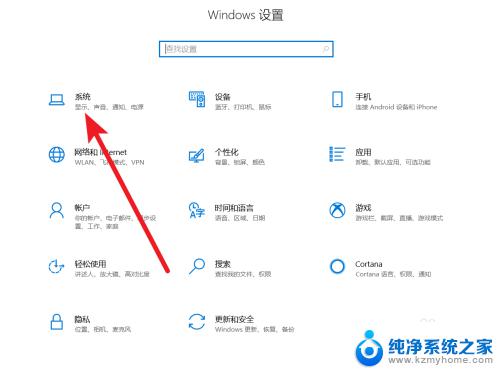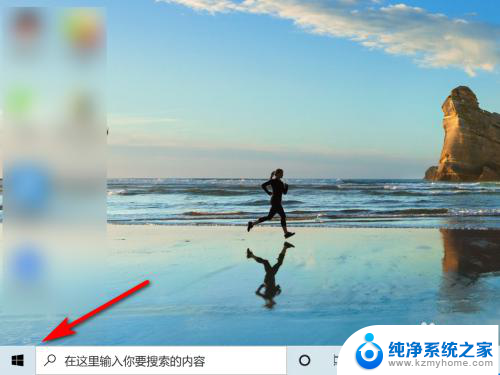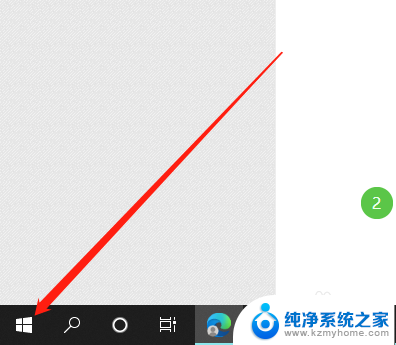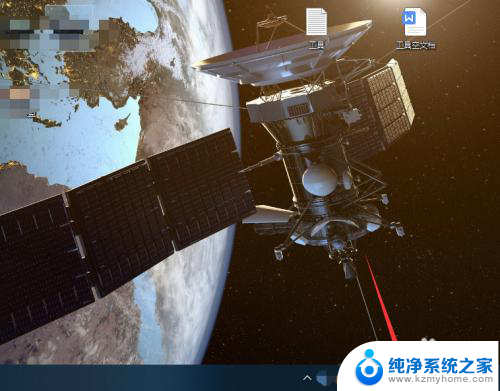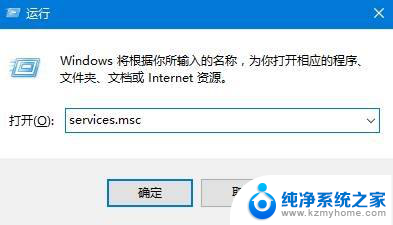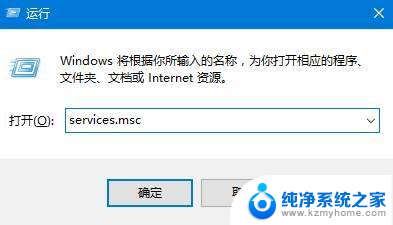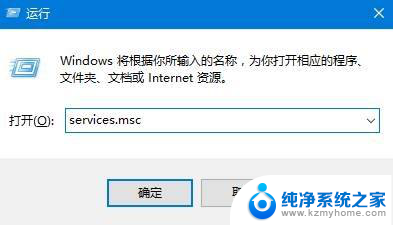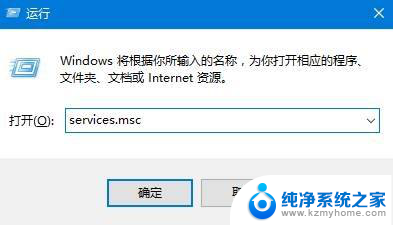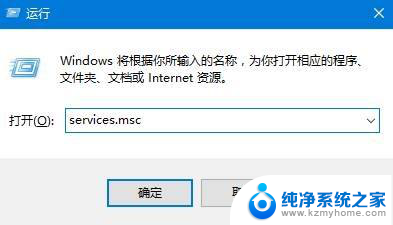电脑声卡输出源在哪 Windows10声音设置如何调换输入输出源
在使用电脑时,我们经常需要调整声音的输入和输出源,以便更好地享受音频的效果,对于一些使用Windows10操作系统的用户来说,他们可能会感到困惑,不知道声卡输出源在哪里以及如何调换输入输出源。在本文中我们将详细介绍Windows10声音设置的方法,帮助大家解决这个问题。无论是想要将声音从耳机切换到扬声器,还是将麦克风输入切换到线路输入,我们都能够找到合适的设置,并轻松地进行调整。让我们一起来了解吧!
方法如下:
1.首先我们需要开机,然后看向右下角的小喇叭图标,这个就是Windows10的声音控制入口了我们右击它。
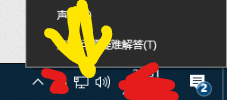
2.点击这个打开声音设置,我们可以看到一个声音控制页面。我们可以先上下浏览一下,看一下这个各种选项的分布,
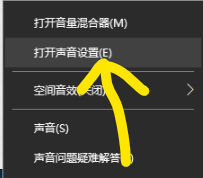
3.之后我们看向第一行,可以选择输出设备。因为小编这里只有一个输出设备,所以就不换了,下面是音量控制可以调节,下面是疑难解答,如果有问题可以点击。
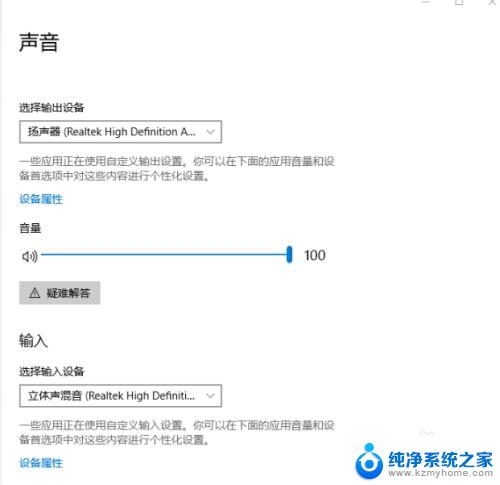
4.接下来就是声音输入设备,这个一般大多数电脑都有两个选项。麦克风和立体声混音,后者是对方可听见你设备上所播放的声音等等。提醒一下:如果你的麦克风对面突然听不见声音,你可以预设一下这里的设置即:恢复出厂设置。看一下是否有效果。
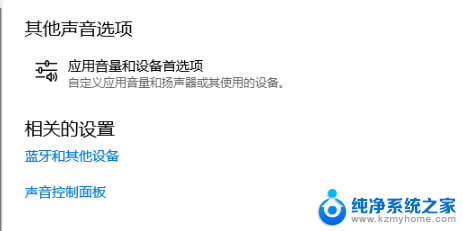
5.下面有麦克风音量测试和调节,当你说话时这个蓝条变长及说明麦克风正常,下面的疑难解答同上一样的应用。
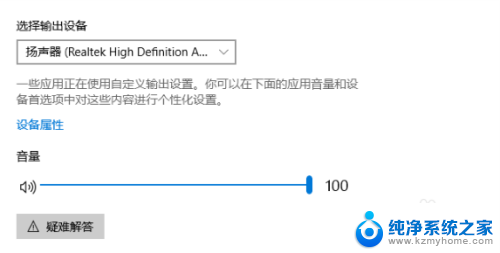
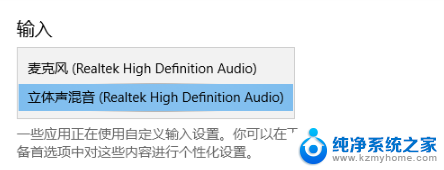
6.下面的就是其他声音选项了,可以查看一下蓝牙连接的设备啊或是更为详细的声音控制面板等等,还有帮助中心。
这里的问题建议专业人士看一下。
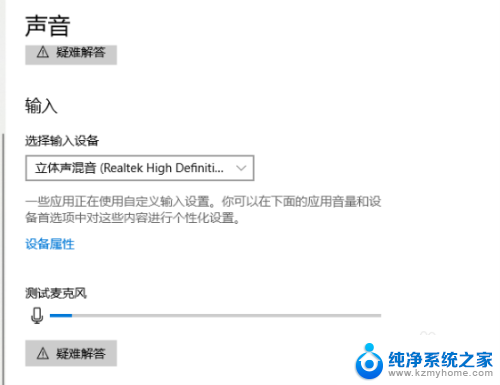
以上就是电脑声卡输出源在哪的全部内容,如有需要的用户可以根据这些步骤进行操作,希望对大家有所帮助。